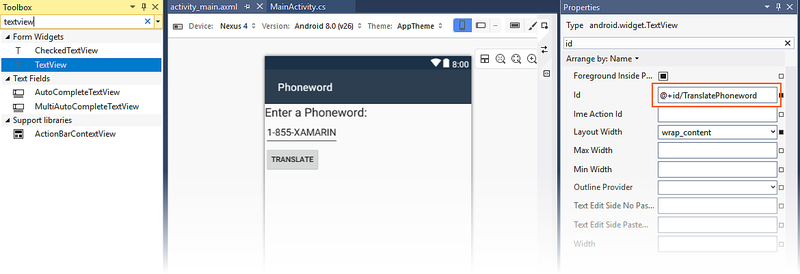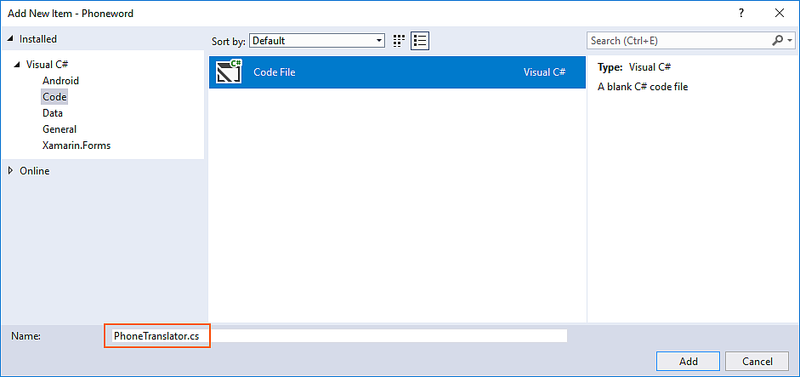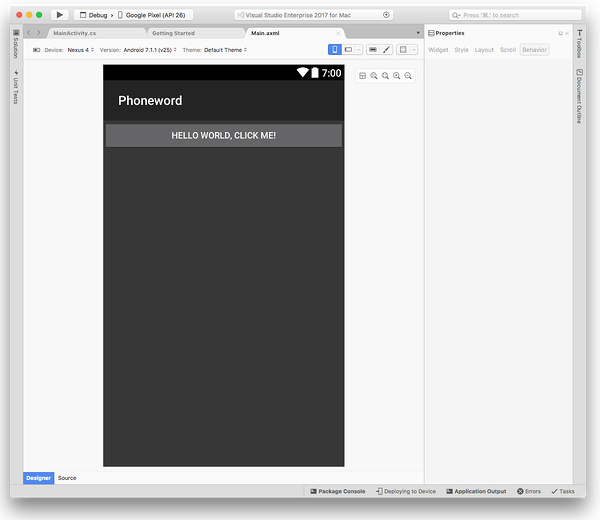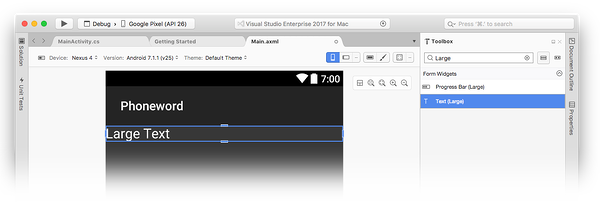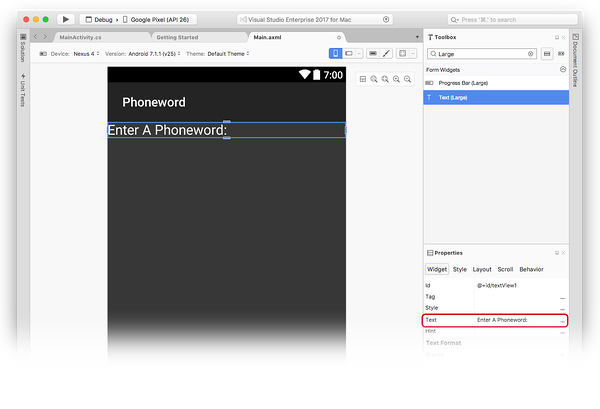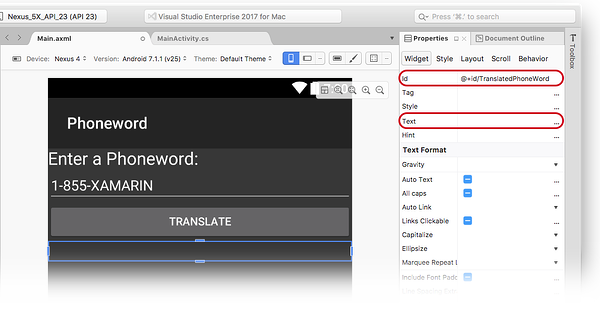Hello, Android: Quickstart
In this two-part guide, you will build your first Xamarin.Android application with Visual Studio and develop an understanding of the fundamentals of Android application development with Xamarin.
You will create an application that translates an alphanumeric phone number (entered by the user) into a numeric phone number and display the numeric phone number to the user. The final application looks like this:
Windows requirements
To follow along with this walkthrough, you will need the following:
Windows 10.
Visual Studio 2019 or Visual Studio 2017 (version 15.8 or later): Community, Professional, or Enterprise.
macOS requirements
To follow along with this walkthrough, you will need the following:
The latest version of Visual Studio for Mac.
A Mac running macOS High Sierra (10.13) or later.
This walkthrough assumes that the latest version of Xamarin.Android is installed and running on your platform of choice. For a guide to installing Xamarin.Android, refer to the Xamarin.Android Installation guides.
Configuring emulators
If you are using the Android emulator, we recommend that you configure the emulator to use hardware acceleration. Instructions for configuring hardware acceleration are available in Hardware Acceleration for Emulator Performance.
Create the project
Start Visual Studio. Click File > New > Project to create a new project.
In the New Project dialog, click the Android App template.
Name the new project Phoneword and click OK:
In the New Android App dialog, click Blank App and click OK to create the new project:
Create a layout
Tip
Newer releases of Visual Studio support opening .xml files inside the Android Designer.
Both .axml and .xml files are supported in the Android Designer.
After the new project is created, expand the Resources folder and then the layout folder in the Solution Explorer. Double-click activity_main.axml to open it in the Android Designer. This is the layout file for the app's screen:
Tip
Newer releases of Visual Studio contain a slightly different app template.
- Instead of activity_main.axml, the layout is in content_main.axml.
- The default layout will be a
RelativeLayout. For the rest of the steps on this page to work you should change the<RelativeLayout>tag to<LinearLayout>and add another attributeandroid:orientation="vertical"to theLinearLayoutopening tag.
From the Toolbox (the area on the left), enter text into the search
field and drag a Text (Large) widget onto the design surface
(the area in the center):
With the Text (Large) control selected on the design surface,
use the Properties pane to change the Text property of
the Text (Large) widget to Enter a Phoneword::
Drag a Plain Text widget from the Toolbox to the design surface
and place it underneath the Text (Large) widget. Placement of the
widget will not occur until you move the mouse pointer to a place in
the layout that can accept the widget. In the screenshots below, the
widget cannot be placed (as seen on the left) until the mouse pointer
is moved just below the previous TextView (as shown on the right):
When the Plain Text (an EditText widget) is placed correctly, it
will appear as illustrated in the following screenshot:
With the Plain Text widget selected on the design surface,
use the Properties pane to change the Id property of the
Plain Text widget to @+id/PhoneNumberText and change the
Text property to 1-855-XAMARIN:
Drag a Button from the Toolbox to the design surface and place it underneath the Plain Text widget:
With the Button selected on the design surface, use the
Properties pane to change its Text property to Translate and
its Id property to @+id/TranslateButton:
Drag a TextView from the Toolbox to the design surface and
place it under the Button widget. Change the Text property of the
TextView to an empty string and set its Id property to
@+id/TranslatedPhoneword:
Save your work by pressing CTRL+S.
Write some code
The next step is to add some code to translate phone numbers from alphanumeric to numeric. Add a new file to the project by right-clicking the Phoneword project in the Solution Explorer pane and choosing Add > New Item... as shown below:
In the Add New Item dialog, select Visual C# > Code > Code File and name the new code file PhoneTranslator.cs:
This creates a new empty C# class. Insert the following code into this file:
using System.Text;
using System;
namespace Core
{
public static class PhonewordTranslator
{
public static string ToNumber(string raw)
{
if (string.IsNullOrWhiteSpace(raw))
return "";
else
raw = raw.ToUpperInvariant();
var newNumber = new StringBuilder();
foreach (var c in raw)
{
if (" -0123456789".Contains(c))
{
newNumber.Append(c);
}
else
{
var result = TranslateToNumber(c);
if (result != null)
newNumber.Append(result);
}
// otherwise we've skipped a non-numeric char
}
return newNumber.ToString();
}
static bool Contains (this string keyString, char c)
{
return keyString.IndexOf(c) >= 0;
}
static int? TranslateToNumber(char c)
{
if ("ABC".Contains(c))
return 2;
else if ("DEF".Contains(c))
return 3;
else if ("GHI".Contains(c))
return 4;
else if ("JKL".Contains(c))
return 5;
else if ("MNO".Contains(c))
return 6;
else if ("PQRS".Contains(c))
return 7;
else if ("TUV".Contains(c))
return 8;
else if ("WXYZ".Contains(c))
return 9;
return null;
}
}
}
Save the changes to the PhoneTranslator.cs file by clicking File > Save (or by pressing CTRL+S), then close the file.
Wire up the user interface
The next step is to add code to wire up the user interface by inserting
backing code into the MainActivity class. Begin by wiring up the
Translate button. In the MainActivity class, find the OnCreate
method. The next step is to add the button code inside OnCreate,
below the base.OnCreate(savedInstanceState) and
SetContentView(Resource.Layout.activity_main) calls. First, modify the
template code so that the OnCreate method resembles the following:
using Android.App;
using Android.OS;
using Android.Support.V7.App;
using Android.Runtime;
using Android.Widget;
namespace Phoneword
{
[Activity(Label = "@string/app_name", Theme = "@style/AppTheme", MainLauncher = true)]
public class MainActivity : AppCompatActivity
{
protected override void OnCreate(Bundle savedInstanceState)
{
base.OnCreate(savedInstanceState);
// Set our view from the "main" layout resource
SetContentView(Resource.Layout.activity_main);
// New code will go here
}
}
}
Get a reference to the controls that were created in the layout
file via the Android Designer. Add the following code inside the
OnCreate method, after the call to SetContentView:
// Get our UI controls from the loaded layout
EditText phoneNumberText = FindViewById<EditText>(Resource.Id.PhoneNumberText);
TextView translatedPhoneWord = FindViewById<TextView>(Resource.Id.TranslatedPhoneword);
Button translateButton = FindViewById<Button>(Resource.Id.TranslateButton);
Add code that responds to user presses of the Translate button.
Add the following code to the OnCreate method (after the lines
added in the previous step):
// Add code to translate number
translateButton.Click += (sender, e) =>
{
// Translate user's alphanumeric phone number to numeric
string translatedNumber = Core.PhonewordTranslator.ToNumber(phoneNumberText.Text);
if (string.IsNullOrWhiteSpace(translatedNumber))
{
translatedPhoneWord.Text = string.Empty;
}
else
{
translatedPhoneWord.Text = translatedNumber;
}
};
Save your work by selecting File > Save All (or by pressing CTRL-SHIFT-S) and build the application by selecting Build > Rebuild Solution (or by pressing CTRL-SHIFT-B).
If there are errors, go through the previous steps and correct any
mistakes until the application builds successfully. If you get a
build error such as, Resource does not exist in the current
context, verify that the namespace name in MainActivity.cs
matches the project name (Phoneword) and then completely rebuild
the solution. If you still get build errors, verify that you have
installed the latest Visual Studio updates.
Set the app name
You should now have a working application – it's time to set the
name of the app. Expand the values folder (inside the Resources
folder) and open the file strings.xml. Change the app name string
to Phone Word as shown here:
<resources>
<string name="app_name">Phone Word</string>
<string name="action_settings">Settings</string>
</resources>
Run the app
Test the application by running it on an Android device or emulator. Tap the TRANSLATE button to translate 1-855-XAMARIN into a phone number:
To run the app on an Android device, see how to set up your device for development.
Launch Visual Studio for Mac from the Applications folder or from Spotlight.
Click New Project... to create a new project.
In the Choose a template for your new project dialog, click Android > App and select the Android App template. Click Next.
In the Configure your Android app dialog, name the new app Phoneword and click Next.
In the Configure your new Android App dialog, leave the Solution
and Project names set to Phoneword and click Create to create
the project.
Create a layout
Tip
Newer releases of Visual Studio support opening .xml files inside the Android Designer.
Both .axml and .xml files are supported in the Android Designer.
After the new project is created, expand the Resources folder and then the layout folder in the Solution pad. Double-click Main.axml to open it in the Android Designer. This is the layout file for the screen when it is viewed in the Android Designer:
Select the Hello World, Click Me! Button on the design surface and press the Delete key to remove it.
From the Toolbox (the area on the right), enter text into the search field and drag a Text (Large) widget onto the design surface (the area in the center):
With the Text (Large) widget selected on the design surface, you
can use the Properties pad to change the Text property of the
Text (Large) widget to Enter a Phoneword: as shown below:
Next, drag a Plain Text widget from the Toolbox to the design surface and place it underneath the Text (Large) widget. Notice that you can use the search field to help locate widgets by name:
With the Plain Text widget selected on the design surface, you
can use the Properties pad to change the Id property of the
Plain Text widget to @+id/PhoneNumberText and change the
Text property to 1-855-XAMARIN:
Drag a Button from the Toolbox to the design surface and place it underneath the Plain Text widget:
With the Button selected on the design surface, you can use the
Properties pad to change the Id property of the Button to
@+id/TranslateButton and change the Text property to Translate:
Drag a TextView from the Toolbox to the design surface and place it under the Button widget. With the TextView selected, set the id property of the TextView to @+id/TranslatedPhoneWord and change the text to an empty string:
Save your work by pressing ⌘ + S.
Write some code
Now, add some code to translate phone numbers from alphanumeric to numeric. Add a new file to the project by clicking the gear icon next to the Phoneword project in the Solution pad and choosing Add > New File...:
In the New File dialog, select General > Empty Class, name the new file PhoneTranslator, and click New. This creates a new empty C# class for us.
Remove all of the template code in the new class and replace it with the following code:
using System.Text;
using System;
namespace Core
{
public static class PhonewordTranslator
{
public static string ToNumber(string raw)
{
if (string.IsNullOrWhiteSpace(raw))
return "";
else
raw = raw.ToUpperInvariant();
var newNumber = new StringBuilder();
foreach (var c in raw)
{
if (" -0123456789".Contains(c))
{
newNumber.Append(c);
}
else
{
var result = TranslateToNumber(c);
if (result != null)
newNumber.Append(result);
}
// otherwise we've skipped a non-numeric char
}
return newNumber.ToString();
}
static bool Contains (this string keyString, char c)
{
return keyString.IndexOf(c) >= 0;
}
static int? TranslateToNumber(char c)
{
if ("ABC".Contains(c))
return 2;
else if ("DEF".Contains(c))
return 3;
else if ("GHI".Contains(c))
return 4;
else if ("JKL".Contains(c))
return 5;
else if ("MNO".Contains(c))
return 6;
else if ("PQRS".Contains(c))
return 7;
else if ("TUV".Contains(c))
return 8;
else if ("WXYZ".Contains(c))
return 9;
return null;
}
}
}
Save the changes to the PhoneTranslator.cs file by choosing File > Save (or by pressing ⌘ + S), then close the file. Ensure that there are no compile-time errors by rebuilding the solution.
Wire up the user interface
The next step is to add code to wire up the user interface by
adding the backing code into the MainActivity class.
Double-click MainActivity.cs in the Solution Pad to open it.
Begin by adding an event handler to the Translate button. In the
MainActivity class, find the OnCreate method. Add the button code
inside OnCreate, below the base.OnCreate(bundle) and
SetContentView (Resource.Layout.Main) calls. Remove any existing
button handling code (i.e., code that references Resource.Id.myButton
and creates a click handler for it) so that the OnCreate method
resembles the following:
using System;
using Android.App;
using Android.Content;
using Android.Runtime;
using Android.Views;
using Android.Widget;
using Android.OS;
namespace Phoneword
{
[Activity (Label = "Phone Word", MainLauncher = true)]
public class MainActivity : Activity
{
protected override void OnCreate (Bundle bundle)
{
base.OnCreate (bundle);
// Set our view from the "main" layout resource
SetContentView (Resource.Layout.Main);
// Our code will go here
}
}
}
Next, a reference is needed to the controls that were created in
the layout file with the Android Designer. Add the following
code inside the OnCreate method (after the call to
SetContentView):
// Get our UI controls from the loaded layout
EditText phoneNumberText = FindViewById<EditText>(Resource.Id.PhoneNumberText);
TextView translatedPhoneWord = FindViewById<TextView>(Resource.Id.TranslatedPhoneWord);
Button translateButton = FindViewById<Button>(Resource.Id.TranslateButton);
Add code that responds to user presses of the Translate button
by adding the following code to the OnCreate method (after the
lines added in the last step):
// Add code to translate number
string translatedNumber = string.Empty;
translateButton.Click += (sender, e) =>
{
// Translate user's alphanumeric phone number to numeric
translatedNumber = PhonewordTranslator.ToNumber(phoneNumberText.Text);
if (string.IsNullOrWhiteSpace(translatedNumber))
{
translatedPhoneWord.Text = string.Empty;
}
else
{
translatedPhoneWord.Text = translatedNumber;
}
};
Save your work and build the application by selecting Build > Build All (or by pressing ⌘ + B). If the application compiles, you will get a success message at the top of Visual Studio for Mac:
If there are errors, go through the previous steps and
correct any mistakes until the application builds successfully. If
you get a build error such as, Resource does not exist in the
current context, verify that the namespace name in
MainActivity.cs matches the project name (Phoneword) and then
completely rebuild the solution. If you still get build errors,
verify that you have installed the latest Xamarin.Android and
Visual Studio for Mac updates.
Set the label and app icon
Now that you have a working application, it's time to add the
finishing touches! Start by editing the Label for MainActivity.
The Label is what Android displays at the top of the screen to
let users know where they are in the application. At the top of the
MainActivity class, change the Label to Phone Word as shown
here:
namespace Phoneword
{
[Activity (Label = "Phone Word", MainLauncher = true)]
public class MainActivity : Activity
{
...
}
}
Now it's time to set the application icon. By default, Visual Studio for Mac will provide a default icon for the project. Delete these files from the solution, and replace them with a different icon. Expand the Resources folder in the Solution Pad. Notice that there are five folders that are prefixed with mipmap-, and that each of these folders contains a single Icon.png file:
It is necessary to delete each of these icon files from the project. Right click on each of Icon.png files, and select Remove from the context menu:
Click on the Delete button in the dialog.
Next, download and unzip Xamarin App Icons set. This zip file holds the icons for the application. Each icon is visually identical but at different resolutions it renders correctly on different devices with different screen densities. The set of files must be copied into the Xamarin.Android project. In Visual Studio for Mac, in the Solution Pad, right-click the mipmap-hdpi folder and select Add > Add Files:
From the selection dialog, navigate to the unzipped Xamarin AdApp Icons directory and open the mipmap-hdpi folder. Select Icon.png and click Open.
In the Add File to Folder dialog box, select Copy the file into the directory and click OK:
Repeat these steps for each of the mipmap- folders until the contents of the mipmap- Xamarin App Icons folders are copied to their counterpart mipmap- folders in the Phoneword project.
After all the icons are copied to the Xamarin.Android project, open the Project Options dialog by right clicking on the project in the Solution Pad. Select Build > Android Application and select @mipmap/icon from the Application icon combo box:
Run the app
Finally, test the application by running it on an Android device or emulator and translating a Phoneword:
To run the app on an Android device, see how to set up your device for development.
Congratulations on completing your first Xamarin.Android application! Now it's time to dissect the tools and skills you have just learned. Next up is the Hello, Android Deep Dive.