Configure System Center Operations Manager (SCOM) to Monitor Analytics Platform System
Follow these steps to configure the System Center Operations Manager (SCOM) Management Packs for Analytics Platform System. The Management Packs are required to monitor Analytics Platform System from Operations Manager.
Before you begin
Prerequisites
System Center Operations Manager 2007 R2 must be installed and running.
The management packs must be installed and configured. See Install the Operations Manager Management Packs (Analytics Platform System) and Import the Operations Manager Management Pack for PDW (Analytics Platform System).
Configure Run-As Profile in System Center
To configure System Center, you have to perform following steps:
Create Run As account for the APS Watcher domain user and map it to the Microsoft APS Watcher Account.
Create Run As account for the monitoring_user APS user and map it to the Microsoft APS Action Account.
Here are detailed instructions on how to do the tasks:
Create the APS Watcher Run As account with Windows account type for the APS Watcher domain user.
Navigate to the Administration pane, right-click on Run As Configuration -> Accounts and select Create Run As Account...

The Create Run As Account Wizard dialog opens. On the Introduction page, select Next.
On the General Properties page, select Windows from Run As Account type and specify "APS Watcher" as the Display name.
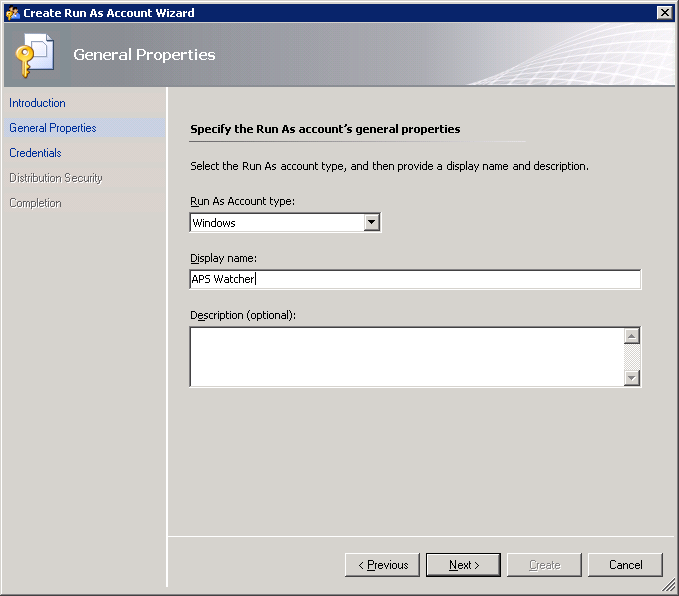
On the Credentials page,

On the Distribution Security page, select Less secure and select the Create button to finish.

If you decide to use the More secure option, you have to manually specify computers to which credentials will be distributed. To do this, after creating the Run As account, right-click on it and select Properties.
Navigate to the Distribution tab and Add desired computers.

Set the Microsoft APS Watcher Account profile to use APS Watcher Run As account.
Navigate to Administration -> Run As Configuration -> Profiles.

Right-click on Microsoft APS Watcher Account from the list and select Properties.

The Run As Profile Wizard dialog opens. Skip the Introduction page by selecting Next.
On the General Properties page, select Next.
On the Run As Accounts page, select the Add... button and select the previously created APS Watcher Run As account.

Select Save to finish profile assignment.
Wait until APS appliances discovery completes.
Navigate to the Monitoring pane and open the SQL Server Appliance -> Microsoft Analytics Platform System -> Appliances state view.

Wait until the appliance appears in the list. The name of the appliance should be equal to one specified in the registry. After discovery completes, you should see all appliances listed but not monitored. To enable monitoring, follow the next steps.
Note
The next steps can be completed in parallel while you are waiting for the initial appliance discovery to finish.
Create another new Run As account to query APS for health data retrieval.
Begin creating a new Run As account as described in step 1.
On the General Properties page, select Basic Authentication account type.

On the Credentials page, supply valid credentials to access APS health state DMVs.

Configure the Microsoft APS Action Account profile to use the newly created Run As account for the APS instance.
Navigate to the Microsoft APS Action Account properties as described in step 2.
On the Run As Accounts page, select Add....
Select the newly created Run As account.
