SQL Server Configuration Manager: Configure server startup options
Applies to:
SQL Server
This article describes how to configure startup options that are used every time the Database Engine starts in SQL Server by using SQL Server Configuration Manager. For a list of startup options, see Database Engine Service startup options.
Limitations
SQL Server Configuration Manager writes startup parameters to the registry. They take effect upon the next startup of the Database Engine.
On a cluster, changes must be made on the active server when SQL Server is online, which take effect when the Database Engine is restarted. The registry update of the startup options on the other node will occur upon the next failover.
Starting with SQL Server 2022 (16.x), when you set the Start Mode for a SQL Server service to Automatic in Configuration Manager, the service starts in Automatic (Delayed Start) mode instead, even though the Start Mode shows as Automatic.
Permissions
Configuring server startup options is restricted to users who can change the related entries in the registry. This includes the following users.
Members of the local administrators group.
The domain account that is used by SQL Server, if the Database Engine is configured to run under a domain account.
Use SQL Server Configuration Manager
Configure startup options
Select the Start button, point to All Programs, point to Microsoft SQL Server, point to Configuration Tools, and then select SQL Server Configuration Manager.
Because SQL Server Configuration Manager is a snap-in for the Microsoft Management Console program and not a stand-alone program, SQL Server Configuration Manager doesn't appear as an application in newer versions of Windows.
Operating system Details Windows 10 and Windows 11 To open SQL Server Configuration Manager, on the Start Page, type SQLServerManager16.msc(for SQL Server 2022 (16.x)). For other versions of SQL Server, replace16with the appropriate number. SelectingSQLServerManager16.mscopens the Configuration Manager. To pin the Configuration Manager to the Start Page or Task Bar, right-clickSQLServerManager16.msc, and then select Open file location. In the Windows File Explorer, right-clickSQLServerManager16.msc, and then select Pin to Start or Pin to taskbar.Windows 8 To open SQL Server Configuration Manager, in the Search charm, under Apps, type SQLServerManager<version>.msc, such asSQLServerManager16.msc, and then press Enter.In SQL Server Configuration Manager, select SQL Server Services.
In the right pane, right-click SQL Server (<instance_name>), and then select Properties.
On the Startup Parameters tab, in the Specify a startup parameter box, type the parameter, and then select Add.
For example, to start in single-user mode, type
-min the Specify a startup parameter box and then select Add. (When you restart SQL Server in single-user mode, stop the SQL Server Agent. Otherwise, SQL Server Agent might connect first and prevent you from connecting as a second user.)The following screenshot shows the Startup Parameters tab in the SQL Server Properties dialog, where you can modify startup parameters.
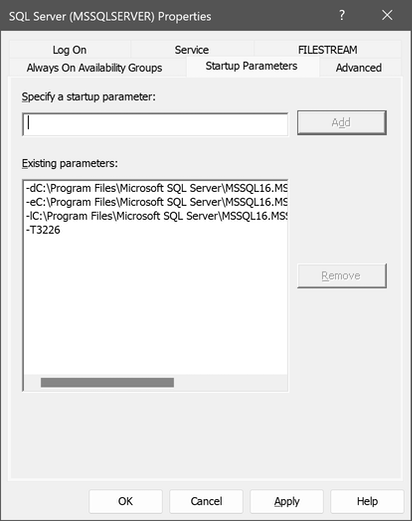
Select OK.
Restart the Database Engine.
Warning
After you're finished using single-user mode, in the Startup Parameters box, select the -m parameter in the Existing Parameters box, and then select Remove. Restart the Database Engine to restore SQL Server to the typical multi-user mode.