Diagnostikos duomenų peržiūros programos apžvalga
Taikoma
- „Windows 11“ 21H2 ir naujesnė versija
- „Windows 10“ 1803 versijai ir naujesnėms
Įvadas
Diagnostikos duomenų peržiūros programa yra „Windows“ programėlė, kuri leidžia jums peržiūrėti jūsų įrenginio „Microsoft“ siunčiamus „Windows“ diagnostikos duomenis, grupuodama informaciją į paprastą kategorijas, atsižvelgiant į tai, kaip jie naudojami „Microsoft“.
Diagnostikos duomenų peržiūros programos diegimas ir naudojimas
Kad galėtumėte naudoti diagnostikos duomenų peržiūros programą norėdami peržiūrėti savo įrenginio diagnostikos duomenis, pirma turite atsisiųsti šią programėlę.
Duomenų peržiūros įjungimas
Kad galėtumėte naudoti šį įrankį „Windows“ diagnostikos duomenų peržiūrai, turite skyde Parametrai įjungti duomenų peržiūrą. Įjungus duomenų peržiūrą, „Windows“ gali saugoti jūsų įrenginio diagnostikos duomenis tol, kol jos neišjungsite. Išjungus duomenų peržiūrą, „Windows“ nustoja rinkti jūsų diagnostikos duomenis ir iš įrenginio išvalomi esami diagnostikos duomenys. Atkreipkite dėmesį, kad šis parametras neturės įtakos „Office“ duomenų peržiūrai ar retrospektyvai.
Kaip įjungti duomenų peržiūrą
Eikite į Pradžia, pasirinkite Parametrai>Privatumas>Diagnostika ir atsiliepimai.
Dalyje Diagnostikos duomenys įjunkite parinktį Jeigu įjungta duomenų peržiūros funkcija, galite peržiūrėti diagnostikos duomenis.
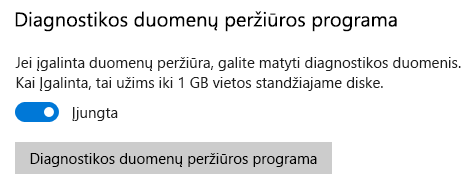
Diagnostikos duomenų peržiūros programos atsisiuntimas
Atsisiųskite programėlę iš „Microsoft Store“ diagnostikos duomenų peržiūros programos puslapio.
Svarbu
Gali būti, kad jūsų „Windows“ įrenginyje nėra „Microsoft Store“ (pvz., „Windows Server“). Jei taip, žr. Diagnostikos duomenų peržiūros programa, skirta „PowerShell“.
Diagnostikos duomenų peržiūros programos paleidimas
Šią programėlę galima paleisti iš skydo Parametrai.
Kaip paleisti diagnostikos duomenų peržiūros programą
Eikite į Pradžia, pasirinkite Parametrai>Privatumas>Diagnostika ir atsiliepimai.
Dalyje Diagnostikos duomenys pasirinkite mygtuką Diagnostikos duomenų peržiūros programa.
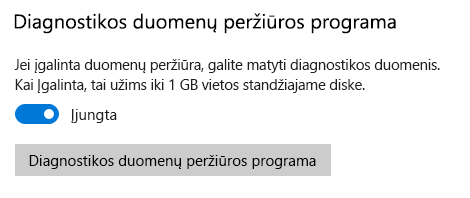
ARBAEikite į Pradžia ir ieškokite diagnostikos duomenų peržiūros programos.
Uždarykite diagnostikos duomenų peržiūros programą, naudokite savo įrenginį įprastai kelias dienas, tuomet vėl atidarykite diagnostikos duomenų peržiūros programą, kad peržiūrėtumėte atnaujintą diagnostikos duomenų sąrašą.
Svarbu
Įjungus duomenų peržiūrą, gali būti naudojama iki 1 GB (numatytasis parametras) vietos sistemos diske. Labai rekomenduojame išjungti duomenų peržiūrą, kai nebenaudosite diagnostikos duomenų peržiūros programos. Informacijos, kaip išjungti duomenų peržiūrą, rasite šio straipsnio skyriuje Duomenų peržiūros išjungimas.
Diagnostikos duomenų peržiūros programos naudojimas
Diagnostikos duomenų peržiūros programa suteikia šias funkcijas, leidžiančias peržiūrėti ir filtruoti jūsų įrenginio diagnostikos duomenis.
Peržiūrėkite savo „Windows“ diagnostikos įvykius. Kairiajame stulpelyje galite peržiūrėti diagnostikos įvykius. Šie įvykiai atspindi veiklą, kuri įvyko ir buvo siunčiama „Microsoft“.
Pasirinkus įvykį, atidaromas išsamus JSON rodinys, kuriame pateikiama tiksli informacija, nusiųsta į „Microsoft“. „Microsoft“ naudoja šią informaciją siekdama nuolat tobulinti „Windows“ operacinę sistemą.
Svarbu
Jei įvykis yra matomas, tai nebūtinai reiškia, kad jis jau buvo nusiųstas. Gali būti, kad kai kurie įvykiai vis dar yra eilėje ir bus nusiųsti vėliau.
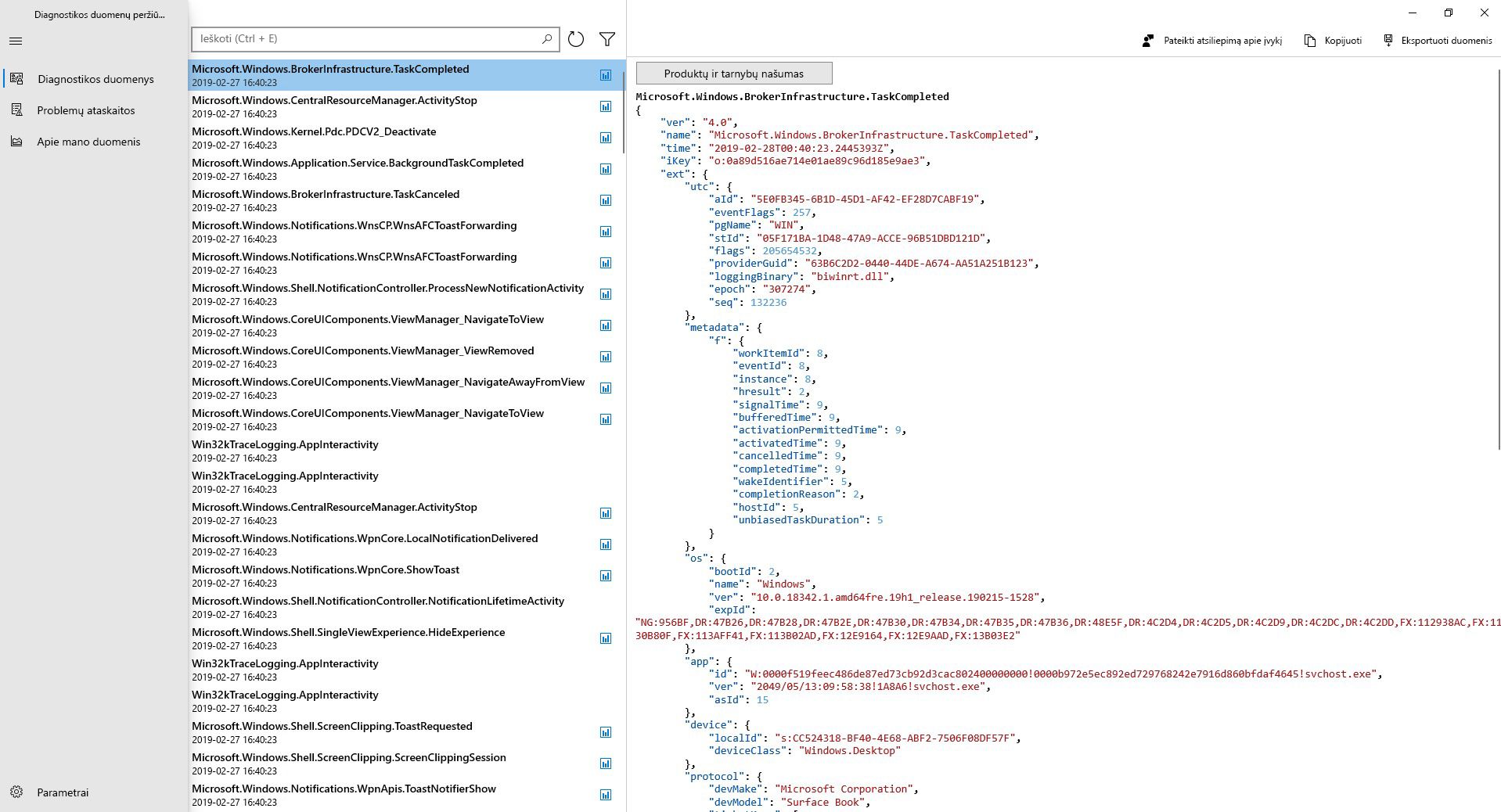
Ieškokite diagnostikos įvykių. Ieškos laukas ekrano viršuje leidžia ieškoti visos diagnostikos įvykių informacijos. Pateikiami ieškos rezultatai apima diagnostikos įvykį su atitinkamu tekstu.
Pasirinkus įvykį, atidaromas išsamus JSON rodinys su paryškintu sutampančiu tekstu.
Filtruokite diagnostikos įvykių kategorijas. Programėlių Meniu mygtukas atidaro išsamų meniu. Čia rasite diagnostikos įvykių kategorijų, kurios apibrėžia, kaip „Microsoft“ naudoja įvykius, sąrašą. Pažymėję žymės langelį, galite filtruoti diagnostikos įvykių kategorijas.
Padėkite pagerinti jūsų „Windows“ patirtį. „Microsoft“ reikia diagnostikos duomenų iš nedidelio skaičiaus įrenginių, kad galėtų tobulinti „Windows“ operacinę sistemą ir jūsų naudojimo patirtį. Jei priklausote šiai nedidelei įrenginių grupei ir jums kyla problemų, „Microsoft“ rinks susijusių įvykių diagnostikos duomenis ir jūsų informacija galbūt galės padėti išspręsti šią problemą kitiems.
Kaip savo indėlio ženklą matysite šią piktogramą (
 ), jei jūsų įrenginys įtrauktas į grupę. Be to, jei kokie nors jūsų diagnostinių duomenų įvykiai siunčiami „Microsoft“ iš jūsų įrenginio siekiant atlikti patobulinimus, matysite šią piktogramą (
), jei jūsų įrenginys įtrauktas į grupę. Be to, jei kokie nors jūsų diagnostinių duomenų įvykiai siunčiami „Microsoft“ iš jūsų įrenginio siekiant atlikti patobulinimus, matysite šią piktogramą ( ).
).Pateikite atsiliepimų apie diagnostikos įvykius. Atsiliepimų piktograma viršutiniame dešiniajame kampe atidaro atsiliepimų telkinio programėlę, leidžiančią pateikti atsiliepimus apie diagnostikos duomenų peržiūros programą ir diagnostikos įvykius.
Pasirinkus tam tikrą įvykį diagnostikos duomenų peržiūros programoje, automatiškai užpildomas laukas atsiliepimų telkinyje. Galite įtraukti savo komentarus į lauką, pažymėtą Pateikite daugiau informacijos (pasirinktinai).
Svarbu
Visas turinys atsiliepimų telkinyje yra viešai matomas. Todėl įsitikinkite, kad į savo atsiliepimų komentarus neįtraukėte jokios asmeninės informacijos.
Peržiūrėkite su mumis per tam tikrą laiką bendrintų duomenų suvestinę. Pasiekiama vartotojams, naudojantiems 9H1+ versiją, „Apie mano duomenis“ diagnostikos duomenų peržiūros programoje leidžia peržiūrėti „Windows“ duomenis, kuriuos bendrinote su „Microsoft“.
Naudodami šią funkciją galite patikrinti, kiek duomenų siunčiate vidutiniškai kiekvieną dieną, suskirstyti duomenis pagal kategorijas, populiariausius komponentus ir paslaugas, kurios siuntė duomenis, ir dar daugiau.
Svarbu
Šis turinys atspindi „Windows“ duomenų, kuriuos išsaugojo programėlė, retrospektyvą. Jei norite atlikti išsamią analizę, pakeiskite diagnostikos duomenų peržiūros programos saugyklos talpą.
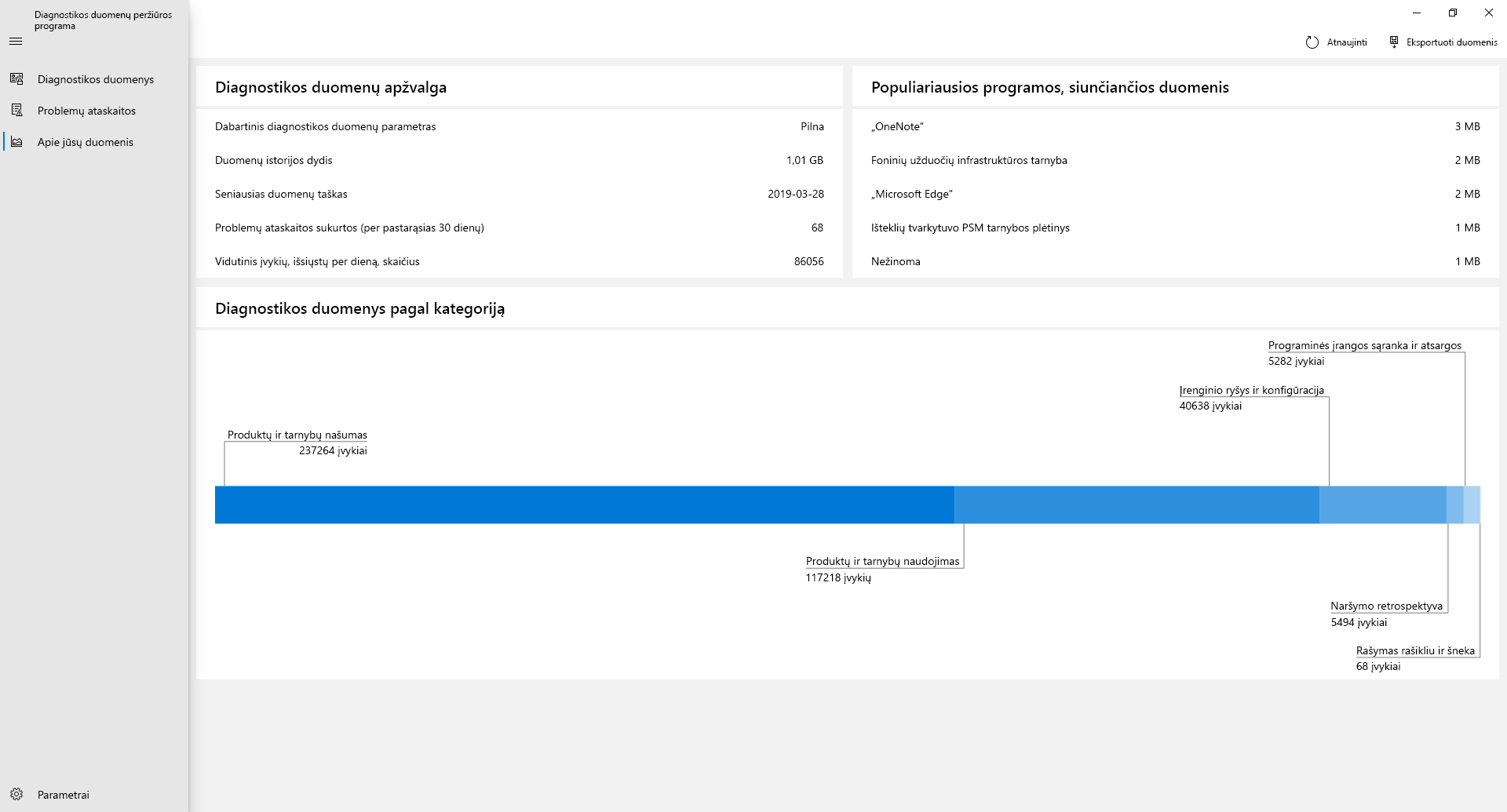
„Office“ diagnostikos duomenų peržiūra
Pagal numatytuosius parametrus diagnostikos duomenų peržiūros programa rodo „Windows“ duomenis. Taip pat galite peržiūrėti „Office“ diagnostikos duomenis įjungdami funkciją programėlės parametrų puslapyje. Norėdami sužinoti daugiau apie „Office“ diagnostikos duomenų peržiūrą, apsilankykite šiame puslapyje.
Duomenų peržiūros išjungimas
Kai baigsite peržiūrėti diagnostikos duomenis, turėtumėte išjungti duomenų peržiūrą. Tai taip pat pašalins „Windows“ duomenų retrospektyvą. Atkreipkite dėmesį, kad šis parametras neturės įtakos „Office“ duomenų peržiūrai ar retrospektyvai.
Kaip išjungti duomenų peržiūrą
Eikite į Pradžia, pasirinkite Parametrai>Privatumas>Diagnostika ir atsiliepimai.
Dalyje Diagnostikos duomenys išjunkite parinktį Jeigu įjungta duomenų peržiūros funkcija, galite peržiūrėti diagnostikos duomenis.
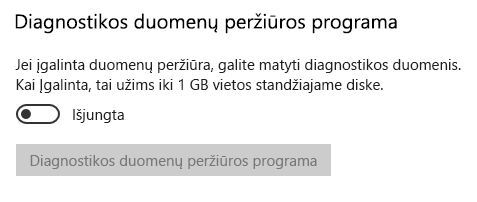
Jūsų duomenų istorijos dydžio modifikavimas
Pagal numatytuosius parametrus „Windows“ diagnostikos duomenų peržiūros programa rodo iki 1 GB arba 30 dienų „Windows“ diagnostikos duomenų (atsižvelgiant į tai, kas įvyksta anksčiau). Kai yra pasiektas laiko ar vietos limitas, duomenys yra palaipsniui šalinami pradedant nuo seniausių duomenų taškų.
Svarbu
Atminkite, kad jei „Office“ diagnostikos duomenų peržiūrą įgalinta, „Office“ duomenų retrospektyva nustatoma 1 GB ir jos modifikuoti negalima.
Modifikuoti jūsų duomenų istorijos dydį
Norėdami pakeisti „Windows“ diagnostikos duomenų retrospektyvos dydį, eikite į taikomosios programos parametrus, esančius naršymo meniu apačioje. Duomenys bus palaipsniui išmesti su seniausiais duomenų punktais pirmą kartą, kai bus pasiektas jūsų pasirinktas dydis arba terminas.
Svarbu
Mažinant didžiausią diagnostikos duomenų, peržiūrimų per įrankį, kiekį, bus pašalintos visos duomenų istorijos ir jūsų įrenginio paleidimas. Be to, padidinus didžiausią diagnostikos duomenų, kuriuos gali peržiūrėti įrankis, kiekį, gali būti poveikis kompiuteriui.
Papildomų diagnostikos duomenų peržiūra problemų ataskaitų peržiūros įrankyje
Pasiekiama „Windows 10“ 1809 ir naujesnėse versijose ir „Windows 11“, galite peržiūrėti papildomus „Windows“ klaidų ataskaitos diagnostikos duomenis puslapyje Problemų ataskaitų peržiūra diagnostikos duomenų peržiūros programoje.
Šiame puslapyje pateikiama įvairių „Microsoft“ per „Windows“ klaidų ataskaitas siunčiamų gedimų ataskaitų suvestinė. Naudojame šiuos duomenis norėdami rasti ir išspręsti tam tikras problemas, kurias sunku atkartoti, kad galėtume tobulinti „Windows“ operacinę sistemą.
Taip pat galite naudoti „Windows“ klaidų ataskaitų įrankį valdymo skyde.
Skirtas peržiūrėti „Windows“ klaidų ataskaitų diagnostikos duomenis naudojant Diagnostikos duomenų peržiūros programą
Nuo „Windows“ 1809 arba naujesnės versijos galite peržiūrėti „Windows“ klaidų ataskaitų diagnostikos duomenis Diagnostikos duomenų peržiūros programoje.
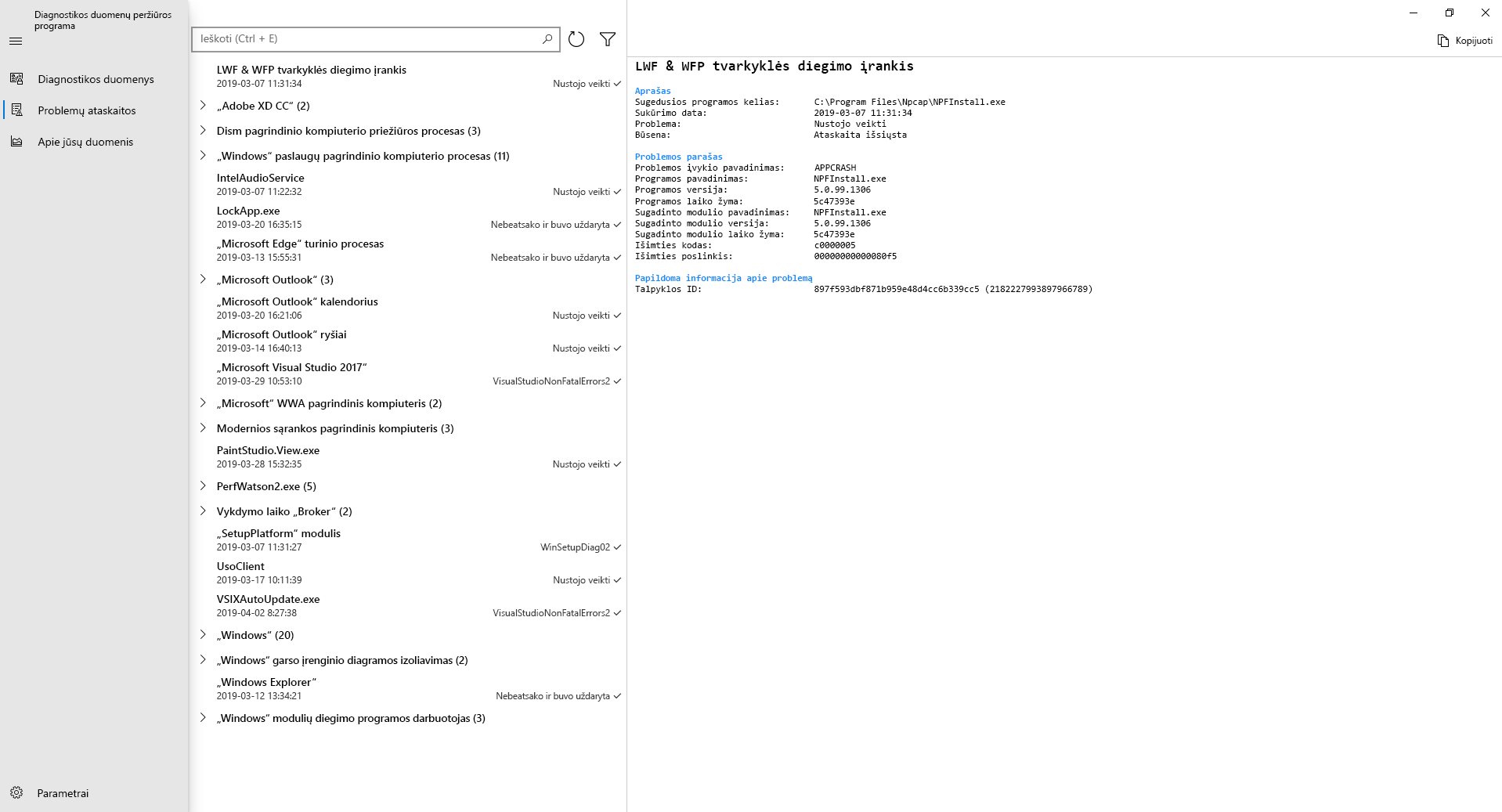
Norėdami peržiūrėti „Windows“ klaidų ataskaitos diagnostikos duomenis naudodami valdymo skydą
Eikite į Pradžia, pasirinkite Valdymo skydas>Visi valdymo skydo elementai>Sauga ir priežiūra>Problemų ataskaitos.
ARBA
Eikite į Pradžia ir ieškokite Problemų ataskaitos.
Bus atidarytas problemų ataskaitų peržiūros įrankis, rodantis jūsų „Windows“ klaidų ataskaitas ir informaciją, ar jos buvo išsiųstos „Microsoft“.
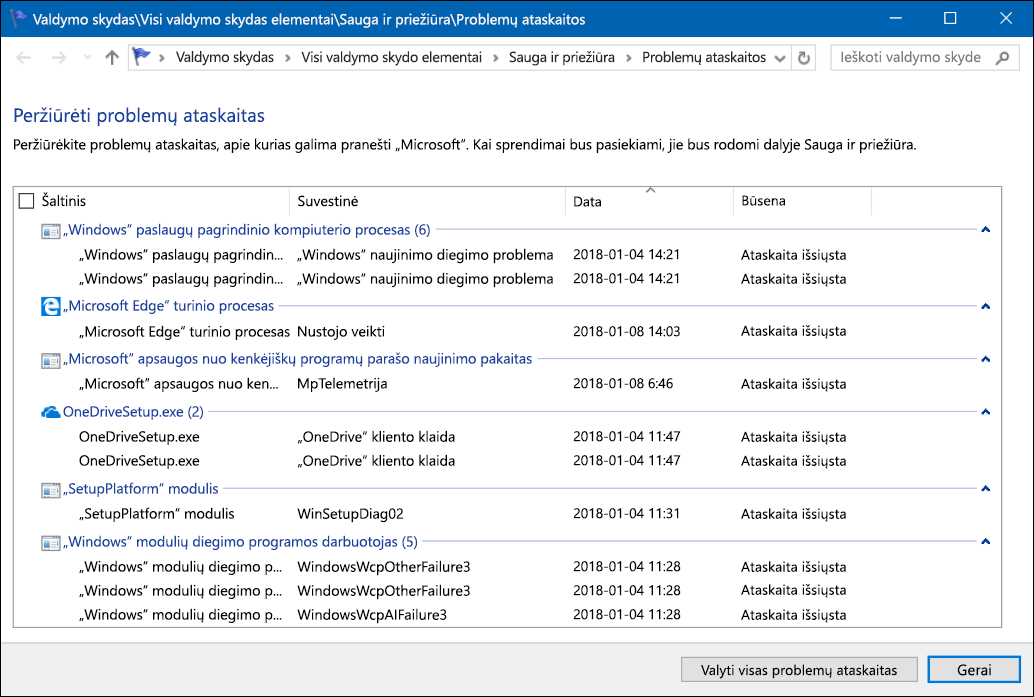
Žinomos Diagnostikos duomenų peržiūros programos triktys
„Microsoft Edge“ diagnostikos duomenys, rodomi kaip teksto dvejetainis
Taikoma: naujai „Microsoft Edge“ (v. 79.x.x.x ar vėlesnei)
Problema: kai kuriais atvejais iš naujo „Microsoft Edge“ surinkti ir išsiųsti diagnostikos duomenys negali būti išversti dekoderio. Nepavykus iškoduoti, Diagnostikos duomenų peržiūros programoje duomenys rodomi kaip teksto dvejetainis. Stengiamės išspręsti šią problemą.
Problemos apėjimas:
- Paleiskite kompiuterį iš naujo ir atidarykite diagnostikos duomenų peržiūros programą.
ARBA
- Iš naujo paleiskite DiagTrack tarnybą, naudodami užduočių tvarkytuvo skirtuką Tarnybos ir atidarykite Diagnostikos duomenų peržiūros programą.
Fonas: Kai kurie diagnostikos duomenys, surinkti naujo „Microsoft Edge“, siunčiami naudojant protokolų buferių (protobuf), kad būtų sumažintas tinklo pralaidumas ir padidinti duomenų perdavimo efektyvumą. Diagnostikos duomenų peržiūros programa turi iššifravimo galimybę išversti šį protobuf formatą į žmogaus perskaitomą tekstą. Dėl klaidos, kartais dekoderis negali išversti šių protobuf pranešimų, todėl kai kurie naujo „Microsoft Edge“ diagnostikos duomenys bus rodomi kaip užkoduotų tekstų dvejetainis tekstas.
Svarbu
Norėdami pasiteirauti apie „Windows“ duomenų prieigą arba sąveikumą, susijusį su Skaitmeninių rinkų aktu (DMA), pateikite šią formą.
Atsiliepimai
Jau greitai: 2024 m. palaipsniui atsisakysime „GitHub“ problemų, kaip turiniui taikomo atsiliepimų mechanizmo, ir pakeisime jį nauja atsiliepimų sistema. Daugiau informacijos žr. https://aka.ms/ContentUserFeedback.
Pateikti ir peržiūrėti atsiliepimą, skirtą