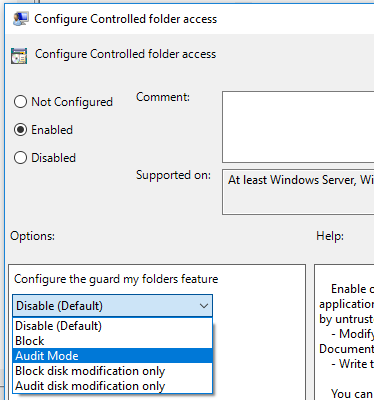Enable controlled folder access
Applies to:
- Microsoft Defender for Endpoint Plan 1
- Microsoft Defender for Endpoint Plan 2
- Microsoft Defender XDR
- Microsoft Defender Antivirus
Platforms
- Windows
Want to experience Defender for Endpoint? Sign up for a free trial.
Controlled folder access helps you protect valuable data from malicious apps and threats, such as ransomware. Controlled folder access is included with Windows 10, Windows 11, and Windows Server 2019. Controlled folder access is also included as part of the modern, unified solution for Windows Server 2012R2 and 2016.
You can enable controlled folder access by using any of these methods:
- Windows Security app *
- Microsoft Intune
- Mobile Device Management (MDM)
- Microsoft Configuration Manager
- Group Policy
- PowerShell
Tip
Try using audit mode at first so you can see how the feature works and review events without impacting normal device usage in your organization.
Note
If you add Microsoft Defender Antivirus exclusions (process or path) for the binary in question, controlled folder access trusts it, and doesn't block the process or path. Group Policy settings that disable local administrator list merging override controlled folder access settings. They also override protected folders and allowed apps set by the local administrator through controlled folder access. These policies include:
- Microsoft Defender Antivirus Configure local administrator merge behavior for lists
- System Center Endpoint Protection Allow users to add exclusions and overrides
For more information about disabling local list merging, see Prevent or allow users to locally modify Microsoft Defender Antivirus policy settings.
Windows Security app
Open the Windows Security app by selecting the shield icon in the task bar. You can also search the start menu for Windows Security.
Select the Virus & threat protection tile (or the shield icon on the left menu bar) and then select Ransomware protection.
Set the switch for Controlled folder access to On.
Note
This method is not available on Windows Server 2012 R2 or Windows Server 2016. If controlled folder access is configured with Group Policy, PowerShell, or MDM CSPs, the state changes in the Windows Security app only after restarting the device. If the feature is set to Audit mode with any of those tools, the Windows Security app shows the state as Off.
If you are protecting user profile data, the user profile should be on the default Windows installation drive.
Microsoft Intune
Sign in to the Microsoft Intune admin center and open Endpoint Security.
Go to Attack Surface Reduction > Policy.
Select Platform, choose Windows 10, Windows 11, and Windows Server, and select the profile Attack Surface Reduction rules > Create.
Name the policy and add a description. Select Next.
Scroll down, and in the Enable Controlled Folder Access drop-down, select an option, such as Audit Mode.
We recommend enabling controlled folder access in audit mode first to see how it'll work in your organization. You can set it to another mode, such as Enabled, later.
To optionally add folders that should be protected, select Controlled Folder Access Protected Folders and then add folders. Files in these folders can't be modified or deleted by untrusted applications. Keep in mind that your default system folders are automatically protected. You can view the list of default system folders in the Windows Security app on a Windows device. To learn more about this setting, see Policy CSP - Defender: ControlledFolderAccessProtectedFolders.
To optionally add applications that should be trusted, select Controlled Folder Access Allowed Applications and then add the apps can access protected folders. Microsoft Defender Antivirus automatically determines which applications should be trusted. Only use this setting to specify additional applications. To learn more about this setting, see Policy CSP - Defender: ControlledFolderAccessAllowedApplications.
Select the profile Assignments, assign to All Users & All Devices, and select Save.
Select Next to save each open blade and then Create.
Note
Wildcards are supported for applications, but not for folders. Allowed apps continue to trigger events until they are restarted.
Mobile Device Management (MDM)
Use the ./Vendor/MSFT/Policy/Config/ControlledFolderAccessProtectedFolders configuration service provider (CSP) to allow apps to make changes to protected folders.
Microsoft Configuration Manager
In Microsoft Configuration Manager, go to Assets and Compliance > Endpoint Protection > Windows Defender Exploit Guard.
Select Home > Create Exploit Guard Policy.
Enter a name and a description, select Controlled folder access, and select Next.
Choose whether block or audit changes, allow other apps, or add other folders, and select Next.
Note
Wildcard is supported for applications, but not for folders. Allowed apps will continue to trigger events until they are restarted.
Review the settings and select Next to create the policy.
After the policy is created, Close.
Group Policy
On your Group Policy management device, open the Group Policy Management Console, right-click the Group Policy Object you want to configure and select Edit.
In the Group Policy Management Editor, go to Computer configuration and select Administrative templates.
Expand the tree to Windows components > Microsoft Defender Antivirus > Microsoft Defender Exploit Guard > Controlled folder access.
Double-click the Configure Controlled folder access setting and set the option to Enabled. In the options section you must specify one of the following options:
- Enable - Malicious and suspicious apps won't be allowed to make changes to files in protected folders. A notification will be provided in the Windows event log.
- Disable (Default) - The Controlled folder access feature won't work. All apps can make changes to files in protected folders.
- Audit Mode - Changes will be allowed if a malicious or suspicious app attempts to make a change to a file in a protected folder. However, it will be recorded in the Windows event log where you can assess the impact on your organization.
- Block disk modification only - Attempts by untrusted apps to write to disk sectors will be logged in Windows Event log. These logs can be found in Applications and Services Logs > Microsoft > Windows > Windows Defender > Operational > ID 1123.
- Audit disk modification only - Only attempts to write to protected disk sectors will be recorded in the Windows event log (under Applications and Services Logs > Microsoft > Windows > Windows Defender > Operational > ID 1124). Attempts to modify or delete files in protected folders won't be recorded.
Important
To fully enable controlled folder access, you must set the Group Policy option to Enabled and select Block in the options drop-down menu.
PowerShell
Type powershell in the Start menu, right-click Windows PowerShell and select Run as administrator.
Type the following cmdlet:
Set-MpPreference -EnableControlledFolderAccess EnabledYou can enable the feature in audit mode by specifying
AuditModeinstead ofEnabled. UseDisabledto turn off the feature.
See also
- Protect important folders with controlled folder access
- Customize controlled folder access
- Evaluate Microsoft Defender for Endpoint
Tip
Do you want to learn more? Engage with the Microsoft Security community in our Tech Community: Microsoft Defender for Endpoint Tech Community.