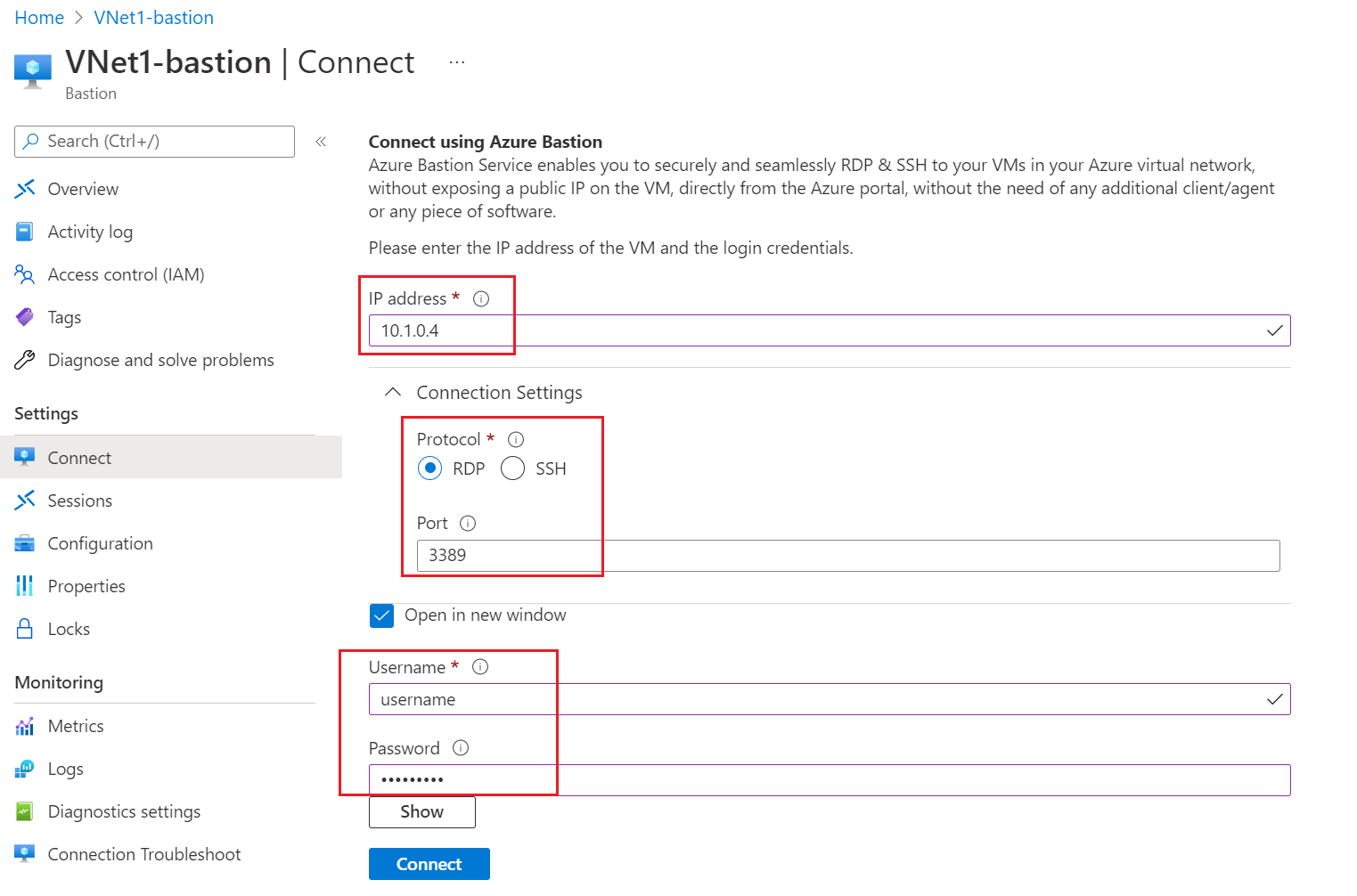Connect to a VM via specified private IP address
IP-based connection lets you connect to your on-premises, non-Azure, and Azure virtual machines via Azure Bastion over ExpressRoute or a VPN site-to-site connection using a specified private IP address. The steps in this article show you how to configure your Bastion deployment, and then connect to an on-premises resource using IP-based connection. For more information about Azure Bastion, see the Overview.
Note
This configuration requires the Standard SKU tier or higher for Azure Bastion. To upgrade, see Upgrade a SKU.
Limitations
IP-based connection won’t work with force tunneling over VPN, or when a default route is advertised over an ExpressRoute circuit. Azure Bastion requires access to the Internet and force tunneling, or the default route advertisement will result in traffic blackholing.
Microsoft Entra authentication isn't supported for RDP connections. Microsoft Entra authentication is supported for SSH connections via native client.
Custom ports and protocols aren't currently supported when connecting to a VM via native client.
UDR isn't supported on Bastion subnet, including with IP-based connection.
Prerequisites
Before you begin these steps, verify that you have the following environment set up:
A VNet with Bastion already deployed.
- Make sure that you have deployed Bastion to the virtual network. Once the Bastion service is provisioned and deployed in your virtual network, you can use it to connect to any VM deployed in any of the virtual networks that is reachable from Bastion.
- To deploy Bastion, see Quickstart: Deploy Bastion with default settings.
A virtual machine in any reachable virtual network. This is the virtual machine to which you'll connect.
Configure Bastion
Sign in to the Azure portal.
In the Azure portal, go to your Bastion deployment.
IP based connection requires the Standard SKU tier or higher. On the Configuration page, for Tier, verify the tier is set to the Standard SKU or higher. If the tier is set to the Basic SKU, select a higher SKU from the dropdown.
To enable IP based connection, select IP based connection.
Select Apply to apply the changes. It takes a few minutes for the Bastion configuration to complete.
Connect to VM - Azure portal
To connect to a VM using a specified private IP address, you make the connection from Bastion to the VM, not directly from the VM page. On your Bastion page, select Connect to open the Connect page.
On the Bastion Connect page, for IP address, enter the private IP address of the target VM.
Adjust your connection settings to the desired Protocol and Port.
Enter your credentials in Username and Password.
Select Connect to connect to your virtual machine.
Connect to VM - native client
You can connect to VMs using a specified IP address with native client via SSH, RDP, or tunneling. To learn more about configuring native client support, see Configure Bastion native client support.
Note
This feature does not currently support Microsoft Entra authentication or custom port and protocol.
Use the following commands as examples:
RDP:
az network bastion rdp --name "<BastionName>" --resource-group "<ResourceGroupName>" --target-ip-address "<VMIPAddress>
SSH:
az network bastion ssh --name "<BastionName>" --resource-group "<ResourceGroupName>" --target-ip-address "<VMIPAddress>" --auth-type "ssh-key" --username "<Username>" --ssh-key "<Filepath>"
Tunnel:
az network bastion tunnel --name "<BastionName>" --resource-group "<ResourceGroupName>" --target-ip-address "<VMIPAddress>" --resource-port "<TargetVMPort>" --port "<LocalMachinePort>"
Next steps
Read the Bastion FAQ for additional information.