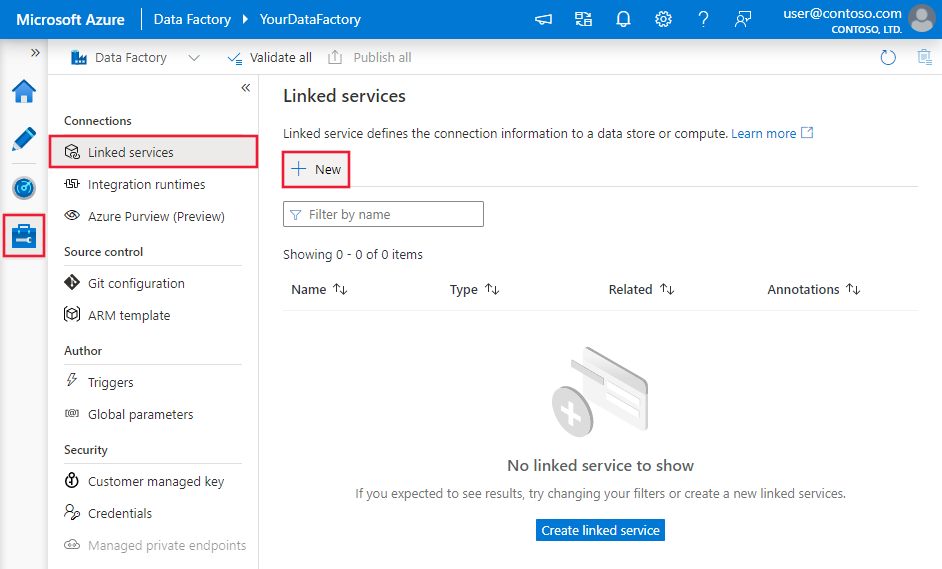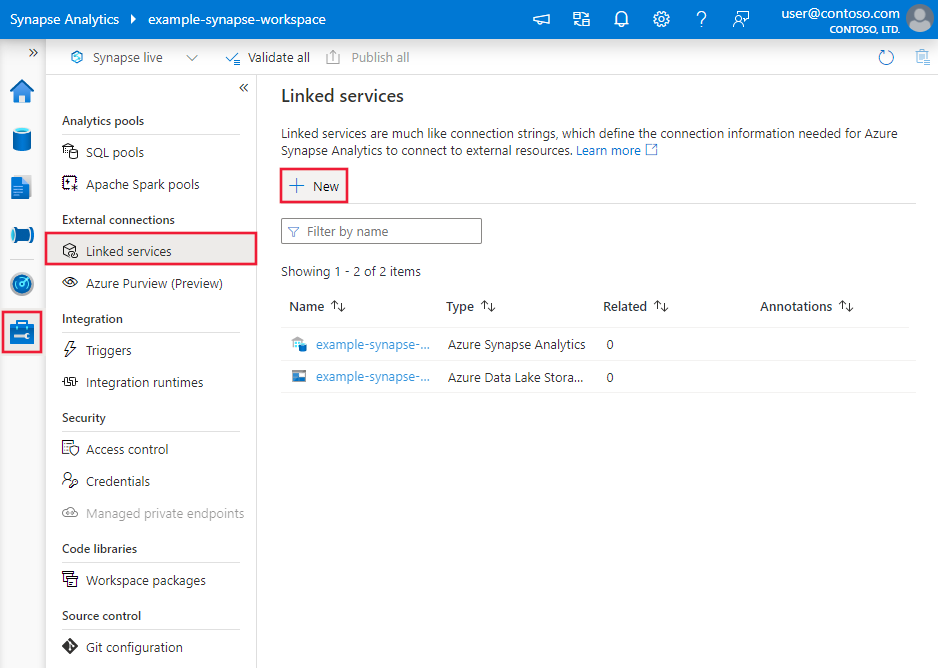Copy data from Web table by using Azure Data Factory or Synapse Analytics
APPLIES TO:  Azure Data Factory
Azure Data Factory  Azure Synapse Analytics
Azure Synapse Analytics
Tip
Try out Data Factory in Microsoft Fabric, an all-in-one analytics solution for enterprises. Microsoft Fabric covers everything from data movement to data science, real-time analytics, business intelligence, and reporting. Learn how to start a new trial for free!
This article outlines how to use the Copy Activity in an Azure Data Factory or Synapse Analytics pipeline to copy data from a Web table database. It builds on the copy activity overview article that presents a general overview of copy activity.
The difference among this Web table connector, the REST connector and the HTTP connector are:
- Web table connector extracts table content from an HTML webpage.
- REST connector specifically support copying data from RESTful APIs.
- HTTP connector is generic to retrieve data from any HTTP endpoint, e.g. to download file.
Supported capabilities
This Web table connector is supported for the following capabilities:
| Supported capabilities | IR |
|---|---|
| Copy activity (source/-) | ② |
| Lookup activity | ② |
① Azure integration runtime ② Self-hosted integration runtime
For a list of data stores that are supported as sources/sinks, see the Supported data stores table.
Specifically, this Web table connector supports extracting table content from an HTML page.
Prerequisites
To use this Web table connector, you need to set up a Self-hosted Integration Runtime. See Self-hosted Integration Runtime article for details.
Getting started
To perform the Copy activity with a pipeline, you can use one of the following tools or SDKs:
- The Copy Data tool
- The Azure portal
- The .NET SDK
- The Python SDK
- Azure PowerShell
- The REST API
- The Azure Resource Manager template
Create a linked service to Web Table using UI
Use the following steps to create a linked service to Web Table in the Azure portal UI.
Browse to the Manage tab in your Azure Data Factory or Synapse workspace and select Linked Services, then click New:
Search for Web and select the Web Table connector.

Configure the service details, test the connection, and create the new linked service.

Connector configuration details
The following sections provide details about properties that are used to define Data Factory entities specific to Web table connector.
Linked service properties
The following properties are supported for Web table linked service:
| Property | Description | Required |
|---|---|---|
| type | The type property must be set to: Web | Yes |
| url | URL to the Web source | Yes |
| authenticationType | Allowed value is: Anonymous. | Yes |
| connectVia | The Integration Runtime to be used to connect to the data store. A Self-hosted Integration Runtime is required as mentioned in Prerequisites. | Yes |
Example:
{
"name": "WebLinkedService",
"properties": {
"type": "Web",
"typeProperties": {
"url" : "https://en.wikipedia.org/wiki/",
"authenticationType": "Anonymous"
},
"connectVia": {
"referenceName": "<name of Integration Runtime>",
"type": "IntegrationRuntimeReference"
}
}
}
Dataset properties
For a full list of sections and properties available for defining datasets, see the datasets article. This section provides a list of properties supported by Web table dataset.
To copy data from Web table, set the type property of the dataset to WebTable. The following properties are supported:
| Property | Description | Required |
|---|---|---|
| type | The type property of the dataset must be set to: WebTable | Yes |
| path | A relative URL to the resource that contains the table. | No. When path is not specified, only the URL specified in the linked service definition is used. |
| index | The index of the table in the resource. See Get index of a table in an HTML page section for steps to getting index of a table in an HTML page. | Yes |
Example:
{
"name": "WebTableInput",
"properties": {
"type": "WebTable",
"typeProperties": {
"index": 1,
"path": "AFI's_100_Years...100_Movies"
},
"schema": [],
"linkedServiceName": {
"referenceName": "<Web linked service name>",
"type": "LinkedServiceReference"
}
}
}
Copy activity properties
For a full list of sections and properties available for defining activities, see the Pipelines article. This section provides a list of properties supported by Web table source.
Web table as source
To copy data from Web table, set the source type in the copy activity to WebSource, no additional properties are supported.
Example:
"activities":[
{
"name": "CopyFromWebTable",
"type": "Copy",
"inputs": [
{
"referenceName": "<Web table input dataset name>",
"type": "DatasetReference"
}
],
"outputs": [
{
"referenceName": "<output dataset name>",
"type": "DatasetReference"
}
],
"typeProperties": {
"source": {
"type": "WebSource"
},
"sink": {
"type": "<sink type>"
}
}
}
]
Get index of a table in an HTML page
To get the index of a table which you need to configure in dataset properties, you can use e.g. Excel 2016 as the tool as follows:
Launch Excel 2016 and switch to the Data tab.
Click New Query on the toolbar, point to From Other Sources and click From Web.

In the From Web dialog box, enter URL that you would use in linked service JSON (for example: https://en.wikipedia.org/wiki/) along with path you would specify for the dataset (for example: AFI%27s_100_Years...100_Movies), and click OK.

URL used in this example: https://en.wikipedia.org/wiki/AFI%27s_100_Years...100_Movies
If you see Access Web content dialog box, select the right URL, authentication, and click Connect.

Click a table item in the tree view to see content from the table and then click Edit button at the bottom.

In the Query Editor window, click Advanced Editor button on the toolbar.

In the Advanced Editor dialog box, the number next to "Source" is the index.

If you are using Excel 2013, use Microsoft Power Query for Excel to get the index. See Connect to a web page article for details. The steps are similar if you are using Microsoft Power BI for Desktop.
Lookup activity properties
To learn details about the properties, check Lookup activity.
Related content
For a list of data stores supported as sources and sinks by the copy activity, see supported data stores.