6. Update and monitor your Taskboard
Azure DevOps Services | Azure DevOps Server 2022 - Azure DevOps Server 2019
Adding tasks to backlog items is essential for tracking the work required to implement them. Tasks also help estimate the effort assigned to individual team members and the team as a whole. The capacity tool indicates how much work your team can commit to. To effectively compare capacity with planned work, define and estimate tasks for each backlog item.
Define comprehensive tasks
- Capture all work: Add as many tasks as needed to fully capture the work required to complete each backlog item.
- Differentiate work types: Represent various activities such as design, coding, testing, content creation, or sign-offs with separate tasks.
- Assign responsibility:
- Individual tasks: Team members typically add their own tasks and set estimates for their workload.
- Initial tasks: A development lead can define the initial tasks for a story or requirement.
Estimate effort
- Set estimates: Assign effort estimates to each task to help gauge the total work required.
- Align with capacity: Use the capacity tool to ensure that the estimated work aligns with your team’s available capacity.
By effectively adding and managing tasks, your team gains a clear understanding of the relative importance and required effort for each item, ensuring better workload distribution and project planning.
Prerequisites
| Category | Requirements |
|---|---|
| Project access | Project member. |
| Permissions | - Member of the Contributors or Project Administrators security group. To get added, see Add users to a project or team. - To view or modify work items: View work items in this node and Edit work items in this node permissions set to Allow. By default, the Contributors group has this permission. For more information, see Set permissions and access for work tracking. |
| Access levels | To add work items and exercise all board features: At least Basic access. |
| Sprint backlog | Tasks on your sprint backlog. |
Note
Users assigned Stakeholder access can't update fields displayed on cards or use the Planning pane to change the sprint assignment.
Note
Users with Stakeholder access can't add tasks, update fields displayed on cards, drag-and-drop tasks to update status, or use the Planning pane to change the sprint assignment.
Open the sprint Taskboard for your team
From your project, open the sprint backlog for your team.
Select Boards > Sprints.
Select the correct Team from the team selector menu.
Choose Taskboard.

To choose another team, open the selector and select a different team or choose the View sprints directory or Browse all sprints option. Or, you can enter a keyword in the search box to filter the list of team backlogs for the project.
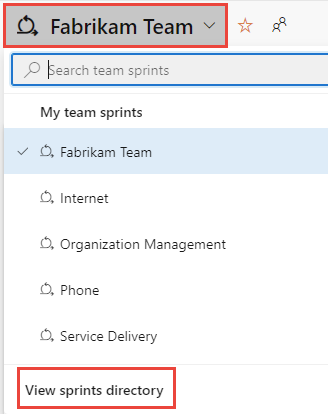
To choose a different sprint than the one shown, open the sprint selector and choose the sprint you want.
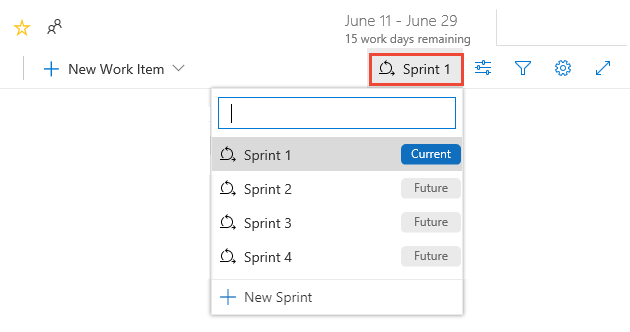
The system lists only those sprints that selected for the current team focus. If you don't see the sprints you want listed, then choose New Sprint from the menu, and then choose Select existing iteration. For more information, see Define iteration (sprint) paths.
From your project, open the sprint backlog for your team. (1) Check that you selected the right project, (2) choose Boards>Sprints, (3) select the correct team from the team selector menu, and lastly (4), choose (4) Taskboard.

To choose another team, open the selector and select a different team or choose the
 Browse all sprints option. Or, you can enter a keyword in the search box to filter the list of team backlogs for the project.
Browse all sprints option. Or, you can enter a keyword in the search box to filter the list of team backlogs for the project.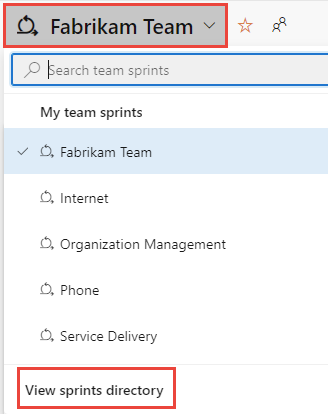
To choose a different sprint than the one shown, open the sprint selector and choose the sprint you want.
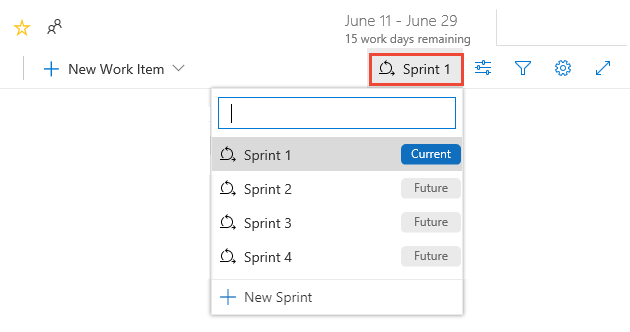
The system lists only those sprints selected for the current team focus. If you don't see the sprints you want listed, then choose New Sprint from the menu, and then choose Select existing iteration. For more information, see Define iteration (sprint) paths.
Customize the Taskboard
Each team can customize their Taskboard in the following ways:
- Add or rename columns.
- Customize cards to show another fields or change card color based on specified field criteria.
- Show bugs on the Taskboard. Your team can choose to manage bugs similar to product backlog items, as shown in this article, or manage them similar to tasks. When you track bugs similar to tasks, they show up on your sprint backlogs and Taskboards at the same level as tasks.
- Customize cards that appear on the Taskboard to show other fields.
- Show bugs on the Taskboard. Your team can choose to manage bugs similar to product backlog items, as shown in this article, or manage them similar to tasks. When you track bugs similar to tasks, they show up on your sprint backlogs and Taskboards at the same level as tasks.
Unlike the board for a product backlog, you can't add another columns to the Taskboard via a team configuration setting. Instead, you need to modify the workflow definitions for the task work item type used by the project. Workflow customizations update the columns for the Taskboard for all teams within the project.
An administrator can customize the Taskboard for all teams in the following ways:
An administrator can customize the Taskboard for all teams in the following ways based on the process model selected for the project:
Inherited process model:
- Add a custom workflow state to the task WIT for a process
- Add a custom work item type to the Taskboard for a process
On-prem XML process model:
Taskboard controls
| Control | Function |
|---|---|
| Backlog | Switch to sprint backlog view |
| Board | Switch to Taskboard view |
| Capacity | Switch to Capacity planning |
| Group by Stories/People | Switch grouping of cards based on backlog items or team members |
| Person | Filter tasks to show items assigned to All or a selected team member |
| Open board settings | |
| Enter or exit full screen mode |
See also Backlog keyboard shortcuts.
Review progress in daily scrum meetings
During your daily Scrum, you can filter your Taskboard to help focus on items of interest.
- Group by Backlog items or Group by stories to monitor progress of your product backlog items, stories, requirements, or bugs.
- Group by People when you want to monitor progress of individual team members.
Note
Your Taskboard automatically refreshes when changes occur. There isn't any live updates control, it simply happens in the background. As other team members move or reorder cards on the taskboard, the Taskboard automatically updates with these changes. You don't need to press F5 to see the latest changes.
Use the Person filter when you want to focus on work assigned to individual team members.
Tip
If you're seeing tasks that don't belong to your team, check that you've selected the correct team.
Show progress on items
With this view, you can quickly see which items are nearing completion and which have yet to be started.
To show cards based on their backlog-to-task groupings, choose
 View options and select Stories (for Agile), Issues (for Basic), Backlog items (for Scrum), and Requirements (for CMMI).
View options and select Stories (for Agile), Issues (for Basic), Backlog items (for Scrum), and Requirements (for CMMI).
You can Collapse All or Expand All rows, and selectively expand
 and collapse
and collapse  a row to focus on a particular item and its tasks.
a row to focus on a particular item and its tasks.
Show a team member's progress
With this view, you can focus on the work completed and the work remaining for each individual team member. You can quickly see who might need help with completing their sprint tasks. This view shows items and tasks assigned to the selected team member.
To filter on the tasks for a specific team member, choose the ![]() filter icon, and then select their name from the Assigned to filter box.
filter icon, and then select their name from the Assigned to filter box.

Group tasks by team members
With this view, you can quickly see all the tasks associated with each team member. Backlog items don't appear in this view, only the tasks associated with each individual.
Choose the
 view options icon and select People.
view options icon and select People.Only those team members with tasks assigned to them are listed. All their tasks are shown as cards under their column state.

To filter on the tasks for a specific team member, choose Filter
 , and then select their name from the Assigned to filter box. For more information, see Interactively filter backlogs, boards, queries, and plans.
, and then select their name from the Assigned to filter box. For more information, see Interactively filter backlogs, boards, queries, and plans.
Update tasks during the sprint cycle
The Taskboard makes quick work of updating both task status and remaining work.
Update a task's status
Drag tasks to a downstream column to reflect if they are in progress or completed.
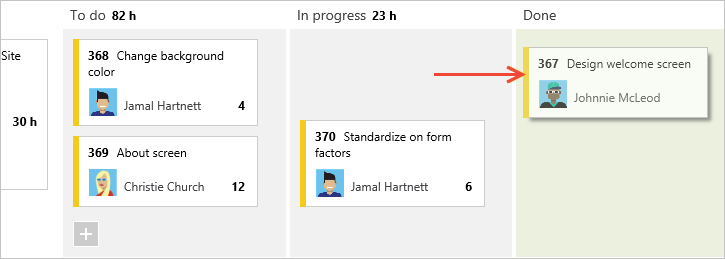
When you move a task to the Done or Completed column, the system automatically updates the Remaining Work field to 0 in all processes, except CMMI. If you discover more work is remaining, change the State back to In progress or To do, and enter a value for the Remaining Work.
Update Remaining Work
Update Remaining Work, preferably before the daily Scrum meeting, which helps the team stay informed of the progress being made. It also ensures a smoother burndown chart.
Each team member can review the tasks they worked on and estimate the work remaining. If they discover that it's taking longer than expected to complete, they should increase the Remaining Work for the task. Remaining Work should always reflect exactly how much work the team member estimates is remaining to complete the task.

Close out a sprint and update your Taskboard
At the end of the sprint, complete these final tasks:
- Zero out Remaining Work of all completed tasks
- Update the status of all completed backlog items
- Drag incomplete backlog items and tasks to the next sprint or back to the product backlog.
Drag an incomplete item to the product backlog or to a future sprint updates the Iteration Path of all unfinished child tasks to correspond to the product-backlog iteration path or future sprint.
See also End of sprint activities.
Reduce the number of items on the Taskboard
If you exceed the number of items allowed on your Taskboard, you receive a message indicating that you need to reduce the number of items. The maximum number of items includes work item types included in the Requirement and Task categories.
You can reduce the number of items on the Taskboard by moving them to the backlog or another sprint. When you move a parent PBI or user story, all active child tasks (State not equal to Done or Closed) automatically move with the parent item.
- From the Taskboard, drag the PBI or user story from the first column onto the backlog or future sprint. All child tasks automatically move with the parent item.
- From the sprint backlog, multi-select the items to move and then select the context menu for an item. Then, select the iteration to move them to.

Or, if your project uses an On-premises XML process, you can increase the maximum number of allowed items.
Next step
Related articles
- Assign backlog items to a sprint using Assign backlog items to a sprint
- Interactively filter backlogs, boards, queries, and plans with Interactively filter backlogs, boards, queries, and plans
- Implement Scrum best practices
- Plan sprints using Sprint planning
- Schedule sprints with Schedule sprints
- Monitor Sprint burndown
- Customize your sprint Taskboard using Customize a sprint Taskboard
- Manage capacity with Capacity planning