Increase spot vCPU family quotas
Azure Resource Manager enforces two types of vCPU quotas for virtual machines:
- standard vCPU quotas
- spot vCPU quotas
Standard vCPU quotas apply to pay-as-you-go VMs and reserved VM instances. They're enforced at two tiers, for each subscription, in each region:
- The first tier is the total regional vCPU quota.
- The second tier is the VM-family vCPU quota such as D-series vCPUs.
Spot vCPU quotas apply to spot virtual machines (VMs) across all VM families (SKUs).
This article shows you how to request quota increases for spot vCPUs. You can also request increases for VM-family vCPU quotas or vCPU quotas by region.
Special considerations
When considering your spot vCPU needs, keep in mind the following:
When you deploy a new spot VM, the total new and existing vCPU usage for all spot VM instances must not exceed the approved spot vCPU quota limit. If the spot quota is exceeded, the spot VM can't be deployed.
At any point in time when Azure needs the capacity back, the Azure infrastructure will evict spot VMs.
Request an increase for spot vCPU quotas
To request quota increases, you must have an Azure account with the Contributor role (or another role that includes Contributor access).
To view the Quotas page, sign in to the Azure portal and enter "quotas" into the search box, then select Quotas.
Tip
After you've accessed Quotas, the service will appear at the top of Azure Home in the Azure portal. You can also add Quotas to your Favorites list so that you can quickly go back to it.
On the Overview page, select Compute.
On the My quotas page, enter "spot" in the Search box.
Filter for any other requirements, such as Usage, as needed.
Find the quota or quotas you want to increase, and select them.
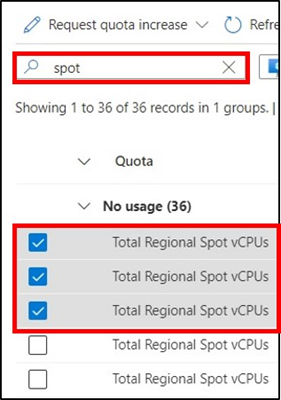
Near the top of the page, select New Quota Request, then select the way you'd like to increase the quota(s): Enter a new limit or Adjust the usage %.
Tip
For quotas with very high usage, we recommend choosing Adjust the usage %. This option allows you to select one usage percentage to apply to all the selected quotas without requiring you to calculate an absolute number (limit) for each quota.
If you selected Enter a new limit: In the New Quota Request pane, enter a numerical value for each new quota limit.
If you selected Adjust the usage %: In the New Quota Request pane, adjust the slider to a new usage percent. Adjusting the percentage automatically calculates the new limit for each quota to be increased. This option is particularly useful when the selected quotas have very high usage.
When you're finished, select Submit.
Your request will be reviewed, and you'll be notified if the request can be fulfilled. This usually happens within a few minutes. If your request isn't fulfilled, you'll see a link where you can open a support request so that a support engineer can assist you with the increase.
Next steps
- Learn more about Azure virtual machines.
- Learn more in Quotas overview.
- Learn about Azure subscription and service limits, quotas, and constraints.