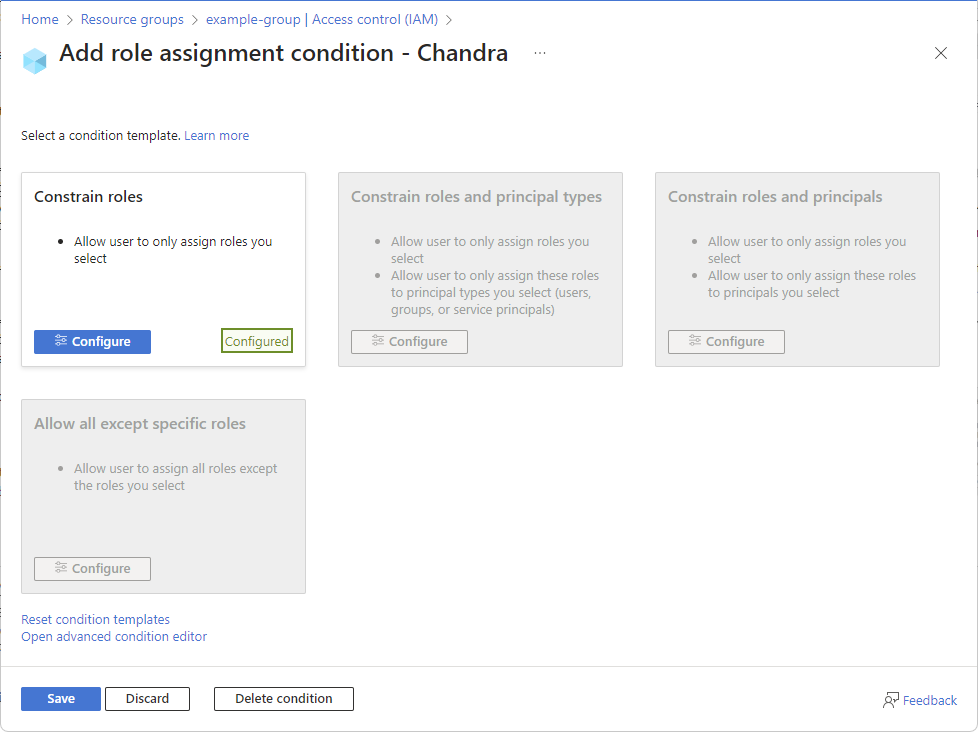Troubleshoot Azure role assignment conditions
General issues
Symptom - Condition is not enforced
Cause 1
Security principals have one or more role assignments at the same or higher scope.
Solution 1
Ensure that the security principals don't have multiple role assignments (with or without conditions) that grant access to the same data action leading to non-enforcement of conditions. For information about the evaluation logic, see How Azure RBAC determines if a user has access to a resource.
Cause 2
Your role assignment has multiple actions that grant a permission and your condition doesn't target all the actions. For example, you can create a blob if you have either /blobs/write or /blobs/add/action data actions. If your role assignment has both data actions and you target only one of them in a condition, the role assignment will grant the permission to create blobs and bypass the condition.
Solution 2
If your role assignment has multiple actions that grant a permission, ensure that you target all relevant actions.
Cause 3
When you add a condition to a role assignment, it can take up to 5 minutes for the condition to be enforced. When you add a condition, resource providers (such as Microsoft Storage) are notified of the update. Resource providers make updates to their local caches immediately to ensure that they have the latest role assignments. This process completes in 1 or 2 minutes, but can take up to 5 minutes.
Solution 3
Wait for 5 minutes and test the condition again.
Symptom - Condition is not valid error when adding a condition
When you try to add a role assignment with a condition, you get an error similar to:
The given role assignment condition is invalid.
Cause 1
The conditionVersion property is set to "1.0".
Solution 1
Set conditionVersion property to "2.0".
Cause 2
Your condition isn't formatted correctly.
Solution 2
Fix any condition format or syntax issues. Alternatively, add the condition using the visual editor in the Azure portal.
Issues in the visual editor
Symptom - Condition editor appears when editing a condition
You created a condition using a template described in Delegate Azure role assignment management to others with conditions. When you try to edit the condition, you see the advanced condition editor.
When you previously edited the condition, you edited using the condition template.
Cause
The condition doesn't match the pattern for the template.
Solution 1
Edit the condition to match one of the following template patterns.
| Template | Condition |
|---|---|
| Constrain roles | Example: Constrain roles |
| Constrain roles and principal types | Example: Constrain roles and principal types |
| Constrain roles and principals | Example: Constrain roles and specific groups |
| Allow all except specific roles | Example: Allow most roles, but don't allow others to assign roles |
Solution 2
Delete the condition and recreate it using the steps at Delegate Azure role assignment management to others with conditions.
Symptom - Principal does not appear in Attribute source
When you try to add a role assignment with a condition, Principal doesn't appear in the Attribute source list.

Instead, you see the message:
To use principal (user) attributes, you must have Microsoft Entra permissions (such as the [Attribute Assignment Administrator](../active-directory/roles/permissions-reference.md#attribute-assignment-administrator) role) and custom security attributes defined in Microsoft Entra ID.
Cause
You don't meet the prerequisites. To use principal attributes, you must have the following:
- Microsoft Entra permissions for the signed-in user to read at least one attribute set
- Custom security attributes defined in Microsoft Entra ID
Solution
Open Microsoft Entra ID > Custom security attributes.
If you see the Get started page, you don't have permissions to read at least one attribute set or custom security attributes haven't been defined yet.

If custom security attributes have been defined, assign one of the following roles at tenant scope or attribute set scope. For more information, see Manage access to custom security attributes in Microsoft Entra ID.
- Attribute Definition Reader
- Attribute Assignment Reader
- Attribute Definition Administrator
- Attribute Assignment Administrator
Important
By default, Global Administrator and other administrator roles do not have permissions to read, define, or assign custom security attributes.
If custom security attributes haven't been defined yet, assign the Attribute Definition Administrator role at tenant scope and add custom security attributes. For more information, see Add or deactivate custom security attributes in Microsoft Entra ID.
When finished, you should be able to read at least one attribute set.

Principal should now appear in the Attribute source list when you add a role assignment with a condition.
Symptom - Principal does not appear in Attribute source when using PIM
When you try to add a role assignment with a condition using Microsoft Entra Privileged Identity Management (PIM), Principal does not appear in the Attribute source list.

Cause
PIM currently does not support using the principal attribute in a role assignment condition.
Error messages in visual editor
Symptom - Condition not recognized
After using the code editor, you switch to the visual editor and get a message similar to the following:
The current expression cannot be recognized. Switch to the code editor to edit the expression or delete the expression and add a new one.
Cause
Updates were made to the condition that the visual editor is not able to parse.
Solution
Fix any condition format or syntax issues. Alternatively, you can delete the condition and try again.
Symptom - Attribute does not apply error for previously saved condition
When you open a previously saved condition in the visual editor, you get the following message:
Attribute does not apply for the selected actions. Select a different set of actions.
Cause
In May 2022, the Read a blob action was changed from the following format:
!(ActionMatches{'Microsoft.Storage/storageAccounts/blobServices/containers/blobs/read'})
To exclude the Blob.List suboperation:
!(ActionMatches{'Microsoft.Storage/storageAccounts/blobServices/containers/blobs/read'} AND NOT SubOperationMatches{'Blob.List'})
If you created a condition with the Read a blob action prior to May 2022, you might see this error message in the visual editor.
Solution
Open the Select an action pane and reselect the Read a blob action.
Symptom - Attribute does not apply error
When you select one or more actions in the visual editor with an existing expression, you get the following message and the previously selected attribute is removed:
Attribute does not apply for the selected actions. Select a different set of actions.
Cause
The previously selected attribute no longer applies to the currently selected actions.
Solution 1
In the Add action section, select an action that applies to the selected attribute. For a list of storage actions that each storage attribute supports, see Actions and attributes for Azure role assignment conditions for Azure Blob Storage and Actions and attributes for Azure role assignment conditions for Azure queues.
Solution 2
In the Build expression section, select an attribute that applies to the currently selected actions. For a list of storage attributes that each storage action supports, see Actions and attributes for Azure role assignment conditions for Azure Blob Storage and Actions and attributes for Azure role assignment conditions for Azure queues.
Symptom - Attribute does not apply in this context warning
When you make edits in the code editor and then switch to the visual editor, you get the following message and the previously selected attribute is removed:
Attribute does not apply in this context. Use a different role assignment scope or remove the expression.
Cause
The specified attribute isn't available in the current scope, such as using Version ID in a storage account with hierarchical namespace enabled.
Solution
If you want to use the currently specified attribute, create the role assignment condition at a different scope, such as resource group scope. Or remove and re-create the expression using the currently selected actions.
Symptom - Attribute is not recognized error
When you make edits in the code editor and then switch to the visual editor, you get the following message and the previously selected attribute is removed:
Attribute is not recognized. Select a valid attribute or remove the expression.
Cause
The specified attribute isn't recognized, possibly because of a typo.
Solution
In the code editor, fix the typo. Or remove the existing expression and use the visual editor to select an attribute.
Symptom - Attribute value is invalid error
When you make edits in the code editor and then switch to the visual editor, you get the following message and the previously selected attribute is removed:
Attribute value is invalid. Select another attribute or value.
Cause
The right side of the expression contains an attribute or value that isn't valid.
Solution
Use the visual editor to select an attribute or specify a value.
Symptom - No actions selected error
When you remove all of the actions in the visual editor, you get the following message:
No actions selected. Select one or more actions to edit expressions.
Cause
There's an existing expression, but no actions have been selected as a target.
Solution
In the Add action section, add one or more actions that the expression should target.
Symptom - No options available error
When you attempt to add an expression, you get the following message:
No options available
Cause
You selected to target multiple actions and there aren't any attributes that apply to all of the currently selected actions.
Solution
In the Add action section, select fewer actions to target. To target the actions you removed, add multiple conditions.
Symptom - Role definition IDs not found
When you attempt to add an expression, you get the following message:
Cannot find built-in or custom role definitions with IDs: <role IDs>. These IDs were removed. Check that the IDs are valid and try to add again. You can also refresh the page or sign out and sign in again.
Cause
One or more role definition IDs that you attempted to add for the Role definition ID attribute wasn't found or doesn't have the correct GUID format: 00000000-0000-0000-0000-000000000000.
Solution
Use the condition editor to select the role. If you recently added the custom role, refresh the page or sign out and sign in again.
Symptom - Principal IDs not found
When you attempt to add an expression, you get the following message:
Cannot find users, groups, or service principals in Azure Active Directory with principal IDs: <principal IDs>. These IDs were removed. Check that the IDs are valid and try to add again. You can also refresh the page or sign out and sign in again.
Cause
One or more principal IDs that you attempted to add for the Principal ID attribute wasn't found or doesn't have the correct GUID format: 00000000-0000-0000-0000-000000000000.
Solution
Use the condition editor to select the principal. If you recently added the principal, refresh the page or sign out and sign in again.
Error messages in Azure PowerShell
Symptom - Resource attribute is not valid error
When you try to add a role assignment with a condition using Azure PowerShell, you get an error similar to:
New-AzRoleAssignment : Resource attribute
Microsoft.Storage/storageAccounts/blobServices/containers/blobs/tags:Project<$> is not valid.
Cause
If your condition includes a dollar sign ($), you must prefix it with a backtick (`).
Solution
Add a backtick (`) before each dollar sign. The following shows an example. For more information about rules for quotation marks in PowerShell, see About Quoting Rules.
$condition = "((!(ActionMatches{'Microsoft.Storage/storageAccounts/blobServices/containers/blobs/read'} AND NOT SubOperationMatches{'Blob.List'})) OR (@Resource[Microsoft.Storage/storageAccounts/blobServices/containers/blobs/tags:Project<`$key_case_sensitive`$>] StringEquals 'Cascade'))"
Symptom - Error when copying and pasting a condition
Cause
If you use PowerShell and copy a condition from a document, it might include special characters that cause the following error. Some editors (such as Microsoft Word) add control characters when formatting text that doesn't appear.
The given role assignment condition is invalid.
Solution
If you copied a condition from a rich text editor and you're certain the condition is correct, delete all spaces and returns and then add back the relevant spaces. Alternatively, use a plain text editor or a code editor, such as Visual Studio Code.
Error messages in Azure CLI
Symptom - Resource attribute is not valid error
When you try to add a role assignment with a condition using Azure CLI, you get an error similar to:
Resource attribute Microsoft.Storage/storageAccounts/blobServices/containers/blobs/tags:Project<$> is not valid.
Cause
If your condition includes a dollar sign ($), you must prefix it with a backslash (\).
Solution
Add a backslash (\) before each dollar sign. The following shows an example. For more information about rules for quotation marks in Bash, see Double Quotes.
condition="((!(ActionMatches{'Microsoft.Storage/storageAccounts/blobServices/containers/blobs/read'} AND NOT SubOperationMatches{'Blob.List'})) OR (@Resource[Microsoft.Storage/storageAccounts/blobServices/containers/blobs/tags:Project<\$key_case_sensitive\$>] StringEquals 'Cascade'))"
Symptom - Unrecognized arguments error
When you try to add a role assignment with a condition using Azure CLI, you get an error similar to:
az: error: unrecognized arguments: --description {description} --condition {condition} --condition-version 2.0
Cause
You're likely using an earlier version of Azure CLI that doesn't support role assignment condition parameters.
Solution
Update to the latest version of Azure CLI (2.18 or later). For more information, see Install the Azure CLI.
Symptom - Error when assigning a condition string to a variable in Bash
When you try to assign a condition string to a variable in Bash, you get the bash: !: event not found message.
Cause
In Bash, if history expansion is enabled, you might see the message bash: !: event not found because of the exclamation point (!).
Solution
Disable history expansion with the command set +H. To re-enable history expansion, use set -H.