Create and perform incident tasks in Microsoft Sentinel using playbooks
This article explains how to use playbooks to create, and optionally perform, incident tasks to manage complex analyst workflow processes in Microsoft Sentinel.
Use the Add task action in a playbook, in the Microsoft Sentinel connector, to automatically add a task to the incident that triggered the playbook. Both Standard and Consumption workflows are supported.
Tip
Incident tasks can be created automatically not only by playbooks, but also by automation rules, and also manually, ad-hoc, from within an incident.
For more information, see Use tasks to manage incidents in Microsoft Sentinel.
Prerequisites
The Microsoft Sentinel Responder role is required to view and edit incidents, which is necessary to add, view, and edit tasks.
The Logic Apps Contributor role is required to create and edit playbooks.
For more information, see Microsoft Sentinel playbook prerequisites.
Use a playbook to add a task and perform it
This section provides a sample procedure for adding a playbook action that does the following:
- Adds a task to the incident, resetting a compromised user's password
- Adds another playbook action to send a signal to Microsoft Entra ID Protection (AADIP) to actually reset the password
- Adds a final playbook action to mark the task in the incident complete.
To add and configure these actions, take the following steps:
From the Microsoft Sentinel connector, add the Add task to incident action and then:
Select the Incident ARM ID dynamic content item for the Incident ARM id field.
Enter Reset user password as the Title.
Add an optional description.
For example:
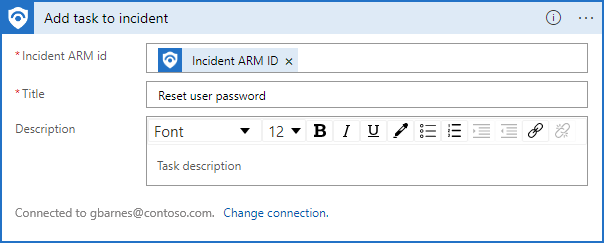
Add the Entities - Get Accounts (Preview) action. Add the Entities dynamic content item (from the Microsoft Sentinel incident schema) to the Entities list field. For example:
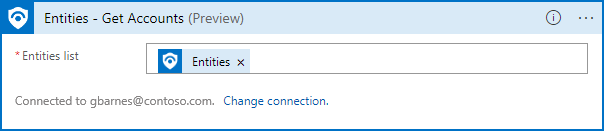
Add a For each loop from the Control actions library. Add the Accounts dynamic content item from the Entities - Get Accounts output to the Select an output from previous steps field. For example:
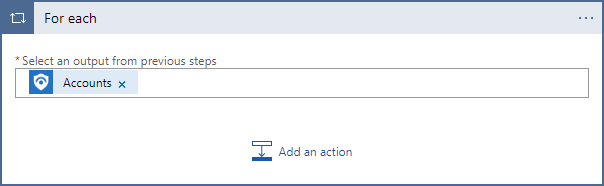
Inside the For each loop, select Add an action. Then:
- Search for and select the Microsoft Entra ID Protection connector
- Select the Confirm a risky user as compromised (Preview) action.
- Add the Accounts Microsoft Entra user ID dynamic content item to the userIds Item - 1 field.
This action sets in motion processes inside Microsoft Entra ID Protection to reset the user's password.
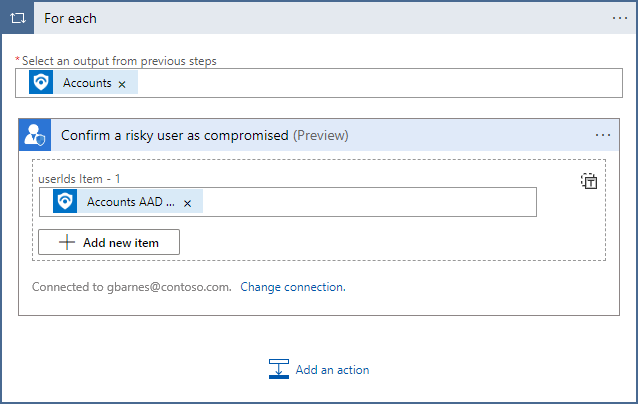
Note
The Accounts Microsoft Entra user ID field is one way to identify a user in AADIP. It might not necessarily be the best way in every scenario, but is brought here just as an example.
For assistance, consult other playbooks that handle compromised users, or the Microsoft Entra ID Protection documentation.
Add the Mark a task as completed action from the Microsoft Sentinel connector and add the Incident task ID dynamic content item to the Task ARM id field. For example:
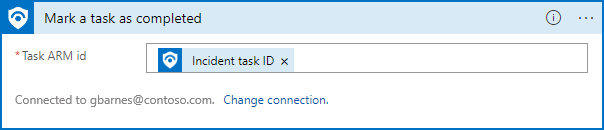
Use a playbook to add a task conditionally
This section provides a sample procedure for adding a playbook action that researches an IP address that appears in an incident.
- If the results of this research are that the IP address is malicious, the playbook creates a task for the analyst to disable the user using that IP address.
- If the IP address isn't a known malicious address, the playbook creates a different task, for the analyst to contact the user to verify the activity.
To add and configure these actions, take the following steps:
From the Microsoft Sentinel connector, add the Entities - Get IPs action. Add the Entities dynamic content item (from the Microsoft Sentinel incident schema) to the Entities list field. For example:
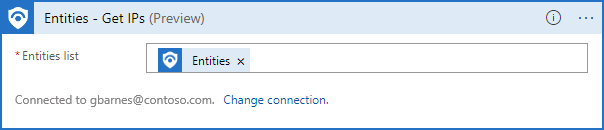
Add a For each loop from the Control actions library. Add the IPs dynamic content item from the Entities - Get IPs output to the Select an output from previous steps field. For example:
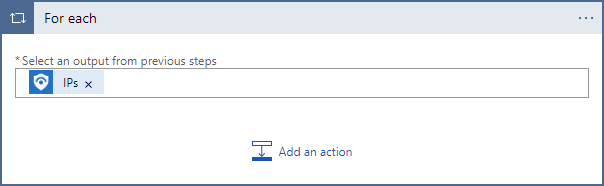
Inside the For each loop, select Add an action, and then:
- Search for and select the Virus Total connector.
- Select the Get an IP report (Preview) action.
- Add the IPs Address dynamic content item from the Entities - Get IPs output to the IP Address field.
For example:
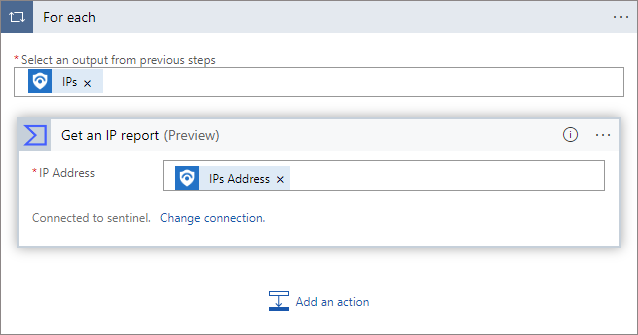
Inside the For each loop, select Add an action, and then:
- Add a Condition from the Control actions library.
- Add the Last analysis statistics Malicious dynamic content item from the Get an IP report output. You might have to select See more to find it.
- Select the is greater than operator and enter
0as the value.
This condition asks the question "Did the Virus Total IP report have any results?" For example:
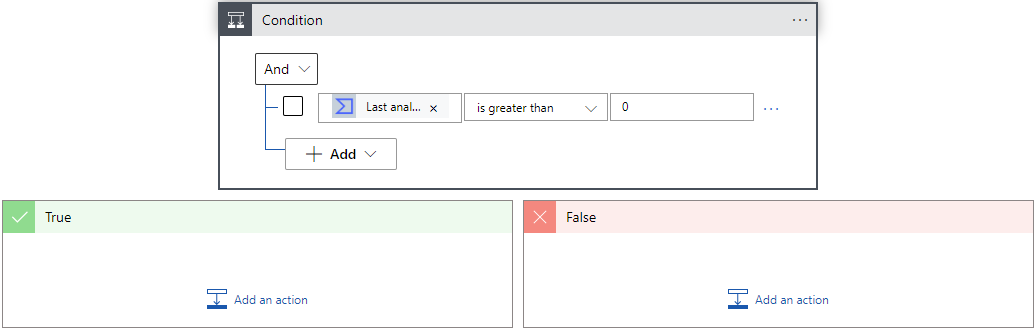
Inside the True option, select Add an action, and then:
- Select the Add task to incident action from the Microsoft Sentinel connector.
- Select the Incident ARM ID dynamic content item for the Incident ARM id field.
- Enter Mark user as compromised as the Title.
- Add an optional description.
For example:
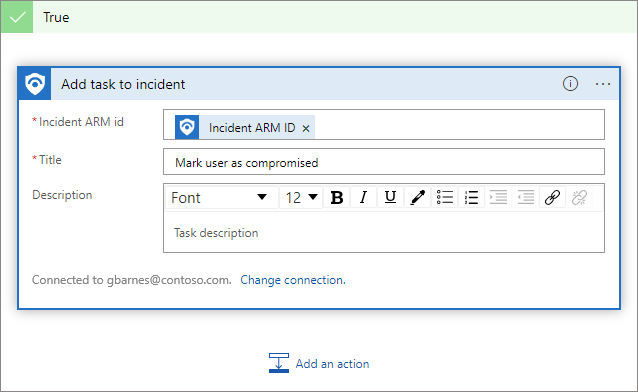
Inside the False option, select Add an action, and then:
- Select the Add task to incident action from the Microsoft Sentinel connector.
- Select the Incident ARM ID dynamic content item for the Incident ARM id field.
- Enter Reach out to the user to confirm the activity as the Title.
- Add an optional description.
For example:
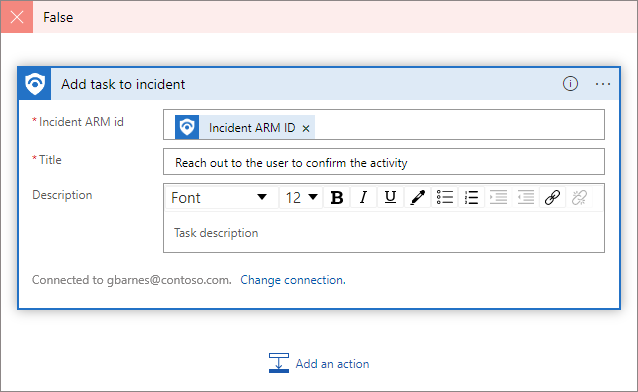
Related content
For more information, see: