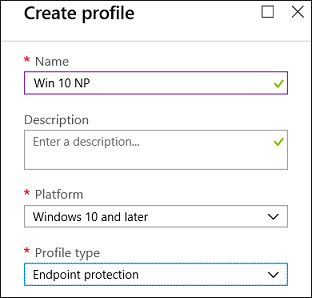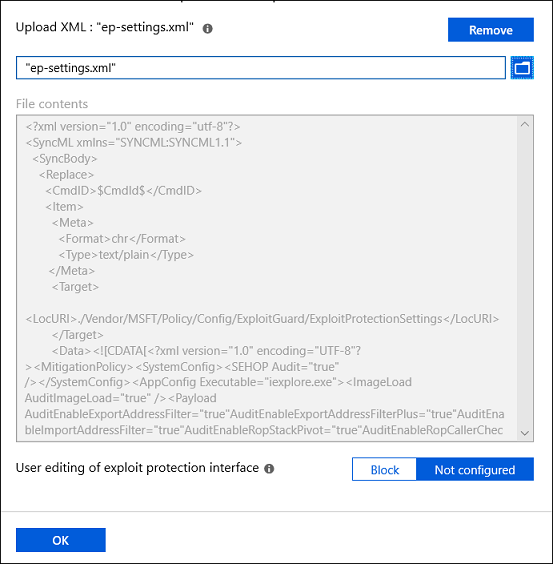Enable exploit protection
Applies to:
- Microsoft Defender for Endpoint Plan 2
- Microsoft Defender for Endpoint Plan 1
- Microsoft Defender XDR
Tip
Want to experience Defender for Endpoint? Sign up for a free trial.
Exploit protection helps protect against malware that uses exploits to infect devices and spread. Exploit protection consists of many mitigations that can be applied to either the operating system or individual apps.
Important
.NET 2.0 is not compatible with some exploit protection capabilities, specifically, Export Address Filtering (EAF) and Import Address Filtering (IAF). If you have enabled .NET 2.0, usage of EAF and IAF are not supported.
Many features from the Enhanced Mitigation Experience Toolkit (EMET) are included in exploit protection.
You can enable each mitigation separately by using any of these methods:
- Windows Security app
- Microsoft Intune
- Mobile Device Management (MDM)
- Microsoft Configuration Manager
- Group Policy
- PowerShell
Exploit protection is configured by default in Windows 10 and Windows 11. You can set each mitigation to on, off, or to its default value. Some mitigations have more options. You can export these settings as an XML file and deploy them to other devices.
You can also set mitigations to audit mode. Audit mode allows you to test how the mitigations would work (and review events) without impacting the normal use of the device.
Windows Security app
Open the Windows Security app by either selecting the shield icon in your task bar, or by searching the Start menu for Security.
Select the App & browser control tile (or the app icon on the left menu bar) and then select Exploit protection settings.
Go to Program settings and choose the app you want to apply mitigations to.
- If the app you want to configure is already listed, select it, and then select Edit.
- If the app isn't listed, at the top of the list select Add program to customize and then choose how you want to add the app.
- Use Add by program name to have the mitigation applied to any running process with that name. Specify a file with its extension. You can enter a full path to limit the mitigation to only the app with that name in that location.
- Use Choose exact file path to use a standard Windows Explorer file picker window to find and select the file you want.
After selecting the app, you'll see a list of all the mitigations that can be applied. Choosing Audit will apply the mitigation in audit mode only. You're notified if you need to restart the process or app, or if you need to restart Windows.
Repeat steps 3-4 for all the apps and mitigations you want to configure.
Under the System settings section, find the mitigation you want to configure and then specify one of the following settings. Apps that aren't configured individually in the Program settings section use the settings that are configured here.
- On by default: The mitigation is enabled for apps that don't have this mitigation set in the app-specific Program settings section
- Off by default: The mitigation is disabled for apps that don't have this mitigation set in the app-specific Program settings section
- Use default: The mitigation is either enabled or disabled, depending on the default configuration that is set up by Windows 10 or Windows 11 installation; the default value (On or Off) is always specified next to the Use default label for each mitigation
Repeat step 6 for all the system-level mitigations you want to configure. Select Apply when you're done setting up your configuration.
If you add an app to the Program settings section and configure individual mitigation settings there, they'll be honored above the configuration for the same mitigations specified in the System settings section. The following matrix and examples help to illustrate how defaults work:
| Enabled in Program settings | Enabled in System settings | Behavior |
|---|---|---|
| Yes | No | As defined in Program settings |
| Yes | Yes | As defined in Program settings |
| No | Yes | As defined in System settings |
| No | No | Default as defined in Use default option |
Example 1: Mikael configures Data Execution Prevention in system settings section to be off by default
Mikael adds the app test.exe to the Program settings section. In the options for that app, under Data Execution Prevention (DEP), Mikael enables the Override system settings option and sets the switch to On. There are no other apps listed in the Program settings section.
The result is that DEP is enabled only for test.exe. All other apps won't have DEP applied.
Example 2: Josie configures Data Execution Prevention in system settings to be off by default
Josie adds the app test.exe to the Program settings section. In the options for that app, under Data Execution Prevention (DEP), Josie enables the Override system settings option and sets the switch to On.
Josie also adds the app miles.exe to the Program settings section and configures Control flow guard (CFG) to On. Josie doesn't enable the Override system settings option for DEP or any other mitigations for that app.
The result is that DEP is enabled for test.exe. DEP won't be enabled for any other app, including miles.exe. CFG will be enabled for miles.exe.
Open the Windows Security app by selecting the shield icon in the task bar or searching the start menu for Windows Security.
Select the App & browser control tile (or the app icon on the left menu bar) and then select Exploit protection.
Go to Program settings and choose the app you want to apply mitigations to.
- If the app you want to configure is already listed, select it, and then select Edit.
- If the app isn't listed, at the top of the list select Add program to customize and then choose how you want to add the app.
- Use Add by program name to have the mitigation applied to any running process with that name. Specify a file with an extension. You can enter a full path to limit the mitigation to only the app with that name in that location.
- Use Choose exact file path to use a standard Windows Explorer file picker window to find and select the file you want.
After selecting the app, you'll see a list of all the mitigations that can be applied. Choosing Audit will apply the mitigation in audit mode only. You'll be notified if you need to restart the process or app, or if you need to restart Windows.
Repeat steps 3-4 for all the apps and mitigations you want to configure. Select Apply when you're done setting up your configuration.
Intune
Sign in to the Azure portal and open Intune.
Go to Device configuration > Configuration Profiles > Create profile.
Name the profile, choose Windows 10 and later, select templates for Profile type and choose Endpoint protection under template name.
Select Configure > Windows Defender Exploit Guard > Exploit protection.
Upload an XML file with the exploit protection settings:
Select OK to save each open blade, and then choose Create.
Select the profile Assignments tab, assign the policy to All Users & All Devices, and then select Save.
MDM
Use the ./Vendor/MSFT/Policy/Config/ExploitGuard/ExploitProtectionSettings configuration service provider (CSP) to enable or disable exploit protection mitigations or to use audit mode.
Microsoft Configuration Manager
Endpoint Security
In Microsoft Configuration Manager, go to Endpoint Security > Attack surface reduction.
Select Create Policy > Platform, and for Profile, choose Exploit Protection. Then select Create.
Specify a name and a description, and then choose Next.
Choose Select XML File and browse to the location of the exploit protection XML file. Select the file, and then choose Next.
Configure Scope tags and Assignments if necessary.
Under Review + create, review your configuration settings, and then choose Create.
Assets and Compliance
In Microsoft Configuration Manager, go to Assets and Compliance > Endpoint Protection > Windows Defender Exploit Guard.
Select Home > Create Exploit Guard Policy.
Specify a name and a description, select Exploit protection, and then choose Next.
Browse to the location of the exploit protection XML file and select Next.
Review the settings, and then choose Next to create the policy.
After the policy is created, select Close.
Group Policy
On your Group Policy management device, open the Group Policy Management Console, right-click the Group Policy Object you want to configure and click Edit.
In the Group Policy Management Editor, go to Computer configuration and select Administrative templates.
Expand the tree to Windows components > Windows Defender Exploit Guard > Exploit Protection > Use a common set of exploit protection settings.
Select Enabled and type the location of the XML file, and then choose OK.
PowerShell
You can use the PowerShell verb Get or Set with the cmdlet ProcessMitigation. Using Get will list the current configuration status of any mitigations that have been enabled on the device - add the -Name cmdlet and app exe to see mitigations for just that app:
Get-ProcessMitigation -Name processName.exe
Important
System-level mitigations that have not been configured will show a status of NOTSET.
- For system-level settings,
NOTSETindicates the default setting for that mitigation has been applied. - For app-level settings,
NOTSETindicates the system-level setting for the mitigation will be applied. The default setting for each system-level mitigation can be seen in the Windows Security.
Use Set to configure each mitigation in the following format:
Set-ProcessMitigation -<scope> <app executable> -<action> <mitigation or options>,<mitigation or options>,<mitigation or options>
Where:
- <Scope>:
-Nameto indicate the mitigations should be applied to a specific app. Specify the app's executable after this flag.-Systemto indicate the mitigation should be applied at the system level
- <Action>:
-Enableto enable the mitigation-Disableto disable the mitigation
- <Mitigation>:
- The mitigation's cmdlet along with any suboptions (surrounded with spaces). Each mitigation is separated with a comma.
For example, to enable the Data Execution Prevention (DEP) mitigation with ATL thunk emulation and for an executable called testing.exe in the folder C:\Apps\LOB\tests, and to prevent that executable from creating child processes, you'd use the following command:
Set-ProcessMitigation -Name c:\apps\lob\tests\testing.exe -Enable DEP, EmulateAtlThunks, DisallowChildProcessCreation
Important
Separate each mitigation option with commas.
If you wanted to apply DEP at the system level, you'd use the following command:
Set-Processmitigation -System -Enable DEP
To disable mitigations, you can replace -Enable with -Disable. However, for app-level mitigations, this action forces the mitigation to be disabled only for that app.
If you need to restore the mitigation back to the system default, you need to include the -Remove cmdlet as well, as in the following example:
Set-Processmitigation -Name test.exe -Remove -Disable DEP
The following table lists the individual Mitigations (and Audits, when available) to be used with the -Enable or -Disable cmdlet parameters.
| Mitigation type | Applies to | Mitigation cmdlet parameter keyword | Audit mode cmdlet parameter |
|---|---|---|---|
| Control flow guard (CFG) | System and app-level | CFG, StrictCFG, SuppressExports |
Audit not available |
| Data Execution Prevention (DEP) | System and app-level | DEP, EmulateAtlThunks |
Audit not available |
| Force randomization for images (Mandatory ASLR) | System and app-level | ForceRelocateImages |
Audit not available |
| Randomize memory allocations (Bottom-Up ASLR) | System and app-level | BottomUp, HighEntropy |
Audit not available |
| Validate exception chains (SEHOP) | System and app-level | SEHOP, SEHOPTelemetry |
Audit not available |
| Validate heap integrity | System and app-level | TerminateOnError |
Audit not available |
| Arbitrary code guard (ACG) | App-level only | DynamicCode |
AuditDynamicCode |
| Block low integrity images | App-level only | BlockLowLabel |
AuditImageLoad |
| Block remote images | App-level only | BlockRemoteImages |
Audit not available |
| Block untrusted fonts | App-level only | DisableNonSystemFonts |
AuditFont, FontAuditOnly |
| Code integrity guard | App-level only | BlockNonMicrosoftSigned, AllowStoreSigned |
AuditMicrosoftSigned, AuditStoreSigned |
| Disable extension points | App-level only | ExtensionPoint |
Audit not available |
| Disable Win32k system calls | App-level only | DisableWin32kSystemCalls |
AuditSystemCall |
| Don't allow child processes | App-level only | DisallowChildProcessCreation |
AuditChildProcess |
| Export address filtering (EAF) | App-level only | EnableExportAddressFilterPlus, EnableExportAddressFilter [1] |
Audit not available [2] |
| Import address filtering (IAF) | App-level only | EnableImportAddressFilter |
Audit not available [2] |
| Simulate execution (SimExec) | App-level only | EnableRopSimExec |
Audit not available [2] |
| Validate API invocation (CallerCheck) | App-level only | EnableRopCallerCheck |
Audit not available [2] |
| Validate handle usage | App-level only | StrictHandle |
Audit not available |
| Validate image dependency integrity | App-level only | EnforceModuleDepencySigning |
Audit not available |
| Validate stack integrity (StackPivot) | App-level only | EnableRopStackPivot |
Audit not available [2] |
[1]: Use the following format to enable EAF modules for DLLs for a process:
Set-ProcessMitigation -Name processName.exe -Enable EnableExportAddressFilterPlus -EAFModules dllName1.dll,dllName2.dll
[2]: Audit for this mitigation isn't available via PowerShell cmdlets.
Customize the notification
For information about customizing the notification when a rule is triggered and an app or file is blocked, see Windows Security.
See also
- Evaluate exploit protection
- Configure and audit exploit protection mitigations
- Import, export, and deploy exploit protection configurations
Tip
Do you want to learn more? Engage with the Microsoft Security community in our Tech Community: Microsoft Defender for Endpoint Tech Community.