Pieteikumu pārvaldība, izmantojot interaktīvos informācijas paneļus
Izmantojiet interaktīvos informācijas paneļus, lai efektīvi pārvaldītu servisa pieteikumus Customer Service centrmezgla programmā.
Dynamics 365 Customer Service interaktīvās pieejas informācijas paneļi ir visaptveroša darbvieta, kurā varat pārskatīt savu darba slodzi un veikt darbības. Informācija interaktīvajā informācijas panelī tiek rādīta reāllaikā, un tā tiek iegūta no skatiem un rindām. Interaktīvie informācijas paneļi un to mūsdienīgais un intuitīvais interfeiss ir optimizēts klientu apkalpošanas vajadzībām. Piemēram, tā vietā, lai pieteikumu meklētu lietojumprogrammā, jūs varēsit atvērt un atjaunināt pieteikumus tieši informācijas panelī. Tas jums ietaupīs laiku, palīdzēs koncentrēties uz aktuālajiem uzdevumiem un paveikt vairāk. Lai izmantotu interaktīvos informācijas paneļus, nepieciešamas pietiekamas atļaujas. Atļaujas jums piešķirs administrators.
Noskatieties šo videoklipu, lai uzzinātu vairāk par informācijas paneļiem programmā Klientu apkalpošanas centrmezgls:
Interaktīvās pieejas informācijas paneļu pārskats
Interaktīvos informācijas paneļus var iedalīt divās grupās.
- Vairākstraumju informācijas paneļi
- Vienas straumes informācijas paneļi
Pierakstoties klientu apkalpošanas centrmezglā, jums tiek parādīts 1. līmeņa vairākstraumju noklusējuma informācijas panelis. Vairākstraumju informācijas panelis parāda datus reāllaikā vairākās datu straumēs. Straumes datu pamatā ir entītijas skats vai rinda, piemēram, Manas darbības, Mani pieteikumi vai Pieteikumi banku operāciju rindā. Lai gan straume vienmēr saturēs informāciju tikai par vienu entītiju, katrā informācijas paneļa straumē var būt ietverta informācija par atšķirīgu entītiju. Piemēram, jūs varat izsekot pieteikumiem vienā straumē un kontiem citā straumē, taču jūs nevarat izsekot pieteikumiem un kontiem vienā un tajā pašā straumē. Vairākstraumju informācijas panelī visas straumes var rādīt datus, kuri ir balstīti uz vienas entītijas.
Varat arī izmantot vairākstraumju informācijas paneli, kas paredzēts konkrētai entītijai, piemēram, Pieteikumu informācijas paneli. Lai atvērtu šādu informācijas paneli, pārvietojieties uz Serviss un konkrētu entītiju, piemēram, Pieteikumi. Tiek parādīts noklusējuma režģis Pieteikumi. Lai pieteikumu režģī tieši atvērtu informācijas paneli Pieteikumi , atlasiet  komandjoslā.
komandjoslā.
Piezīmes
Varat piekļūt entītiju informācijas paneļiem izmatojot sākumlapas režģu komandjoslā pieejamo komandu Atvērt informācijas paneļus.
Vairākstraumju informācijas paneļi ir vērsti uz 1. līmeņa atbalstu, kur klientu apkalpošanas pārstāvji strādā ar daudziem atbalsta pieteikumiem vienlaicīgi. Informācijas panelis, kas ir paredzēts konkrētai entītijai, var būt noderīgs 1. līmeņa pārstāvjiem vai 2. līmeņa klientu apkalpošanas pārstāvjiem, kas skata mazāk, bet sarežģītākus pieteikumus. Vairākstraumju informācijas panelī varat ērti pārslēgties no standarta skata uz mozaīkas skatu. Interaktīvie elementi rāda datu apkopoto skatu pa rindām vai skatījumiem. Varat arī elementu atlasīt, lai izpētītu tā pakārtotos ierakstus. Kopā ar interaktīvo informācijas paneļa lietojumprogrammu tiek atvērts 1. līmeņa interaktīvais informācijas panelis. Tomēr pieejamajos informācijas paneļos jūs varat veikt citu atlasi, kā parādīts šeit.

Vienas plūsmas informācijas paneļi rāda reāllaika datus par vienu plūsmu, balstoties uz skatu vai rindu. Elementi ir novietoti informācijas paneļu labajā pusē un vienmēr ir redzami. Vienas straumes informācijas paneļi ir noderīgi 2. līmeņa interesentiem vai vadītājiem, kas pārrauga mazāk, bet sarežģītākus pieteikumus vienā skatā vai rindā.
Vairākstraumju un vienas straumes informācijas paneļi satur interaktīvas diagrammas, kas parāda attiecīgo ierakstu skaitu, piemēram, pieteikumus pēc prioritātes vai statusa. Šīs diagrammas darbojas arī kā vizuālie filtri.
Varat lietot papildu filtrēšanu ar filtriem Globālie filtri un Laika perioda filtri. Globālo filtru var piemērot straumēm un diagrammām informācijas panelī. Varat kārtot datus plūsmā, balstoties uz dažādiem kritērijiem, piemēram, prioritāti, statusu vai ieraksta izveides datumu.
Zemāk parādītajos attēlos ir parādīti vairākstraumju un vienas straumes informācijas paneļi ar galvenes rūti. Zem galvenes atrodas vizuālie filtri un straumes. Vienas plūsmas informācijas panelī arī ir redzami elementi. Šeit parādītā informācijas paneļa galvene satur šādas vadīklas un klikšķināmās pogas, no kreisās uz labo pusi:
- Informācijas paneļu atlasītājs
- Rādīt vizuālo filtru
- Rādīt globālo filtru
- Pārslēgt uz elementu skatu
- Iestatīt kā noklusējumu
- Atsvaidzināt visus
- Laika perioda filtrs

Vairākstraumju informācijas panelis standarta skatā (ar vizuālo filtru)
Kad vairākstraumju informācijas panelī atlasāt Rādīt vizuālo filtru, augšpusē tiek rādīta rinda ar vizuālajiem filtriem, zem kuriem ir datu straumes.

Vairākstraumju informācijas paneļa elementu skats (ar vizuālo filtru)
Tas pats informācijas panelis, tikai elementu skatā.

Konkrētas entītijas vairākstraumju informācijas paneļa standarta skats (ar vizuālo filtru)
Šajā attēlā ir redzams entītijas informācijas panelis, kas ir paredzēts entītijai Pieteikums, ar iespējotu vizuālo filtru.

Vienas straumes informācijas panelis
Vienas straumes informācijas panelis satur datu straumi pa kreisi un vizuālos filtrus un elementus pa labi.

Interaktīvi elementi
Interaktīvi elementi sniedz apkopotu skatu par informāciju straumēs pa rindām vai skatiem, kas jums visvairāk interesē. Tie palīdz pārraudzīt pieteikumu apjomu un ātri izpētīt konkrētu pieteikumu. Vairāku straumju informācijas panelī varat pārslēgties no standarta skata uz elementa skatu, atlasot  to komandjoslā.
to komandjoslā.
Ja vairākstraumju informācijas paneļa standarta skatā ir piecas straumes, pārslēdzoties uz mozaīkas skatu, būs redzami pieci elementi. Ja skatā, kas izseko jūsu aktīvajiem pieteikumiem, ir 32 elementi, atbilstošā Mani aktīvie pieteikumi elementa centrā tiks parādīts skaitlis 32. Lai izpētītu konkrētu pieteikumu, veiciet vienu no šīm darbībām:
- Atlasiet elementu jebkurā vietā
- Atlasiet Skats
- Atlasiet (…) augšējā labajā stūrī
Izlidošanas režīmā tiks atvērts logs. Ja jāattēlo pārāk daudz pieteikumu, logam būs ritjosla. Varat navigēt un sarakstā atlasīt konkrētu pieteikumu — šādi uzreiz tiek atvērta attiecīgā pieteikuma veidlapa. Attēla ir redzami elementi un sarakstā pasvītrotie pieteikumi.

Vizuālais filtrs
Vizuālā filtrēšana sniedz vizuālu ieskatu galvenajās metrikās, piemēram, pieteikumos pēc prioritātes vai izcelsmes. Tā arī novērš ekrāna pārblīvētību un parāda informāciju, kas jūs interesē visvairāk. Piemēram, ja diagrammā Pieteikumi pēc prioritātes atlasāt apli Augsta prioritāte, informācijas panelis tiek atsvaidzināts, lai jūsu datu straumēs rādītu tikai augstas prioritātes pieteikumus. Informācijas panelī varat skatīt dažādus diagrammu veidus, piemēram, sektoru, joslu, riņķa vai atzīmju diagrammu. Vizuālā filtrēšana un elementi palīdz datos noteikt izmaiņas un tendences un ātri rīkoties, lai novērstu nopietnākās problēmas.
Lai diagrammas attēlotu informācijas panelī, informācijas paneļa galvenē atlasiet vizuālā filtra pogu, kā parādīts zemāk. Klikšķināmā poga darbojas kā pārslēgšanas slēdzis, lai informācijas panelī rādītu vai slēptu vizuālos filtrus. Vienas straumes informācijas panelī vizuālie filtri vienmēr ir redzami un tos nevar noslēpt.

Šajā attēlā ir redzams vairākstraumju informācijas panelis bez iespējotiem vizuāliem filtriem.
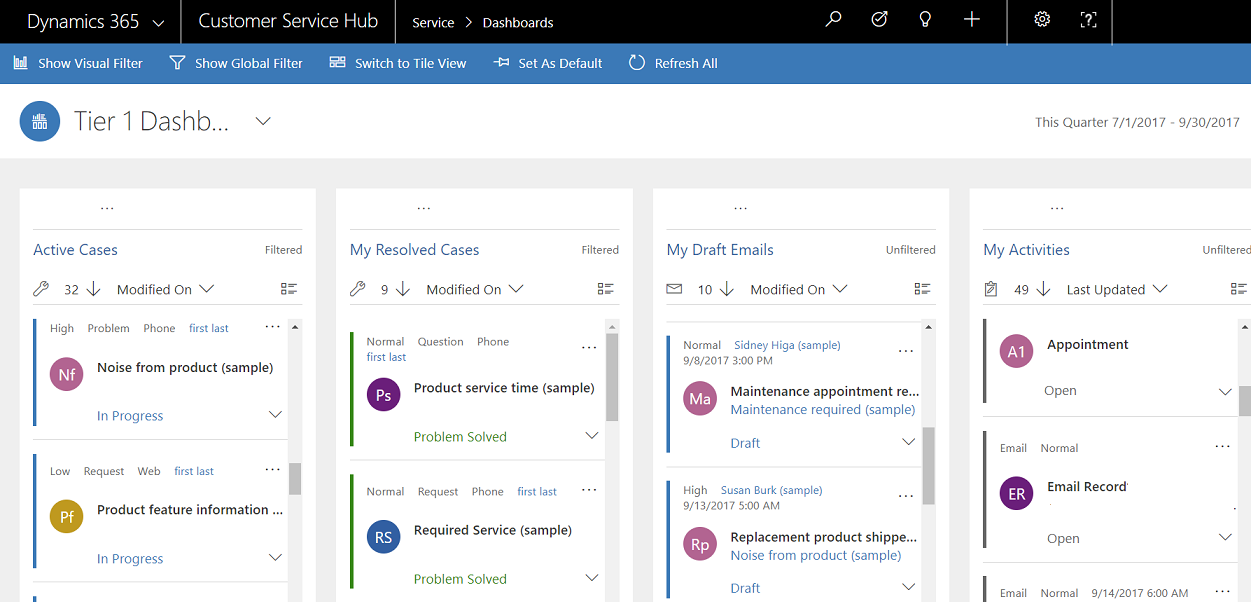
Šajā attēlā ir redzams vairākstraumju informācijas panelis ar vizuāliem filtriem. Varat izmantot bultiņas, lai pārvietotu skatu pa labi vai pa kreisi, lai apskatītu visas diagrammas.

Globālais filtrs
Lai filtrēšanas datiem pievienotu granularitāti, varat izmantot globālo filtru. Piemēram, varat izmantot globālo filtru, lai parādītu tikai paaugstinātos pieteikumus un pieteikumus, kas marķēti kā Pieprasījums.
Komandjoslā atlasiet pogu Rādīt globālo filtru, lai skatītu un lietotu globālos filtrus.
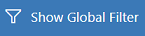
Kad atlasāt pogu Globālais filtrs, izlidošanas režīmā tiek atvērts filtra logs. Entītijas lauki, ko administrators ir iepriekš konfigurējis, izlidojušajā laukā tiek parādīti alfabētiskā secībā. Laukā varat atlasīt vairākas vērtības, kā arī vērtības no vairākiem laukiem. Lai darbība tiktu veikta, atlasiet Lietot.

Kad ir piemēroti globālie filtri, informācijas panelis tiek atsvaidzināts, lai diagrammās, straumēs un elementos, kuru pamatā ir filtra entītija (filtra entītija ir entītija, kas tiek izmantota diagrammās), rādītu tikai šos pieteikumus. Lai noņemtu globālo filtru, izlidošanas logā atlasiet Notīrīt.
Izmantojot vizuālo un globālo filtru kombināciju, jūs varat sašaurināt garu pieteikumu sarakstu līdz koncentrētākam sarakstam.
Visu filtru notīrīšana
Filtrēšana palīdz, lai novērstu pārblīvētību ekrānā un parādītu tikai darba elementus, kuriem vēlaties pievērst uzmanību. Taču, ja vēlaties redzēt visu nefiltrēto darba slodzi, atlasiet konkrētā filtra pogu vēlreiz, lai attiecīgo filtru notīrītu.
Piemēram, atlasiet Slēpt vizuālo filtru, lai notīrītu visus vizuālos filtrus, kas lietoti ierakstiem.

Laika perioda filtrs
Varat lietot konkrētu laika periodu, lai parādītu pieteikumus noteiktā laika periodā. Pieejami laika posma filtri:

Piemēram, varat izvēlēties skatīt pieteikumus, kas izveidoti Šajā ceturksnī vai Iepriekšējā ceturksnī. Varat arī lietot filtru Pielāgots laika periods, kurā varat izvēlēties konkrētu sākuma un beigu datumu, lai skatītu noteiktā laika posmā izveidotos ierakstus.

Darba elementa apraksta sakļaušana vai izvēršana straumē
Lai uzzinātu vairāk par šo darba elementu, varat izvērst darba elementa apraksta apgabalu. Atlasiet bultiņu darba elementa apakšējā labajā stūrī, lai izvērstu vai sakļautu aprakstu, kā šeit parādīts.

Ātro darbību rādīšana
Atlasiet ātro darbību izvēlni (...), kas atrodas darba elementa augšējā labajā stūrī, lai atvērtu ātro darbību izvēlni. Šajā izvēlnē varat uzreiz atrisināt vai atcelt darba elementu vai piešķirt darba vienumu citam īpašniekam, kā parādīts šeit.

Piezīmes
Straumju ātro darbību komandu kopā ir ietvertas visas režģu komandas. Tās var konfigurēt, un tās ir kopīgas visiem informācijas paneļiem un režģiem.
Lielapjoma atlasīšanas lietošana
Izmantojiet lielapjoma atlasīšanas opciju, kurā vienā reizē varat atlasīt vairākus ierakstus un veikt noteiktas darbības.
Atlasiet ikonu Lielapjoma atlasīšana un atlasiet vairākus ierakstus, atzīmējot to izvēles rūtiņas. Pēc tam atlasiet (...), lai skatītu darbības, kuras var veikt atlasītajiem ierakstiem.
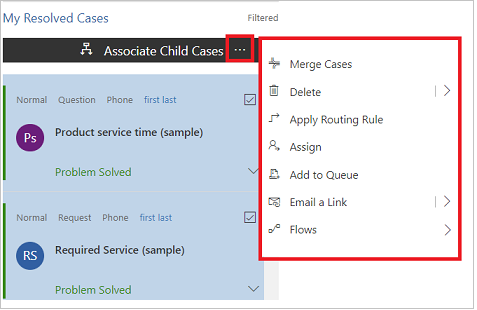
Kārtošanas kārtības maiņa datu straumē
Ērti varat pārslēgt kārtošanas secību straumē, atlasot tā lauka nosaukumu, pēc kura vēlaties kārtot datus. Varat arī kārtot ierakstus pēc vecākā vai jaunākā.

Ar krāsām kodēti dati straumēs un diagrammās
Informācija diagrammās un straumēs ir krāsu kodēta laukiem, kuri satur opciju kopu. Piemēram, pieteikuma tips var būt Jautājums, Problēma vai Pieprasījums. Pieteikuma statuss var būt Atrisināts vai Notiek. Katrai no šīm opcijām var piešķirt konkrētu krāsu. Piemēram, pieteikumus, kuri Notiek, var rādīt zilā krāsā, bet pieteikumus, kuru statuss ir Atrisināts, var radīt zaļā krāsā.
Straumēs krāsa tiek attēlota kā šaurajā vertikālajā līnijā, kas atrodas pa kreisi no darba elementa apraksta. Varat kopā ar administratoru izvēlēties krāsas, kuras vēlaties lietot sava informācijas paneļa datiem.

Informācija pielāgotājiem
Informāciju par interaktīvo informācijas paneļu konfigurēšanu skatiet rakstā Interaktīvās pieejas informācijas paneļu konfigurēšana
Skatiet arī
Interaktīvo informācijas paneļu konfigurēšana centrmezglā klientu apkalpošana