Publiska vai sistēmas skata izveidošana vai rediģēšana, izmantojot programmu noformētāju
Šī tēma attiecas uz Dynamics 365 Customer Engagement (on-premises). Lai lasītu šo tēmu attiecībā uz Power Apps versiju, skatiet: Darbs ar skatiem programmu noformētājā
Sistēmā Dynamics 365 Customer Engagement (on-premises) skati nosaka veidu, kā ieraksti tiek rādīti konkrētai entītijai. Skats nosaka tālāk uzskaitītās īpašības.
- Rādāmās kolonnas (atribūti)
- Kolonnu platums
- Kā ieraksti tiek kārtoti pēc noklusējuma
- Kuri filtri tiek lietoti, lai noteiktu, kuri ieraksti sarakstā ir redzami pēc noklusējuma
Parasti ir trīs tālāk norādīto tipu skati.
- Personisks: Atsevišķi lietotāji var izveidot personiskos skatus atbilstoši savām personiskajām prasībām. Šie skati ir redzami tikai lietotājam, kurš tos izveidoja, un tām personām, ar kurām šis lietotājs izlemj skatu kopīgot.
- Publisks: Kā programmu veidotājs varat izveidot un rediģēt publiskos skatus, lai tie atbilstu jūsu organizācijas prasībām. Šie skati ir pieejami skatu atlasītājā, un tos varat lietot veidlapas apakšrežģos vai kā sarakstu informācijas panelī.
- Sistēma: Kā programmu veidotājs varat arī modificēt sistēmas skatus, lai tie atbilstu jūsu organizācijas prasībām. Šie ir īpaši skati, no kuriem programma ir atkarīga: tie pastāv sistēmas entītijām vai tiek automātiski izveidoti, kad veidojat pielāgotas entītijas. Šie skati ir pieejami dažiem vai visiem lietotājiem, atkarībā no lietotāju atļaujām.
Papildinformācija: Skatu tipi
Publiska skata izveidošana
Jūs kā programmu veidotājs publiskos skatus varat izveidot un rediģēt, izmantojot programmu noformētāju.
Cilnē Komponenti atlasiet Izveidot jaunu.
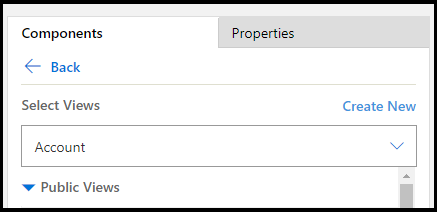
Pievienojiet kolonnas, kuras vēlaties rādīt šajā skatā. Papildinformācija: Kolonnas pievienošana skatam
Lietojiet filtrēšanas kritērijus, lai precizētu datus, kas tiek rādīti skatā. Papildinformācija: Filtra kritēriju definēšana
Grupējiet filtrus, izmantojot opcijas AND vai OR , lai vēl vairāk precizētu skatā redzamos datus. PapildinformācijaVairāku filtru grupēšana
Kārtojiet datu secību, kolonnām konfigurējot primāro un sekundāro kārtošanas secību. PapildinformācijaPrimārās un sekundārās kolonnas kārtošanas secības iestatīšana
(Neobligāti) Konfigurējiet kolonnas platumu tālāk norādītajā veidā.
a. Atlasiet kolonnu. Tiek atvērta cilne Rekvizīti .
b. Konfigurējiet opciju Iestatīt platumu atbilstoši vēlamajam kolonnas platumam.
Piezīmes
Kolonnas platuma vērtību diapazons ir no 25 pikseļiem līdz 300 pikseļiem.
(Neobligāti) Pārkārtojiet kolonnas, velkot kolonnu uz pozīciju, uz kuru šo kolonnu vēlaties pārvietot.
Kad turat kolonnu virs pozīcijas, uz kuru šo kolonnu var pārvietot, ir redzams indikators.
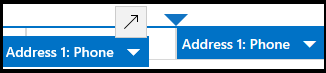
Piezīmes
Kolonnu secību varat arī mainīt, izmantojot īsinājumtaustiņus. Izgrieziet kolonnu, atlasot taustiņu kombināciju Ctrl + X, atlasiet kādu kolonnu un pēc tam ielīmējiet izgriezto kolonnu, atlasot taustiņu kombināciju Ctrl + V. Izgrieztā kolonna tiek ievietota pa labi no atlasītās kolonnas.
(Neobligāti) Ikonas vai faila pievienošana kolonnai, lai izpildlaikā to atšķirtu no citām kolonnām. PapildinformācijaTīmekļa resursa definēšana
Saglabājiet skatu un aizveriet to.
Izvēlieties Publicēt , lai skats būtu pieejams citiem lietotājiem jūsu organizācijā.
Skata atvēršana un pievienošana programmu noformētājā
Nākamajās darbībās ir paskaidrots, kā skatu var atvērt un pievienot programmu noformētājā.
Risinājumu pārlūkā atlasiet Lietojumprogrammas un pēc tam atlasiet programmu, kuru vēlaties rediģēt, lai to atvērtu programmu noformētājā.
Sadaļā Entītijas skats atlasiet Skati.
Šajā piemērā esam atlasījuši skatus no entītijas Uzņēmums .
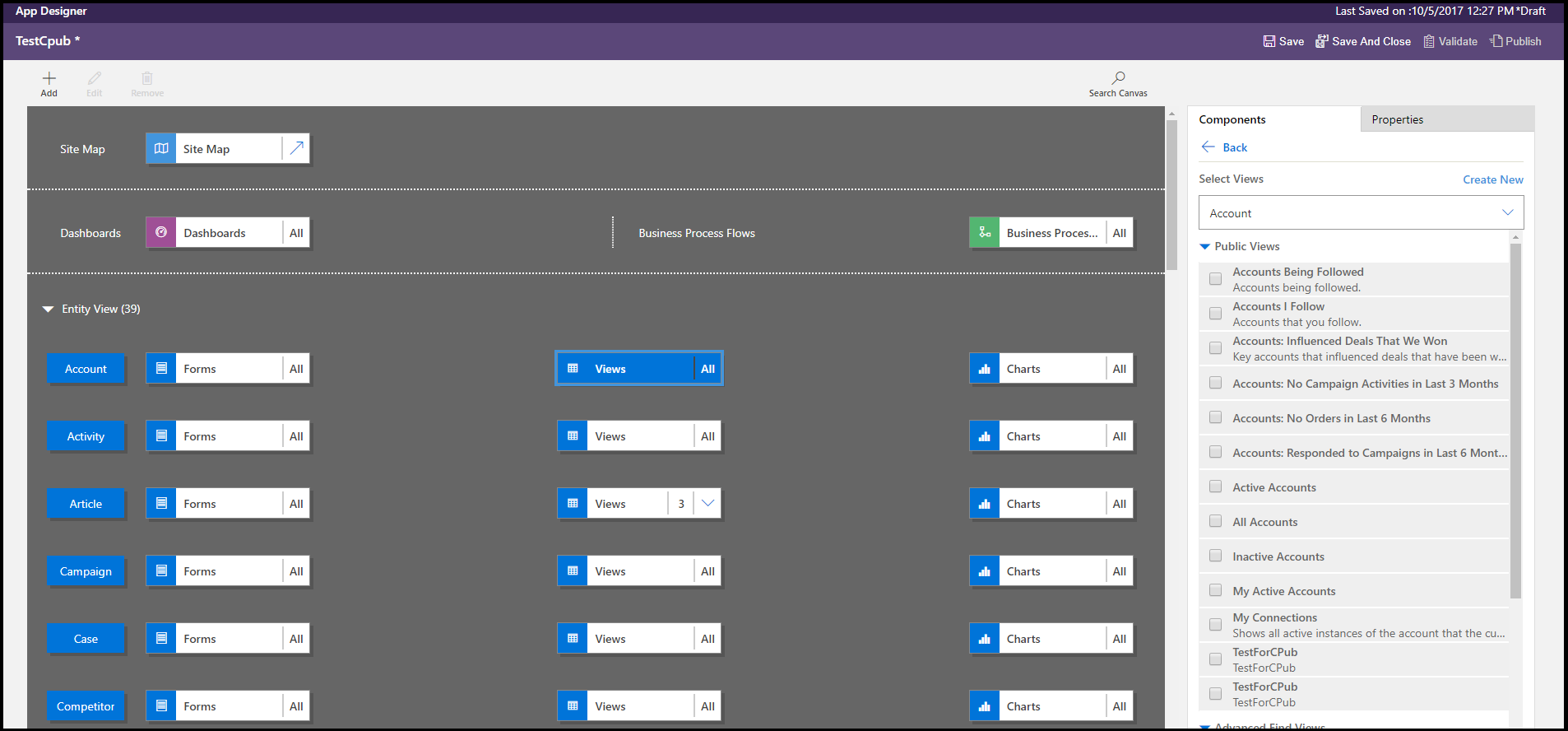
Lai pievienotu kādu skatu, atlasiet to, izmantojot tādus skata tipus kā Publisks, Detalizētā atrašana, Saistīts un Uzmeklēšana. Skats tiek automātiski pievienots sarakstam Skati .
Piezīmes
Skati tiek rādīti, pamatojoties uz jūsu atlasīto entītiju. Piemēram, atlasot Uzņēmums, tiek parādīti skati, kas ir saistīti ar entītiju Uzņēmums.
Papildinformācija par programmu noformētāju: pielāgotu biznesa programmu noformēšana, izmantojot programmu noformētāju
Kolonnas pievienošana savam skatam
Skatos ieraksti tiek rādīti tabulā, kurā ir rindas un kolonnas. Katra rinda ir viens ieraksts, un ierakstam rādītos laukus nosaka skatam pievienotās kolonnas.
Programmu noformētāja cilnē Komponenti atlasiet sarakstu Kolonnas atribūti primārajai entītijai vai saistītajai entītijai.
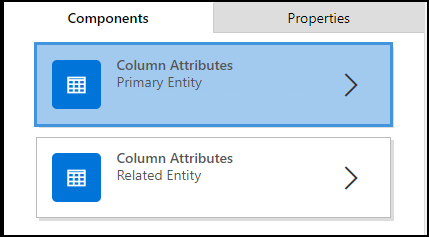
Sarakstā atlasiet nepieciešamo atribūtu un velciet to uz kolonnas virsrakstu. Atribūtu varat arī pievienot, uz tā veicot dubultklikšķi.
Atkārtojiet 2. darbību līdz brīdim, kad ir pievienoti visi atribūti, kurus vēlaties rādīt savā skatā.
Pievienojot atribūtus, varat tos vilkt uz jebkuru pozīciju starp esošo kolonnu virsrakstiem. Varat arī pārvietot kolonnas, kad tās ir pievienotas skatam.
Filtra kritēriju definēšana
Varat iestatīt filtra kritērijus, lai skatā tiktu rādīta tikai ierakstu apakškopa. Kad lietotājs atver skatu, tiek rādīti tikai ieraksti, kas atbilst definētajiem filtra kritērijiem. Laukus, pēc kuriem filtrēt, varat atlasīt gan no primārās entītijas, gan no saistītajām entītijām.
Programmu noformētājā izvērsiet sadaļu Filtra kritēriji .

Atlasiet Pievienot filtru.
No nolaižamā saraksta pirmajā kolonnā atlasiet kādu atribūtu.
No nolaižamā saraksta otrajā kolonnā atlasiet kādu operatoru.

Trešajā kolonnā ievadiet vērtību, pēc kuras filtrēt.
Papildus atribūtiem primārajā entītijā, datus varat filtrēt, pamatojoties arī uz atribūtiem saistītajās entītijās.
Cilnē Komponenti atlasiet sarakstu Kolonnas atribūti saistītajai entītijai, augšējā laukā atlasiet lejupvērsto bultiņu Izvēlēties entītiju un pēc tam izvēlieties vajadzīgo entītiju.
Šādi tiek pievienota atsevišķa sadaļa.
Atkārtojiet 2.–5. darbību no iepriekš aprakstītās procedūras.
Papildinformācija: Relāciju izveide un rediģēšana starp entītijām
Vairāku filtru grupēšana
Ja vēlaties ierakstus filtrēt, izmantojot vairākus laukus, savam skatam varat pievienot vairākus filtrus.
- Atlasiet filtrus, kurus vēlaties grupēt.

- Lai grupētu filtrus, atlasiet “Grupēt ar loģisko UN” vai “Grupēt ar loģisko VAI”.
 Atlasot Grupēt and, skatā tiek parādīti tikai tie ieraksti, kas atbilst abiem kritērijiem. Atlasot Grupēt vai, tiek parādīti ieraksti, kas atbilst kādam no filtra kritērijiem. Piemēram, lai rādītu tikai tos ierakstus, kuru prioritāte ir Augsts vai Parasts un kuriem ir statuss Aktīvs, atlasiet Grupēt un.
Atlasot Grupēt and, skatā tiek parādīti tikai tie ieraksti, kas atbilst abiem kritērijiem. Atlasot Grupēt vai, tiek parādīti ieraksti, kas atbilst kādam no filtra kritērijiem. Piemēram, lai rādītu tikai tos ierakstus, kuru prioritāte ir Augsts vai Parasts un kuriem ir statuss Aktīvs, atlasiet Grupēt un.
Lai noņemtu filtru no grupas, atlasiet grupu un pēc tam atlasiet Atgrupēt.
Primārās un sekundārās kārtošanas secības iestatīšana kolonnām
Kad skats tiek atvērts, tā rādītie ieraksti tiek kārtoti tādā secībā, kādu iestatījāt, izveidojot šo skatu. Ja nav atlasīta neviena kārtošanas secība, pēc noklusējuma ieraksti tiek kārtoti atbilstoši pirmajai kolonnai šajā skatā. Varat izvēlēties, vai kārtot pēc vienas kolonnas, vai varat izvēlēties divas kolonnas — vienu kā primāro un otru kā sekundāro —, pēc kurām kārtot. Kad skats tiek atvērts, ieraksti vispirms tiek sakārtoti pēc kolonnas, kuru vēlaties izmantot primārajai kārtošanas secībai, un pēc tam — pēc kolonnas, kuru vēlaties izmantot sekundārajai kārtošanas secībai.
Piezīmes
Primāro un sekundāro kārtošanas secību varat iestatīt tikai tādiem kolonnu atribūtiem, kurus pievienojāt no primārās entītijas.
Atlasiet kolonnu, kuru vēlaties lietot kārtošanai.
Atlasiet lejupvērsto bultiņu un pēc tam izvēlieties Primārā kārtošana vai Sekundārā kārtošana.

Ja noņemat kolonnu, kura ir izvēlēta primārajai kārtošanas secībai, tad kolonna, kuru izvēlējāties sekundārajai kārtošanas secībai, kļūst par primāro.
Tīmekļa resursa definēšana
Norādiet skripta tipa tīmekļa resursu, kuru saistīt ar kolonnu jūsu skatā. Šie skripti palīdz rādīt kolonnu ikonas.
- Atlasiet kolonnu, kurai vēlaties pievienot tīmekļa resursu.
- Cilnē Rekvizīti atlasiet Papildu.
- Nolaižamajā sarakstā Tīmekļa resurss atlasiet tīmekļa resursu, kuru vēlaties izmantot.
- Lodziņā Funkcijas nosaukums ievadiet funkcijas nosaukumu.
Publiskā vai sistēmas skata rediģēšana
Publiskā vai sistēmas skata rādīšanas veidu varat mainīt, pievienojot, konfigurējot vai noņemot kolonnas.
Entītijas sarakstā Skati atlasiet lejupvērsto bultiņu Rādīt atsauču
 sarakstu.
sarakstu.
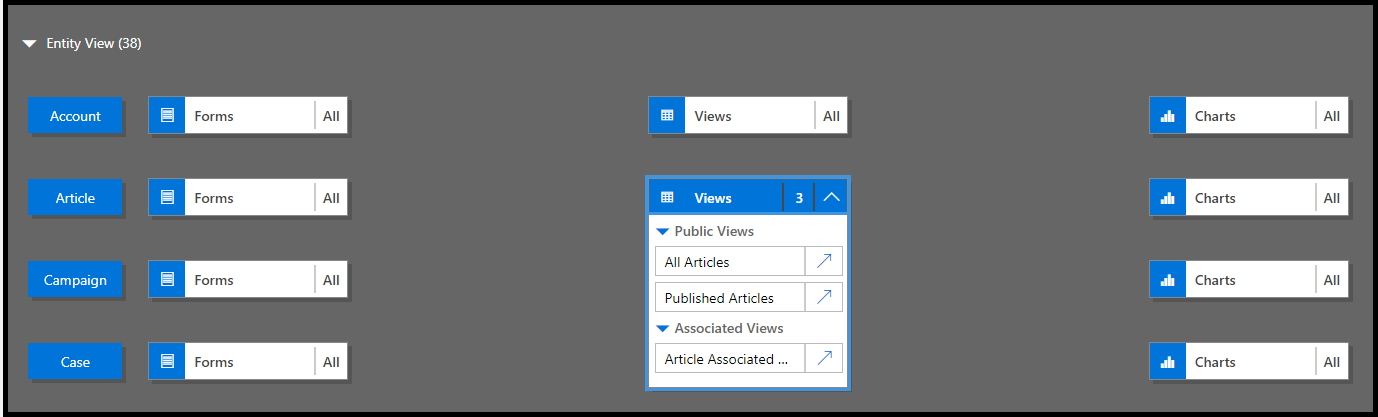
Blakus skatam, kuru vēlaties rediģēt, atlasiet Atvērt skata noformētāju
 .
.Skats tiek atvērts skatu noformētājā.
Kad rediģējat publisko vai sistēmas skatu, veiktās izmaiņas ir jāsaglabā un jāpublicē, pirms tās ir redzamas programmā.
Kopienas rīki
View Lyout Replicator un View Designer ir rīki, ko XrmToolbox kopiena ir izstrādājusi Customer Engagement Customer Engagement vajadzībām.
Papildinformācija: Izstrādātāju rīki.
Piezīmes
Šos rīkus nodrošina XrmToolBox, un korporācija Microsoft tos neatbalsta. Ja ir radušies jautājumi saistībā ar šo rīku, lūdzu, sazinieties ar izstrādātāju. Papildinformācija: XrmToolBox.