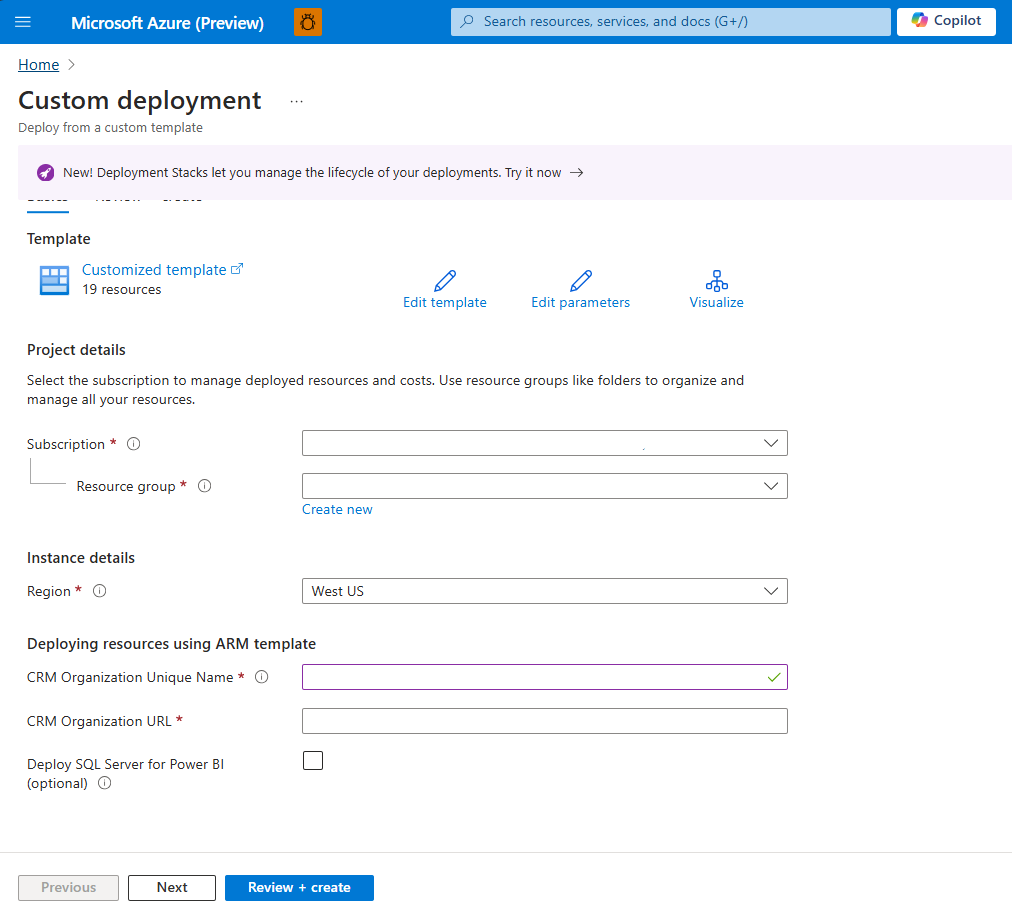Instalējiet un konfigurējiet connected Field Service pakalpojumam Azure IoT Hub
Izpildiet šajā rakstā norādītās darbības, lai iestatītu connected Field Service lietošanai ar Azure IoT centrmezglu.
- solis 1: Connected Field Service un Azure resursu izvietošana no ARM veidnes
- solis 2: IoT nodrošinātāja instances izveide
- solis 3: IoT galapunkta iestatīšana
- solis 4: Autorizējiet Azure lietojumprogrammas savienojumu
- 5 solis: Atjaunināt devicerules.json
- solis 6: Azure Stream Analytics darbu sākšana
Svarīgi
Ierīces rādījumu diagramma balstās uz Azure Time Series Insights, kas sākotnēji tika plānots doties pensijā 2025. gada martā. Tomēr pakalpojums tagad tiks pārtraukts 2024. gada 7. jūlijā, un pēc šī datuma diagramma vairs nebūs pieejama. Uzziniet vairāk: Pakalpojums Time Series Insights tiek pārtraukts 2024. gada 7. jūlijā.
Priekšnoteikumi
Jums ir sistēmas administratora un IoT administratora drošības lomas.
Jums ir aktīvs Azure abonements ar atļaujām izveidot resursus un pakalpojumus.
Jūs esat izveidojis programmas reģistrāciju Azure laika sēriju ieskatiem Azure portālā, un jums ir lietojumprogrammas (klienta) ID un objekta ID. Pievienojiet klienta noslēpumu un ierakstiet vērtību. Šīs vērtības šajā procedūrā ir nepieciešamas vairākas reizes.
Padoms
Attēlus, kuros ir ikona, kas izskatās šādi:  var izvērst, lai parādītu detalizētāku informāciju. Atlasiet attēlu, lai to izvērstu. Lai to aizvērtu, nospiediet taustiņu ESC
var izvērst, lai parādītu detalizētāku informāciju. Atlasiet attēlu, lai to izvērstu. Lai to aizvērtu, nospiediet taustiņu ESC
Connected Field Service un Azure resursu izvietošana no ARM veidnes
Izmantojiet Azure resursu pārvaldības (Azure resursu pārvaldnieka) veidni, lai izvietotu Azure IoT centrmezglu un savienotu to ar savu Field Service vidi.
Lapā atlasiet Izvietot pakalpojumā Azure https://github.com/microsoft/Dynamics-365-Connected-Field-Service-Deployment.
Atlasiet savu Azure abonementu.
Atlasiet resursu grupu vai izveidojiet to.
Iestatiet reģionu tajā pašā reģionā, kurā atrodas Field Service vide.
Ievadiet sava uzņēmuma unikālo nosaukumu un Field Service vides organizācijas vietrādi URL.
Atlasiet neobligātos resursus, kurus vēlaties izvietot.
- Atlasiet Izvietot SQL Server for Power BI (neobligāti) un ievadiet SQL serveri un akreditācijas datus, lai izveidotu savas atskaites Power BI.
Atlasiet Pārskatīt + izveidot.
Pirms turpināt, pārliecinieties, vai izvietošana ir pabeigta.
IoT nodrošinātāja instances izveide
Piesakieties pakalpojumā Dynamics 365 un atveriet programmu Connected Field Service.
Pakalpojumā Connected Field Service dodieties uz apgabalu Iestatījumi .
Atlasiet Nodrošinātāji un pēc tam atlasiet Jauns.
Ievadiet šādu informāciju:
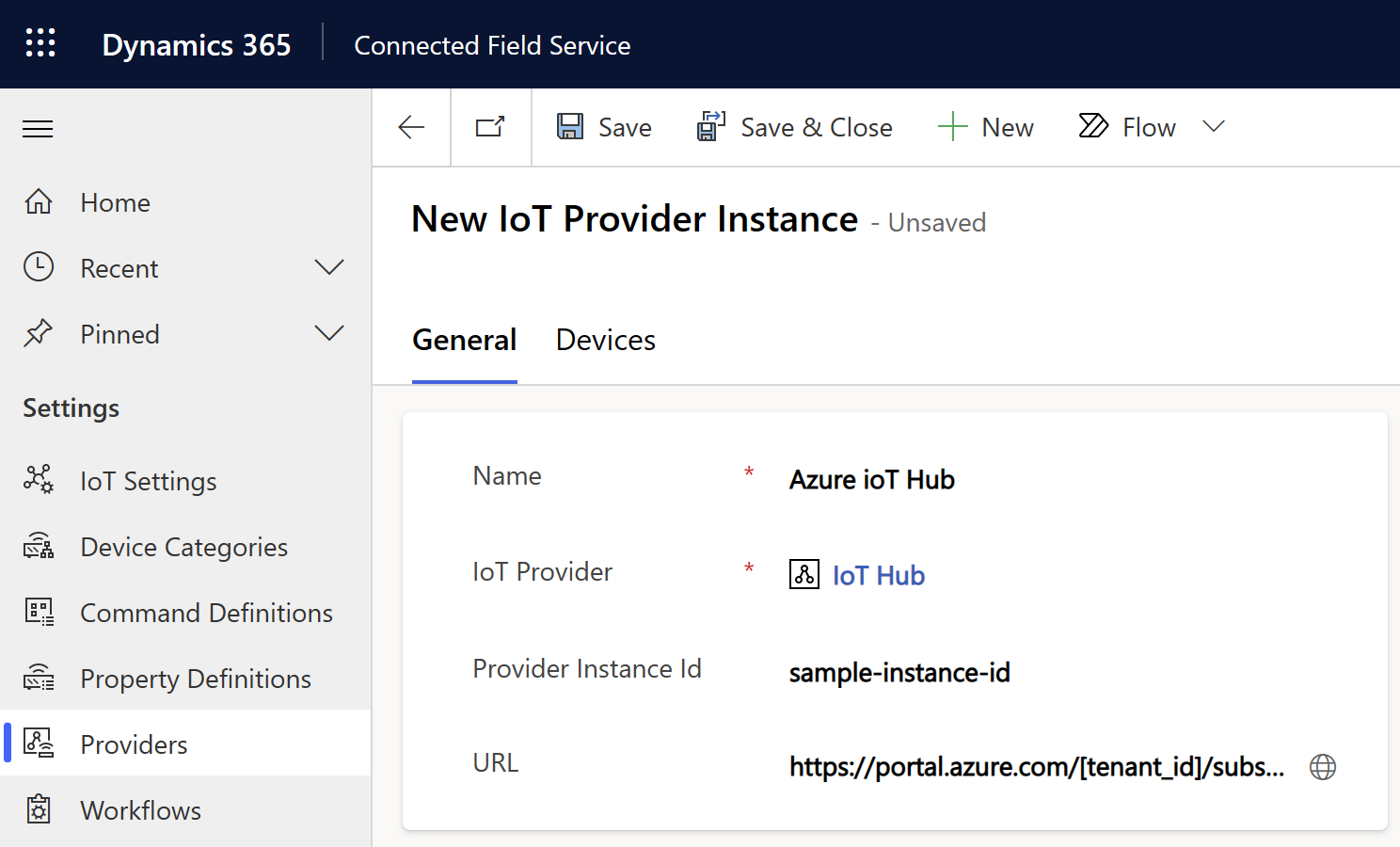
- Nosaukums: tās Azure resursu grupas nosaukums, kurā izvietojāt IoT resursus
- IoT nodrošinātājs: IoT nodrošinātājs IoT centrmezglam
- Nodrošinātāja instances ID: tā IoT centrmezgla resursa nosaukums, kuru izvietojāt savā resursu grupā pakalpojumā Azure
-
URL: resursu grupas pārskata vietrādis URL Azure portālā; piemēram,
https://portal.azure.com/[tenant_id]/subscriptions/[subscription_id]/resourceGroups/[resource_group_name]/overview.
Atlasiet vienumu Saglabāt.
Tagad jums ir jāatjaunina jaunās nodrošinātāja instances iestatījumi.
Apgabalā Iestatījumi atlasiet IoT iestatījumi>IoT nodrošinātāja iestatījumi.
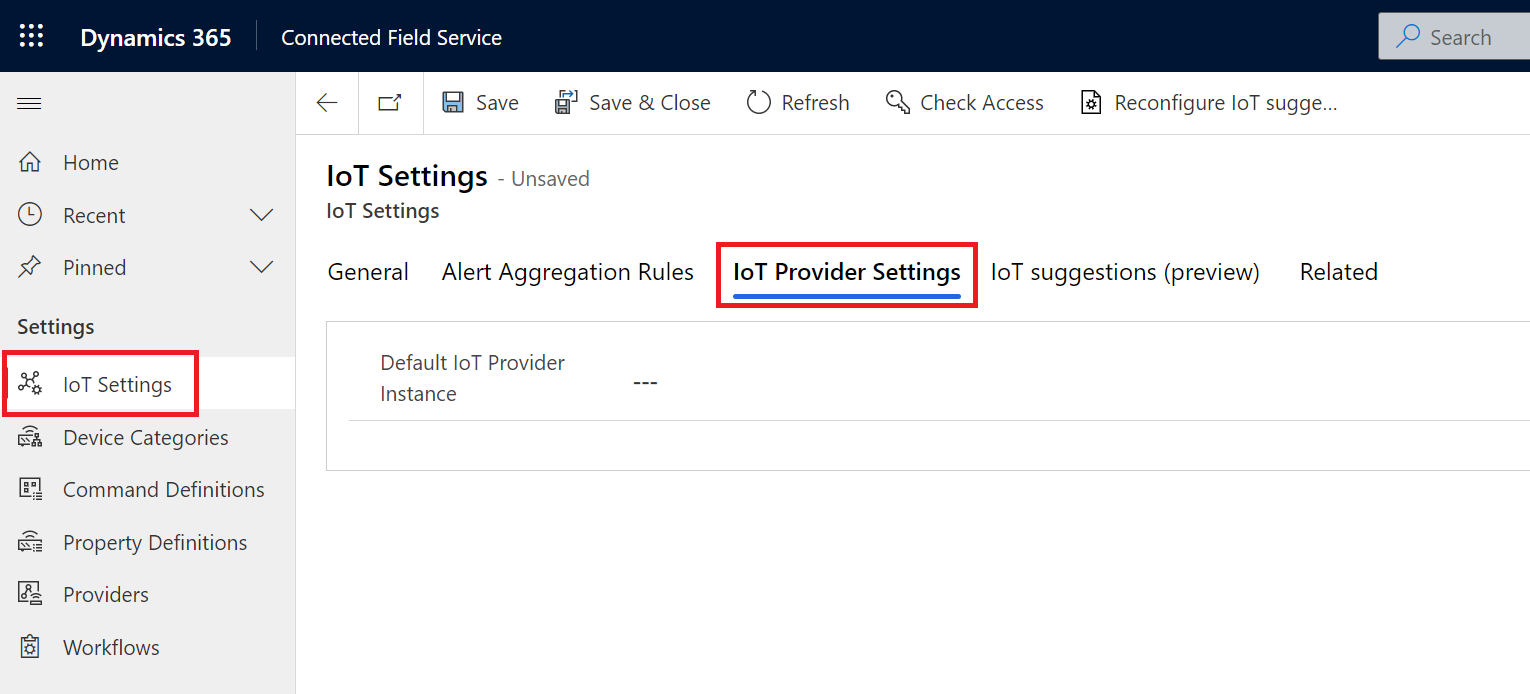
Sadaļā Noklusējuma IoT nodrošinātājs atlasiet izveidoto IoT nodrošinātāja instanci.
Atlasiet Saglabāt un aizvērt.
Lai iegūtu vēlāku solis, tabulā atrodiet rindu IoT nodrošinātāja instance
msdyn_iotproviderinstanceun kopējiet GUID.
IoT galapunkta iestatīšana
Lai to solis, jums jāzina jūsu resursu Namespace grupā izvietotās pakalpojumu maģistrāles resursdatora nosaukums.
Lejupielādējiet Power Platform CLI un instalējiet to.
Atveriet CLI un palaidiet, Plugin Registration Tool (PRT) izmantojot komandu
pac tool prt.PRT logā atlasiet Izveidot jaunu savienojumu.
Sadaļā Rādīt pieejamo organizāciju sarakstu atlasiet Office 365.
Atlasiet Rādīt pieejamo organizāciju sarakstu un pēc tam atlasiet Rādīt papildu.
Atlasiet Field Service vides reģionu, ievadiet savus Field Service akreditācijas datus un pēc tam atlasiet Pieteikties.
Ja jums ir piekļuve vairākām Dynamics 365 organizācijām, atlasiet tās organizācijas nosaukumu, ar kuru vēlaties strādāt.
Tagad jums ir jāatjaunina IoT ziņojumu pakalpojuma galapunkts.
Kad esat izveidojis savienojumu ar organizāciju, atrodiet un atlasiet IoT ziņojumu pakalpojuma galapunktu.
Atlasiet Atjaunināt.
Laukā NameSpace Address (NameSpace Address) spraudņa reģistrācijas rīkā ievadiet pakalpojumu maģistrāles Namespace resursdatora nosaukumu, kura prefikss ir
sb://; piemēram,sb://myServiceBusNamespace.servicebus.windows.net.Pakalpojumu kopnes Namespace resursā dodieties uz Rindas un atrodiet rindu ar nosaukumu, kas beidzas ar
-crm. Nokopējiet pilnu vārdu un ievadiet to kā tēmas nosaukumu spraudņa reģistrācijas rīkā.Opcijai Ziņojuma formāts izvēlieties XML.
Pakalpojumu maģistrāles Namespace resursā dodieties uz Koplietojamās piekļuves politikas>RootManageSharedAccessKey.
Nokopējiet nosaukumu un ielīmējiet to SaS atslēgas nosaukumā.
Kopējiet primāro atslēgu un ielīmējiet to SAS Key.
Atlasiet vienumu Saglabāt.
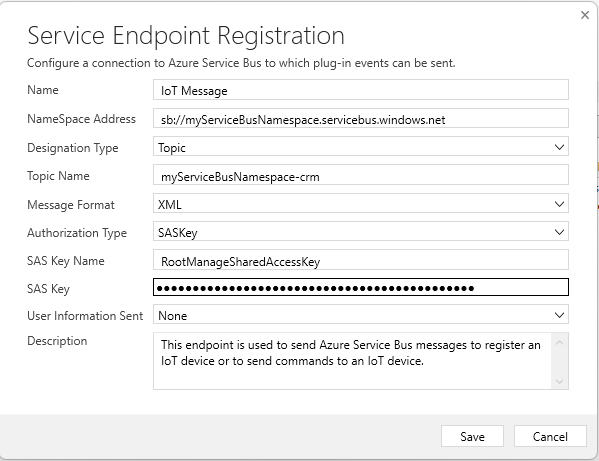
Azure programmas savienojuma autorizācija
Piesakieties savā Azure kontā un dodieties uz Azure portālu.
Dodieties uz Resursu grupas un atrodiet resursu grupu, kurā izvietojāt IoT centrmezglu.
Atlasiet un rediģējiet API savienojuma resursu commondataservice.
Sadaļā Vispārīgi atlasiet Rediģēt API savienojumu un pēc tam atlasiet Autorizēt.
Piesakieties ar Dynamics 365 akreditācijas datiem, kurus izmantojat, lai pieteiktos connected Field Service vidē.
Tie var atšķirties no akreditācijas datiem, kurus izmantojat, lai pieteiktos Azure portālā.
Atlasiet vienumu Saglabāt.
Atjaunināt devicerules.json
Jūsu resursu grupā izvietotais Stream Analytics darbs attiecas uz faila nosaukumu devicerules.json. Šis fails definē kārtulu, kas izveido IoT brīdinājumus.
Lai izmantotu kārtulu, augšupielādējiet devicerules.json failu. Lai brīdinājuma paraugs darbotos, jums ir jāatveido precīza direktoriju struktūra.
devicerules.jsonLejupielādējiet failu no GitHub repo.Atveriet resursu grupu Azure administrēšanas portālā un atlasiet krātuves kontu, kas izvietots jūsu resursu grupā.
Atlasiet Konteineri un pēc tam izveidojiet konteineru ar nosaukumu
devicerules.Atveriet jauno konteineru
devicerulesun atlasiet Augšupielādēt.Pārlūkojot atrodiet un atlasiet
devicerules.json.Izvērsiet sadaļu Papildu. Laukā Augšupielādēt mapē ievadiet 2016-05-30 un pēc tam atlasiet Augšupielādēt.
Atveriet jauno mapi
2016-05-30un atlasiet Augšupielādēt.Pārlūkojot atrodiet un atlasiet
devicerules.json.Izvērsiet sadaļu Papildu. Laukā Augšupielādēt mapē ievadiet 22-40 un pēc tam atlasiet Augšupielādēt.
Azure Stream Analytics darbu sākšana
Azure portālā dodieties uz Resursu grupas un atrodiet resursu grupu, kurā izvietojāt IoT centrmezglu.
Atlasiet katru Stream Analytics darbu un cilnē Kopsavilkums atlasiet Sākums.
Apsveicam! Tagad esat gatavs pārsūtīt datus starp Azure IoT centrmezglu un Dynamics 365, lai izmantotu connected Field Service.