Analīzes pievienošana darbvietām, izmantojot Power BI Embedded
Piezīme
Šo funkciju atbalsta finanses un operācijas (versija 7.2 un jaunāka).
Ievads
Šajā rakstā ir parādīts, kā iegult Microsoft Power BI pārskatu darbvietas cilnē Analīze. Šajā piemērā mēs paplašinām rezervāciju pārvaldības darbvietu autoparku pārvaldības programmā, lai analīzes cilnē iegultu analītisko darbvietu .
Priekšnosacījumi
- Piekļuve izstrādātāju videi, kas darbina platformas 8. atjauninājumu vai jaunāku atjauninājumu.
- Analītiskā atskaite (.pbix fails), kas tika izveidota, izmantojot Microsoft Power BI Desktop un kuras datu modelis tiek iegūts no Entitīju veikalu datu bāzes.
Pārskats
Neatkarīgi no tā, vai paplašināt esošu programmas darbvietu vai ieviešat jaunu darbvietu, varat izmantot iegultos analītiskos skatus, lai nodrošinātu visaptverošus un interaktīvus biznesa datu skatus. Analītiskās darbvietas cilnes pievienošanas procesā ir četras darbības.
- Pievienojiet .pbix failu kā Dynamics 365 resursu.
- Definējiet analītiskās darbvietas cilni.
- Ieguliet .pbix resursu darbvietas cilnē.
- Neobligāti: pievienojiet paplašinājumus, lai pielāgotu skatu.
Piezīme
Papildinformāciju par to, kā izveidot analītiskos pārskatus, skatiet sadaļā Darba sākšana Power BI Desktop. Šī lapa ir lielisks informācijas avots, kas var palīdzēt jums izveidot pārliecinošus analītisko pārskatu risinājumus.
.pbix faila kā resursa pievienošana
Pirms sākat, izveidojiet vai iegūstiet Power BI pārskatu, ko iegulsit darbvietā. Papildinformāciju par to, kā izveidot analītiskos pārskatus, skatiet sadaļā Darba sākšana Power BI Desktop.
Izpildiet tālāk norādītās darbības, lai pievienotu .pbix formāta failu kā Visual Studio projekta artefaktu.
Izveidojiet jaunu projektu atbilstošajā modelī.
Sadaļā Risinājumu pētnieks, atlasiet projektu, ar peles labo pogu noklikšķiniet uz un pēc tam atlasiet Pievienot>jaunu preci.
Dialoglodziņa Pievienot jaunu krājumu sadaļā Operāciju artefakti atlasiet resursu veidni.
Ievadiet nosaukumu, kas tiks izmantots pārskata atsaucei X++ metadatos, un pēc tam noklikšķiniet uz Pievienot.
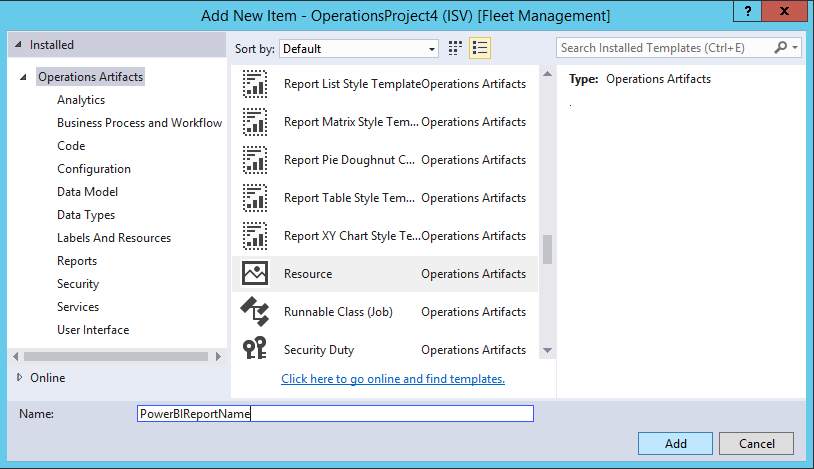
Atrodiet .pbase failu, kas satur analītiskā pārskata definīciju, un pēc tam noklikšķiniet uz Atvērt.
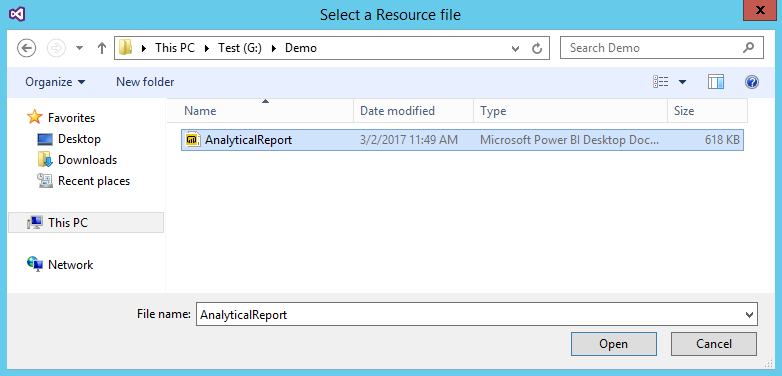
Tagad, kad esat pievienojis .pbix failu kā Dynamics 365 resursu, varat iegult pārskatus darbvietās un pievienot tiešās saites, izmantojot izvēlnes elementus.
Cilnes vadīklas pievienošana programmas darbvietai
Šajā piemērā mēs paplašinām rezervācijas pārvaldības darbvietu autoparka pārvaldības modelī, pievienojot cilni Analīzesformai FMClerkWorkspace definīcijai.
Šajā ilustrācijā parādīts, kā izskatās FMClerkWorkspace forma Microsoft veidotājā Visual Studio.
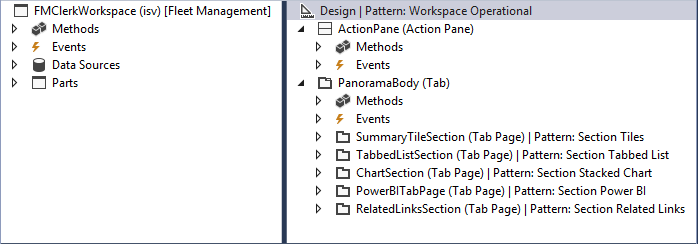
Izpildiet šīs darbības, lai paplašinātu formu definīciju rezervāciju pārvaldības darbvietai .
- Atveriet formu noformētāju, lai paplašinātu noformējuma definīciju.
- Dizaina definīcijā atlasiet augšējo elementu, kas ir marķēts Dizaina | Modelis: darbalauku operācija.
- Lai pievienotu jaunu kontroli ar nosaukumu > FormTabControl1, ar peles labo pogu noklikšķiniet uz un pēc tam atlasiet Jauna cilne.
- Formas veidotājā atlasiet FormTabControl1.
- Noklikšķiniet ar peles labo pogu un pēc tam atlasiet Jauna cilnes lapa , lai pievienotu jaunu cilnes lapu.
- Pārdēvējiet cilnes lapu par kaut ko jēgpilnu, piemēram, darbvietu .
- Formas veidotājā atlasiet FormTabControl1.
- Noklikšķiniet ar peles labo pogu un pēc tam atlasiet Jauna cilnes lapa.
- Pārdēvējiet cilnes lapu par kaut ko jēgpilnu, piemēram, par Analītika.
- Formas veidotājā atlasiet Analīze (cilnes lapa).
- Iestatiet rekvizītu Uzraksts uz Analīze un iestatiet rekvizītam Automātiskā deklarācija vērtību Jā.
- Ar peles labo pogu noklikšķiniet uz vadīklas un pēc tam atlasiet Jauna>grupa, lai pievienotu jaunu formu grupas vadīklu.
- Pārdēvējiet formu grupu par kaut ko jēgpilnu, piemēram , powerBIReportGroup.
- Formas veidotājā atlasietLēka (cilne) un tad velciet vadīklu uz cilni Darbvieta .
- Dizaina definīcijā atlasiet augšējo elementu, kas ir marķēts Dizaina | Modelis: darbalauku operācija.
- Noklikšķiniet ar peles labo pogu un pēc tam atlasiet Noņemt modeli.
- Vēlreiz noklikšķiniet ar peles labo pogu un pēc tam atlasiet Pievienot modeļa darbalauku>tabulēšanas opciju.
- Veiciet būvējumu, lai pārbaudītu veiktās izmaiņas.
Tālāk esošajā attēlā parādīts, kā noformējums izskatās pēc šo izmaiņu lietošanas.
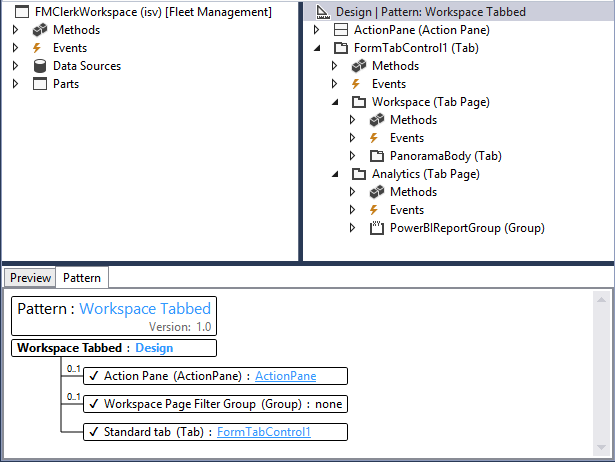
Tagad, kad esat pievienojis formu vadīklas, kas tiks izmantotas darbvietas pārskata iegulšanai, jums ir jādefinē vecākobjekta vadīklas lielums tā, lai varētu izvietot izkārtojumu. Pēc noklusējuma pārskatā būs redzama gan filtru rūts lapa, gan cilnes lapa. Tomēr šo vadīklu redzamību var mainīt pēc nepieciešamības pārskata mērķa patērētājam.
Piezīme
Iegultām darbvietām ir ieteicams izmantot paplašinājumus, lai konsekvences vajadzībām slēptu gan filtru rūti, gan cilnes lapas.
Esat pabeidzis programmas formas definīcijas paplašināšanas uzdevumu. Papildinformāciju par paplašinājumu izmantošanu pielāgošanas pielāgošanai skatiet sadaļā Pielāgošana, izmantojot paplašinājumu un pārklājumu.
X++ biznesa loģikas pievienošana skatītāja vadīklas iegulšanai
Izpildiet šīs darbības, lai pievienotu biznesa loģiku, kas inicializē pārskatu skatītāja kontroli, kas ir iegulta Rezervācijas pārvaldības darbvietā .
Atveriet FMClerkWorkspace formas veidotāju, lai paplašinātu dizaina definīciju.
Nospiediet taustiņu F7, lai piekļūtu koda definīcijas kodam.
Pievienojiet tālāk norādīto X++ kodu.
[Form] public class FMClerkWorkspace extends FormRun { private boolean initReportControl = true; protected void initAnalyticalReport() { if (!initReportControl) { return; } // Note: secure entry point into the Workspace's Analytics report if (Global::hasMenuItemAccess(menuItemDisplayStr(FMClerkWorkspace), MenuItemType::Display)) { // initialize the PBI report control using shared helper PBIReportHelper::initializeReportControl('FMPBIWorkspaces', powerBIReportGroup); } initReportControl = false; } /// <summary> /// Initializes the form. /// </summary> public void init() { super(); this.initAnalyticalReport(); } }Veiciet būvējumu, lai pārbaudītu veiktās izmaiņas.
Esat pabeidzis uzdevumu ar biznesa loģikas pievienošanu, kas inicializē iegulto pārskatu skatītāja vadīklu. Tālāk esošajā attēlā parādīts, kā darbvieta izskatās pēc šo izmaiņu lietošanas.
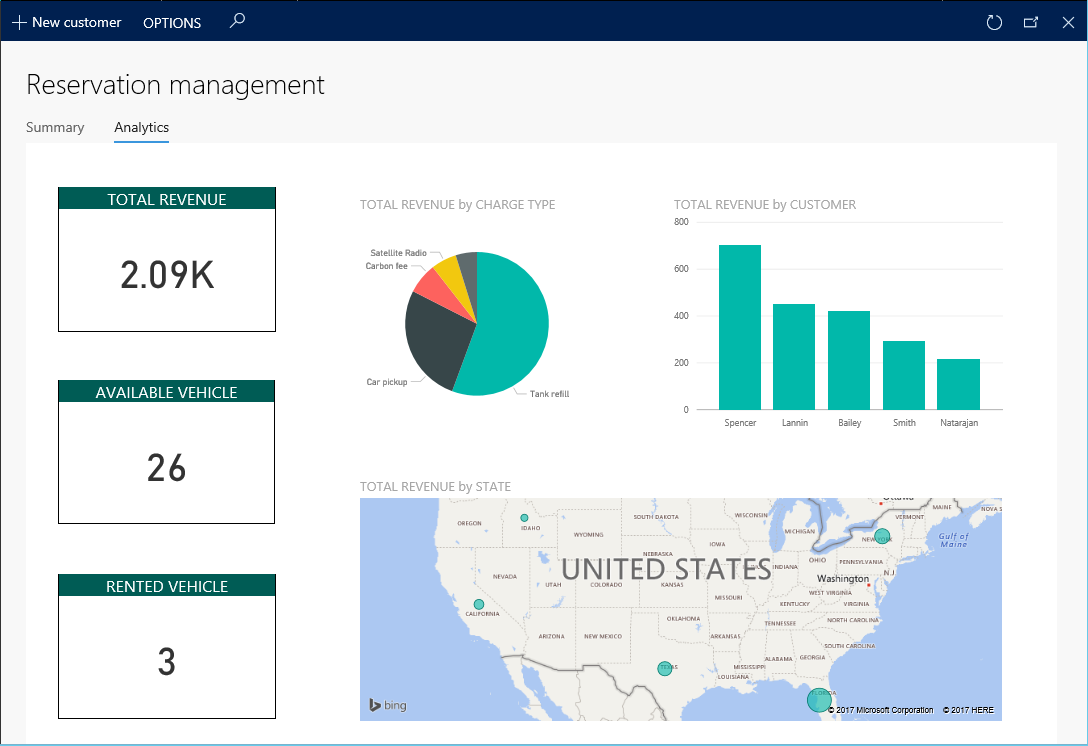
Piezīme
Esošajam darbības skatam varat piekļūt, izmantojot darbvietas cilnes zem lapas virsraksta.
Atsauce
PBIReportHelper.initializeReportControl metode
Šajā sadaļā ir sniegta informācija par palīga klasi, kas tiek izmantota, lai iegultu Power BI pārskatu (.pbix formāta resursu) formu grupas vadīklā.
Sintakse
public static void initializeReportControl(
str _resourceName,
FormGroupControl _formGroupControl,
str _defaultPageName = '',
boolean _showFilterPane = false,
boolean _showNavPane = false,
List _defaultFilters = new List(Types::Class))
Parametri
| Nosaukums | Apraksts |
|---|---|
| resourceName | .pbix resoursa nosaukums. |
| formGroupControl | Formu grupas vadīkla, kam ir jālieto Power BI pārskatu vadīkla. |
| defaultPageName | Noklusējuma lapas nosaukums. |
| showFilterPane | Būla vērtība, kas norāda, vai filtra rūts ir jārāda (patiess) vai slēpta (aplams). |
| showNavPane | Būla vērtība, kas norāda, vai navigācijas rūtij jābūt parādītai (patiess) vai slēptai (aplams). |
| defaultFilters | Power BI pārskata noklusējuma filtri. |