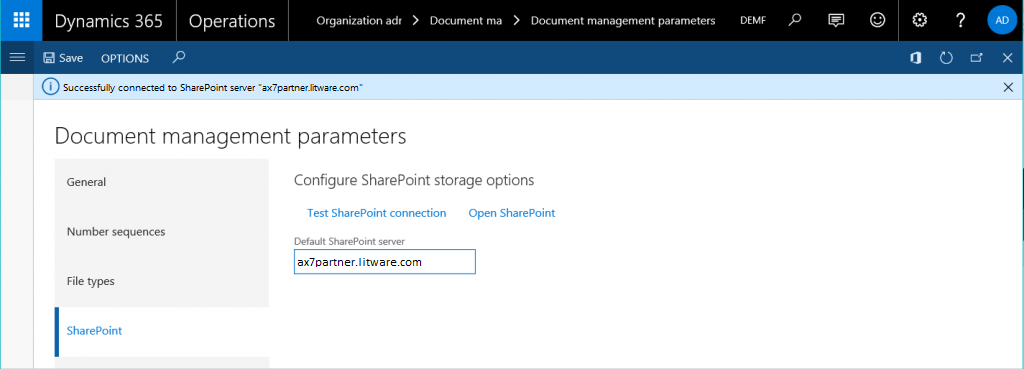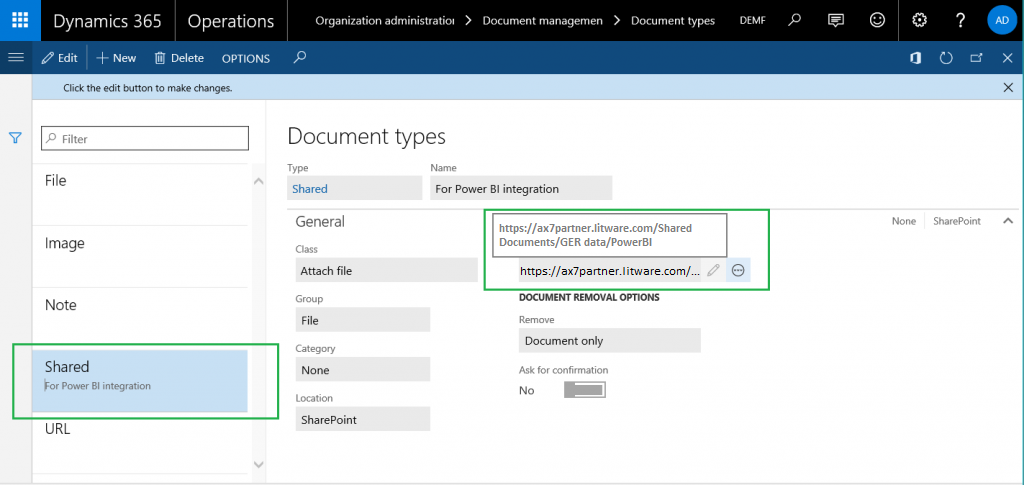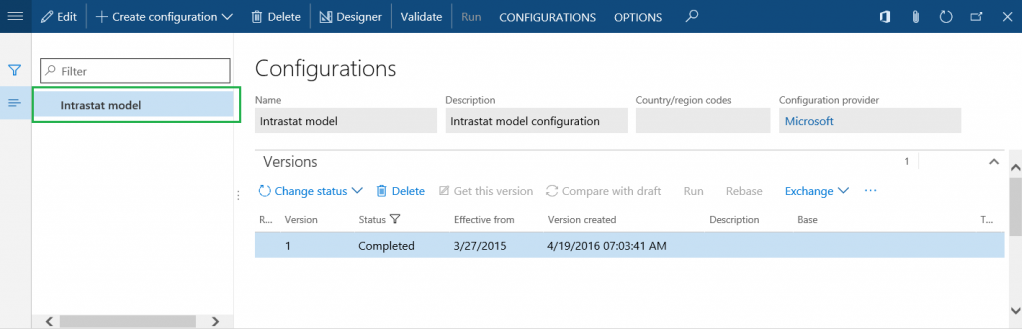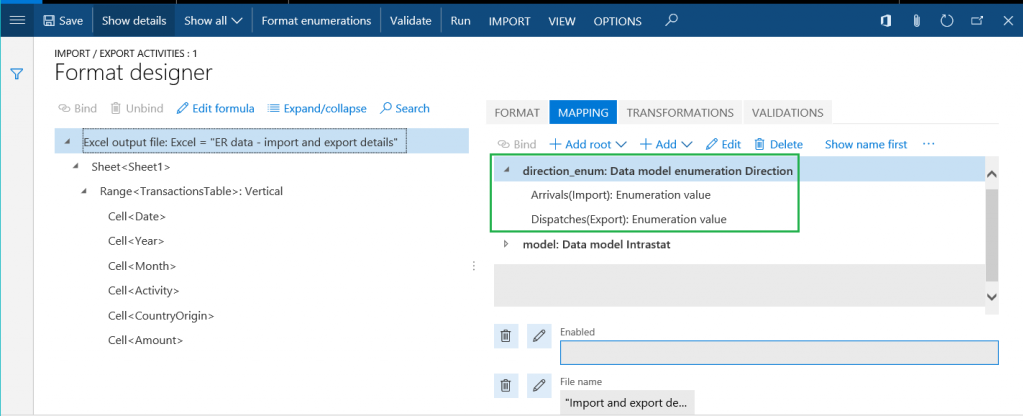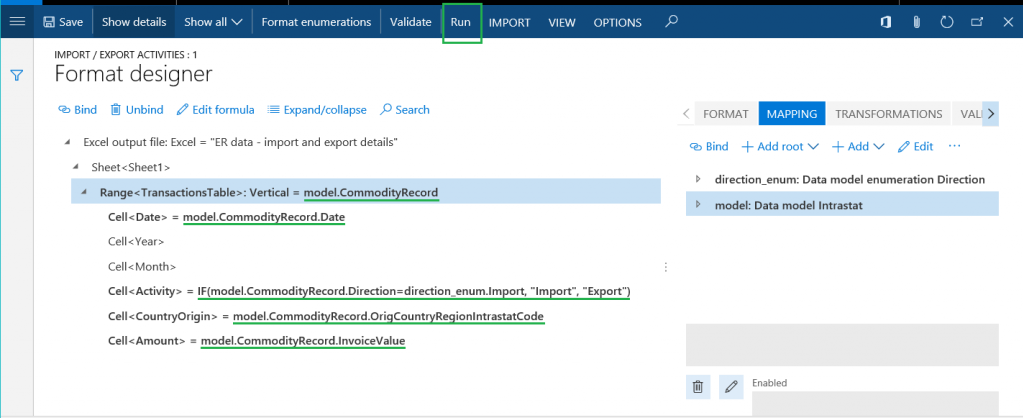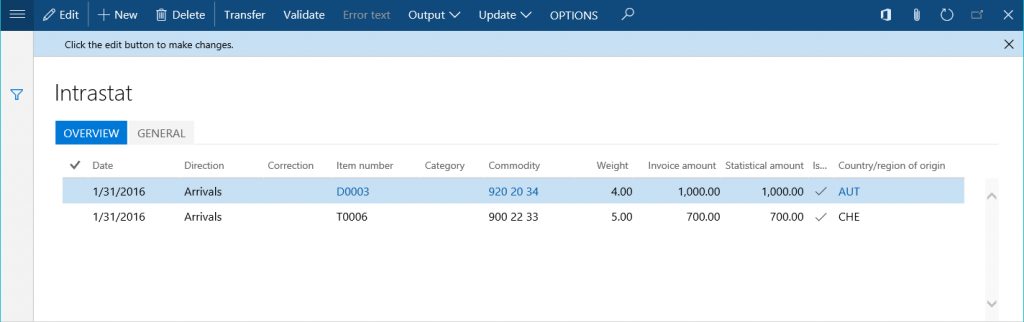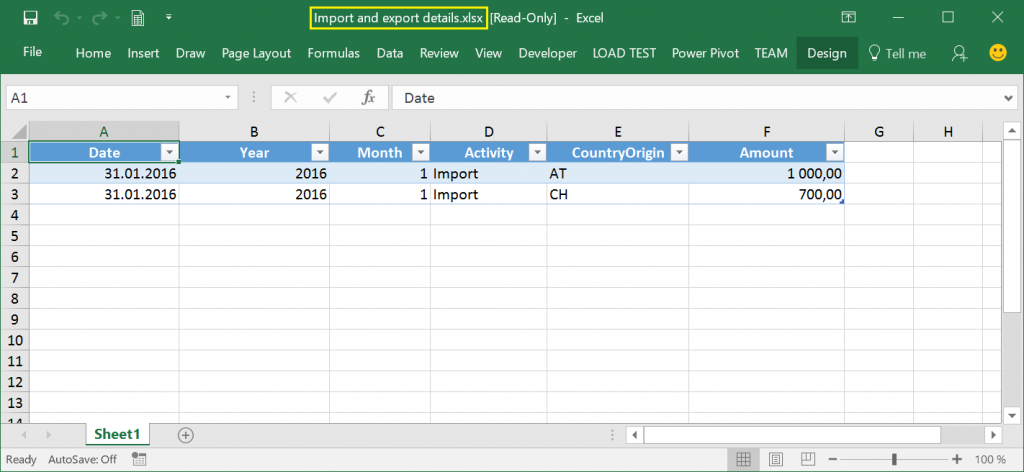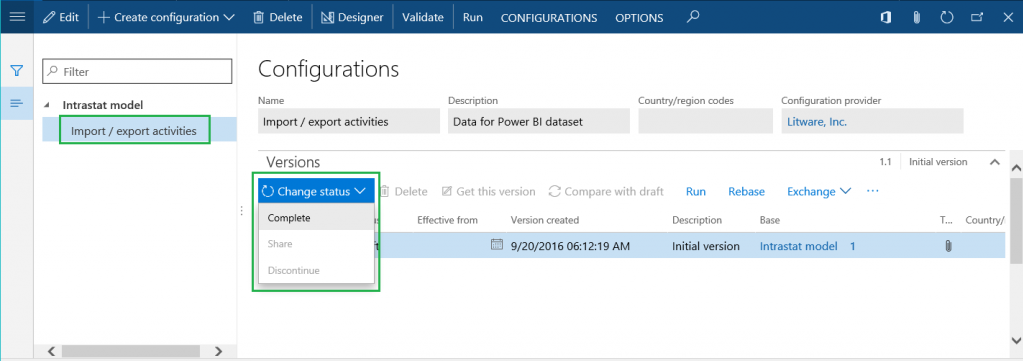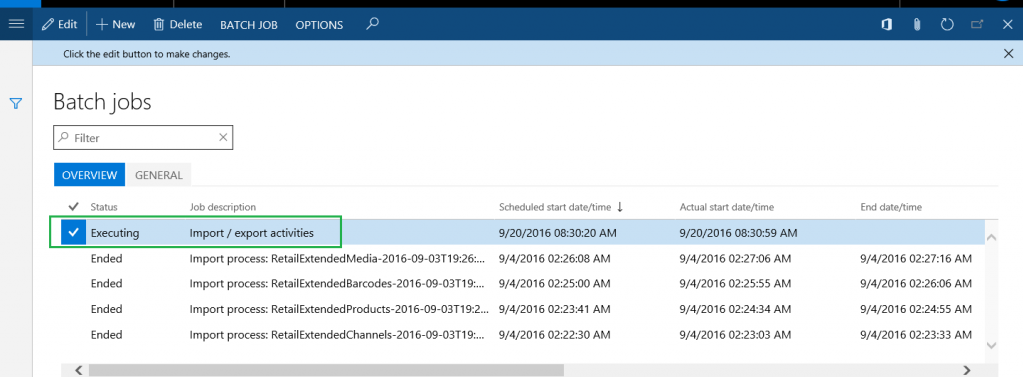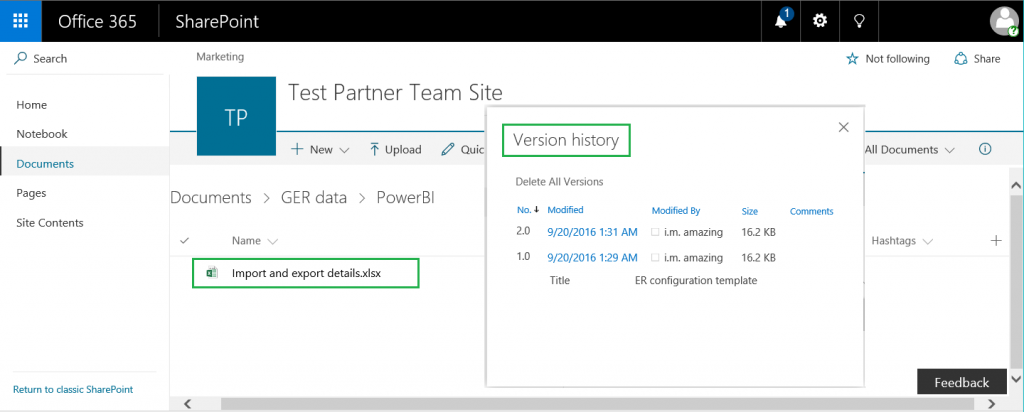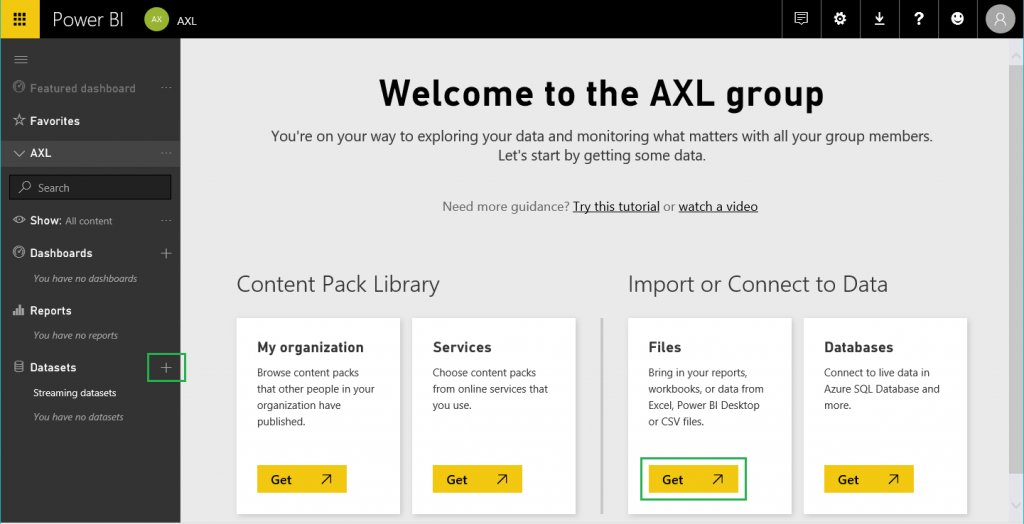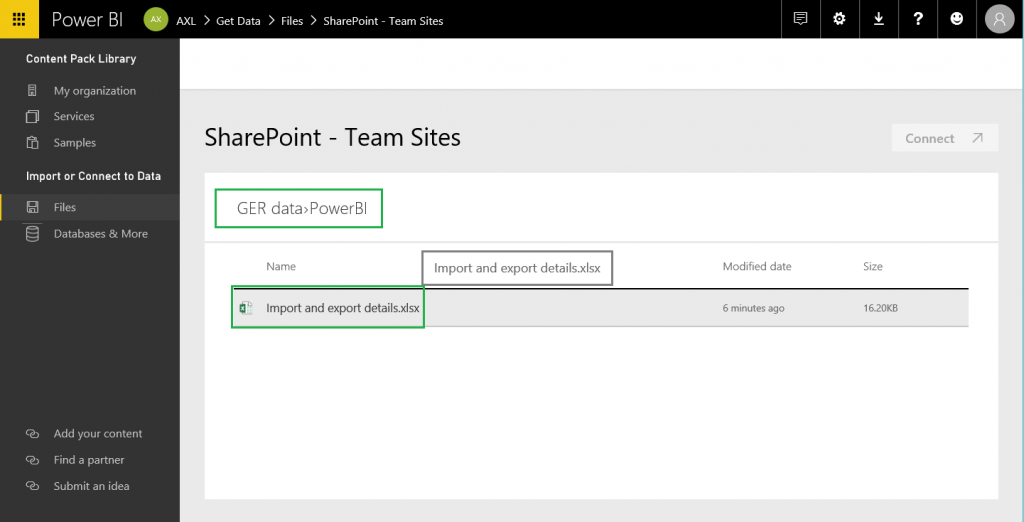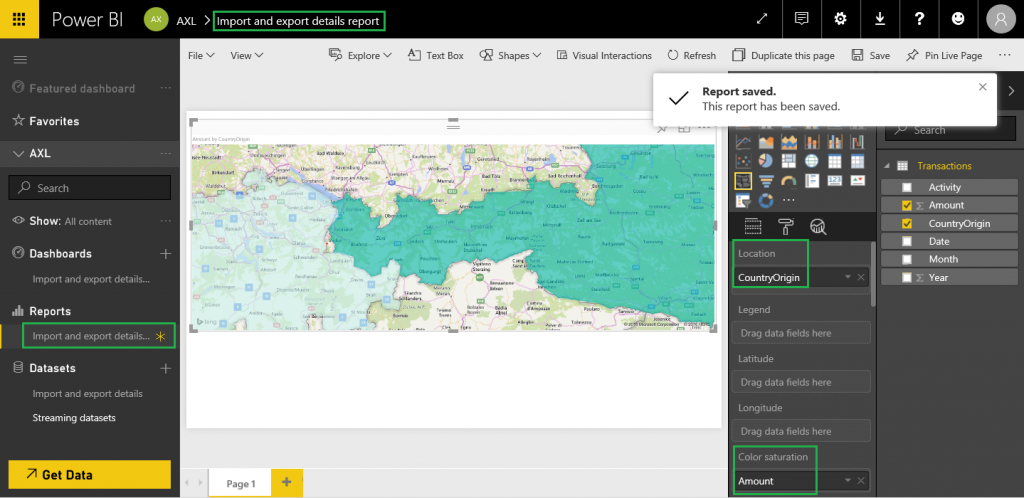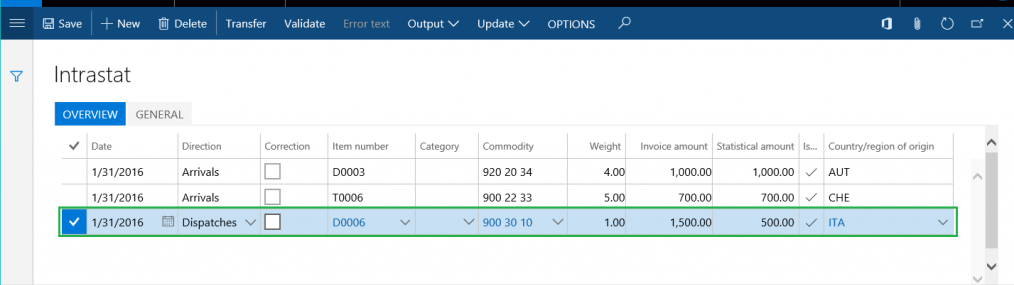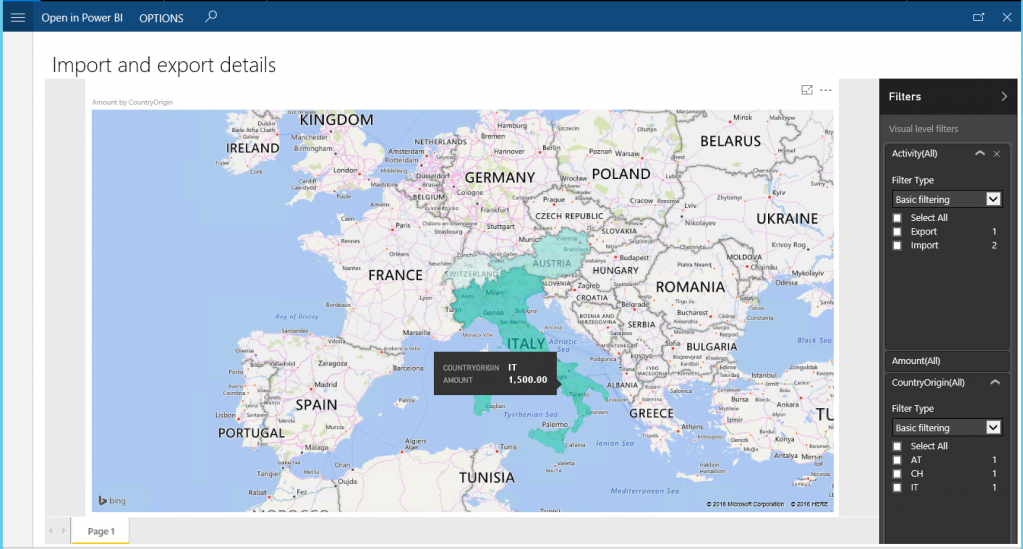Elektronisko pārskatu izveides (ER) konfigurēšana, lai pārsūtītu datus uz pakalpojumu Power BI
Šajā rakstā skaidrots, kā var lietot elektronisko pārskatu (ER) konfigurāciju, lai noteiktu datu pārsūtīšanu no instances uz Power BI pakalpojumiem. Piemēram, šis raksts lieto Intrastat darbības kā biznesa datus, kas jāpārsūta. Power BI kartes vizualizācijas funkcija izmanto šos Intrastat darbību datus, lai Power BI pārskatā parādītu uzņēmuma importēšanas/eksportēšanas aktivitāšu analīzi.
Pārskats
Microsoft Power BI ir programmatūras pakalpojumu, programmu un savienotāju kopa, kuras komponenti savstarpēji sadarbojas, lai no ārējiem datu avotiem iegūtu saprotamus, vizuāli visaptverošus un interaktīvus ieskatus. Modulis Elektronisko pārskatu izveide (ER) sniedz lietotājiem iespēju viegli konfigurēt datu avotus un konfigurēt datu pārsūtīšanu no programmas uz pakalpojumu Power BI. Dati tiek pārsūtīti kā OpenXML darblapas (Microsoft Excel darbgrāmatas) formāta faili. Pārsūtītie faili tiek glabāti Microsoft SharePoint Server serverī, kas ir konfigurēts šim nolūkam. Glabātie faili tiek izmantoti pakalpojumā Power BI, lai izveidotu pārskatus, kuros ir ietvertas vizualizācijas (tabulas, diagrammas, kartes utt.). Power BI pārskati tiek kopīgoti ar Power BI lietotājiem, un tiem var piekļūt Power BI informācijas paneļos un programmas lapās. Šajā rakstā skaidroti šādi uzdevumi:
- Konfigurējiet Microsoft Dynamics 365 Finanses.
- Sagatavojiet savu ER formāta konfigurāciju, lai saņemtu datus no programmas Finance.
- Konfigurējiet ER vidi datu pārsūtīšanai uz pakalpojumu Power BI.
- Izmantojiet pārsūtītos datus, lai izveidotu Power BI pārskatu.
- Padariet Power BI pārskatu pieejamu programmā Finance.
Priekšnosacījumi
Lai pabeigtu piemēru šajā rakstā, jums ir jābūt šādai piekļuvei:
Piekļuve vienai no šīm lomām:
- Elektroniskā pārskata izstrādātājs
- Elektronisko pārskatu veidošanas funkcionālais konsultants
- Sistēmas administrators
Piekļuve SharePoint Server, kas ir konfigurēts lietošanai kopā ar programmu
Piekļuve Power BI struktūrai
Konfigurēt dokumentu pārvaldības parametrus
Lapā Dokumentu vadības parametri konfigurējiet piekļuvi serverim, kas tiks izmantots uzņēmumā, SharePoint kurā būsiet pieteicies (šajā piemērā IERAŠANās uzņēmuma).
Pārbaudiet savienojumu ar SharePoint Server serveri, lai pārliecinātos, vai jums ir piešķirtas piekļuves tiesības.
Atveriet konfigurēto SharePoint vietni. Izveidojiet jaunu mapi, kurā modulim ER ir jāsaglabā Excel faili, kuros ir ietverti biznesa dati, kas ir nepieciešami Power BI pārskatiem izmantošanai kā Power BI datu kopu avots.
Lapā Dokumentu tipi izveidojiet jaunu dokumenta tipu, kas tiks izmantots, lai piekļūtu mapei SharePoint , ko tikko izveidojāt. Ievadiet failu laukā Grupa un laukā Atrašanās vieta un pēc tam ievadiet mapes adresi. SharePoint SharePoint
Konfigurējiet ER parametrus
- Elektronisko pārskatu darbvietā noklikšķiniet uz saites Elektronisko pārskatu parametri.
- Cilnē Pielikumi atlasiet faila dokumenta tipu visiem laukiem.
- Elektronisko pārskatu darbvietā aktīvs nepieciešamais nodrošinātājs, noklikšķinot uz Iestatīt aktīvu. Papildinformācijai skatiet ER Select pakalpojumu sniedzēja uzdevumu rokasgrāmatu.
Izmantot ER datu modeli kā datu avotu
Kā Power BI pārskatos izmantojamais biznesa datu avots ir jāizmanto ER datu modelis. Šis datu modelis tiek augšupielādēts no ER konfigurācijas krātuves. Papildinformāciju skatiet sadaļā Elektronisko pārskatu konfigurāciju lejupielāde no pakalpojumu Lifecycle Services vai er importējiet konfigurāciju no Lifecycle Services uzdevuma ceļveža. Atlasiet Intrastat kā datu modeli, kas tiks augšupielādēts no atlasītā ER konfigurācijas repozitorija. (Šajā piemērā tiek izmantota modeļa versija 1.) Pēc tam varat piekļūt Intrastat ER modeļa konfigurācijai konfigurāciju lapā Konfigurācijas.
Noformēt ER formāta konfigurāciju
Ir jāizveido jauna ER formāta konfigurācija, kas kā biznesa datu avotu izmanto Intrastat datu modeli. Šai formāta konfigurācijai izvades rezultāti ir jāģenerē kā elektroniskie dokumenti OpenXML (Excel faila) formātā. Lai iegūtu plašāku informāciju, izmantojiet ER Izveidot konfigurāciju pārskatiem OPENXML formāta uzdevumu ceļvedī. Nosaukt jaunās konfigurācijas importēšanas /eksportēšanas darbības, kā parādīts šajā ilustrācijā. Izmantojiet ER datus — importējiet un eksportējiet detaļas Excel failu kā veidni, kad noformēt ER formātu. (Lai uzzinātu, kā importēt formāta veidni, noskatieties uzdevuma ceļvedi.)
Lai modificētu importēšanas /eksportēšanas aktivitāšu formāta konfigurāciju, sekojiet šiem soļiem.
Noklikšķiniet uz Veidotājs .
Cilnē Formāts nosaukiet faila elementu šī formāta Excel izvades failam.
Cilnē Kartēšana norādiet tā Excel faila nosaukumu, kas tiks ģenerēts katru reizi, kad šis formāts tiks palaists. Konfigurējiet saistīto izteiksmi, lai atgrieztu informāciju par vērtību Importēt un Eksportēt (.xlsx faila nosaukuma paplašinājums tiks pievienots automātiski).
Pievienotu jaunu datu avota vienumu šim formātam. (Šis uzskaitījums būs nepieciešams turpmākai datu saistīšanai.)
- Nosaukiet datu direction_enum.
- Izvēlieties Datu modeļa uzskaitījumu kā datu avota tipu.
- Atsaucieties uz virziena datu modeļa uzskaitījumu.
Pabeidziet Intrastat datu modeļa elementu saistīšanu ar noformētā formāta elementiem, kā parādīts šajā ilustrācijā.
Pēc tā palaišanas ER formāts ģenerē izvades rezultātu Excel formātā. Informāciju par Intrastat transakcijām tas nosūta uz izvades rezultātu, un tās atdala kā transakcijas, kuras apraksta importēšanas aktivitātes vai eksportēšanas aktivitātes. Noklikšķiniet uz Palaist, lai pārbaudītu jauno ER formātu Intrastat darbību sarakstam Intrastat lapā (Nodokļu>deklarācijas>Intrastat ārējā>tirdzniecība).
Tiek ģenerēts tālāk norādītais izvades rezultāts. Faila nosaukumu sauc Par Detaļu importēšana un eksportēšana.xlsx, kā norādīts formāta iestatījumos.
Konfigurēt ER adresātu
Ir nepieciešams konfigurēt ER struktūru, lai jaunā ER formāta konfigurācijas izvades rezultātu sūtītu īpašā veidā.
- Izvades rezultāts ir jānosūta uz atlasītā SharePoint Server servera mapi.
- Katrai formātā konfigurācijas izpildei ir jāizveido tā paša Excel faila jauna versija.
Elektronisko pārskatu lapā (Organizācijas administrēšanas elektroniskie>pārskati) noklikšķiniet uz elektroniskā pārskata adresāta krājuma un pievienojiet jaunu adresātu. Atsauces laukā izvēlieties iepriekš izveidoto Importa/eksporta aktivitāšu formāta konfigurāciju. Izpildiet tālāk aprakstītās darbības, lai atsaucei pievienotu jaunu faila adresāta ierakstu.
- Laukā Nosaukums ievadiet faila mērķa nosaukumu.
- Laukā Faila nosaukums atlasiet Excel izvades faila nosaukumu Excel faila formāta komponentam.
Noklikšķiniet uz pogas Iestatījumi jaunajam mērķa ierakstam. Pēc tam dialoglodziņā Mērķa iestatījumi veiciet šādas darbības.
- Cilnē iestatiet Power BI opciju Aktivizēts uzJā.
- Laukā SharePoint atlasiet iepriekš izveidoto koplietotā dokumenta tipu.
Plānot konfigurētā ER formāta izpildi
Konfigurācijas lapā ( Organizācijas administrācijasElektronisko>> pārskatu konfigurācijas) konfigurāciju kokā atlasiet iepriekš izveidoto konfigurāciju Importa/ eksporta aktivitātes.
Mainiet versijas 1.1 statusu no Melnraksts uz Pabeigts, lai padarītu šo formātu pieejamu lietošanai.
Atlasiet importēšanas/eksportēšanas darbību konfigurācijas pabeigto versiju un pēc tam noklikšķiniet uz Palaist. Ievērojiet, ka konfigurētais adresāts tiek lietots izvades rezultātam, kurš tiek ģenerēts Excel formātā.
Iestatiet pakešapstrādes opciju Jā , lai palaistu šo pārskatu neraudzītā režīmā.
Noklikšķiniet uz Periodiskums , lai ieplānotu nepieciešamo šīs pakešuzdevuma izpildes periodiskumu. no periodiskuma ir atkarīgs tas, cik bieži atjauninātie dati tiek pārsūtīti uz pakalpojumu Power BI.
Pēc tās konfigurēšanas ER pārskata izpildes darbu varat atrast lapā Pakešuzdevumi (Sistēmas administrēšanas uzziņu pakešuzdevumi >> ).
Pirmo reizi izpildot šo darbu, galamērķa sistēma izveido jaunu Excel failu ar konfigurēto nosaukumu atlasītajā SharePoint mapē. Katrā turpmākajā šī darba palaišanas reizē adresāts izveido jaunu šī Excel faila versiju.
Power BI datu kopas izveide, izmantojot ER formāta izvades rezultātu
Pierakstieties pakalpojumā Power BI un atveriet esošu Power BI grupu (darbvietu) vai izveidojiet jaunu grupu. Sadaļā Importēt vai Savienot ar datiem noklikšķiniet uz Pievienot sadaļā Faili vai noklikšķiniet uz pluszīmes (+) blakus Datu kopām kreisajā rūtī.
Atlasiet opciju SharePoint Grupas vietnes un pēc tam ievadiet SharePoint tā servera ceļu, kuru izmantojat (
https://ax7partner.litware.commūsu piemērā).Pārlūkojiet /Koplietojamie dokumenti/PST dati/PowerBI mape un izvēlieties Excel Power BI failu, ko izveidojāt kā datu avotu jaunajai datu kopai.
Noklikšķiniet uz Izveidot savienojumu un pēc tam uz Importēt. Tiek izveidota jauna datu kopa, kas ir balstīta uz atlasīto Excel failu. Šo datu kopu jaunizveidotajam informācijas panelim var pievienot arī automātiski.
Konfigurējiet šīs datu kopas atsvaidzināšanas grafiku, lai piespiestu veikt periodisku atjaunināšanu. Periodiskie atjauninājumi sniedz iespēju lietot jaunos biznesa datus, kas tiek saņemti, periodiski izpildot ER pārskatu ar jaunām SharePoint serverī izveidotā Excel faila versijām.
Power BI pārskata izveide, izmantojot jauno datu kopu
Noklikšķiniet uz izveidotās detalizētas datu Power BI kopas Importēšana un eksportēšana.
Konfigurējiet vizualizāciju. Piemēram, atlasiet aizpildītas kartes vizualizāciju un konfigurējiet to šādi.
- Piešķiriet lauku CountryOrigin datu kopas atrašanās vietas vizualizēšanai.
- Piešķiriet lauku Summa datu kopai kartes vizualizēšanas krāsu pieskaņošanas lauka.
- Pievienojiet aktivitātes un gada datu kopas laukus kartes vizualizēšanas filtru lauku kolekcijai.
Saglabāt pārskatu Power BI kā detalizētas informācijas par importu un eksportēšanu.
Ievērojiet, ka kartē tiek rādītas valstis/reģioni, kas ir minēti Excel failā (šajā piemērā tās ir Austrija un Šveice). Šīs valstis/reģioni ir iekrāsoti, lai katram rādītu rēķinos iekļauto summu proporcionālo daudzumu.
Atjauniniet Intrastat transakciju sarakstu. Tiek pievienotas Itālijas izcelsmes eksporta transakcijas.
Gaidiet nākamo plānoto ER pārskata izpildi un nākamo plānoto Power BI datu kopas atjaunināšanu. Pēc tam skatiet Power BI pārskatu (atlasiet tikai importēšanas transakciju rādīšanas režīmu). Tagad atjauninātajā kartē tiek rādīta Itālija.
Piekļuve Power BI pārskatam programmā Finance
Iestatiet integrāciju ar Power BI. Papildinformāciju skatiet sadaļā Darbvietu Power BI integrācijas konfigurēšana.
Lapā Elektronisko pārskatu darbvietas , kas atbalsta integrāciju (Organizācijas Power BI administrēšanas darbalaukuelektronisko>pārskatu darbvieta>), noklikšķiniet uzOpcijas atvērt pārskata katalogu>.
Atlasiet izveidoto detalizētas informācijas importēšanas Power BI un eksportēšanas pārskatu, lai parādītu šo pārskatu kā darbības elementu atlasītajā lapā.
Noklikšķiniet uz darbības vienuma, lai atvērtu lapu, kurā ir redzams pārskats, ko noformējāt pakalpojumā Power BI.