Dokumentācijas vai apmācības izveide ar uzdevuma reģistrētāju
Svarīgi
Klientiem, kuri izmanto cilvēkresursus, šajā rakstā aprakstītā funkcionalitāte pašlaik ir pieejama gan atsevišķajā Dynamics 365 Human Resources, gan apvienotajā Finance infrastruktūrā. Navigācija var atšķirties no minētās, kamēr veicam atjauninājumus. Ja nepieciešams atrast noteiktu lapu, varat izmantot meklēšanu.
Šajā rakstā ir paskaidrots, kas ir uzdevumu reģistrētājs un uzdevumu ceļveži, kā izveidot uzdevumu ierakstus un kā pielāgot "Microsoft" uzdevumu ceļvežus un iekļaut tos palīdzībā.
Svarīgi
Varat ierakstīt savus uzdevumu ceļvežus Dynamics 365 Human Resources, bet nevarēsit tos saglabāt biznesa procesu modelētāja (BPM) bibliotēkā vai atvērt no rūts Palīdzība. Varat tos saglabāt lokāli vai kaut kur tīklā, un pēc tam tos atvērt un vēlreiz atskaņot, izmantojot līdzekli Uzdevumu ierakstītājs.
Uzdevumu ierakstītāja iepazīšana
Uzdevuma reģistrētājs ir rīks, ko varat lietot, lai reģistrētu darbības, kuras veicat preces lietotāja interfeisā (UI). Kad izmantojat uzdevuma reģistrētāju, tiek reģistrēti visi notikumi, ko veicat lietotāja interfeisā un kas tiek izpildīti attiecībā pret serveri — tostarp vērtību pievienošana, iestatījumu mainīšana, datu noņemšana. Ierakstītās darbības kopā tiek sauktas par uzdevuma ierakstu. Uzdevumu ierakstus var izmantot daudzos veidos:
- Uzdevumu ierakstus var atskaņot kā uzdevumu ceļvežus — uzdevumu ceļveži ir neatņemama palīdzības pieredzes daļa. Uzdevuma ceļvedis ir kontrolēts, strukturēts, interaktīvs līdzeklis, kas palīdz veikt biznesa procesa darbības. Lietotājam tiek uzdots aizpildīt katru solis, izmantojot uznirstošo uzvedni, kas animē visu lietotāja saskarni un norāda uz lietotāja saskarnes elementu, ar kuru lietotājam vajadzētu mijiedarboties. Uznirstošajā uzvednē ir sniegta arī informācija par to, kā mijiedarboties ar elementu, piemēram , Noklikšķiniet šeit vai Šajā laukā ievadiet vērtību. Uzdevuma ceļvedis darbojas pret lietotāja pašreizējo datu kopu, un ievadītie dati tiek saglabāti lietotāja vidē.
- Uzdevumu ierakstus var saglabāt kā Word dokumentus - Tas ļauj viegli izveidot izdrukājamas apmācības rokasgrāmatas.
Varat izveidot pats savus uzdevumu ierakstus, atskaņot Microsoft nodrošinātos uzdevumu ierakstus vai modificēt Microsoft nodrošinātos uzdevumu ierakstus, lai atspoguļotu jūsu konfigurāciju. Plašāku informāciju par uzdevuma reģistrētāju skatiet rakstā Uzdevuma reģistrētājs.
Jūsu uzdevuma ieraksta plānošana
Gan veidojot jaunu uzdevumu ierakstu, gan sava ieraksta pamatā izmantojot Microsoft uzdevuma ierakstu, paturiet prātā tālāk norādīto informāciju.
- Plānojiet savu ierakstu tāpat, kā plānotu videoierakstu.
- Izpildiet biznesa procesu vienu vai divas reizes, to neierakstot, lai izprastu visas darbības.
- Kad veicat biznesa procesu pirms ierakstīšanas, ievērojiet, kur jūs izmantojat īsinājumtaustiņus vai taustiņu Enter, lai faktiskās ierakstīšanas laikā varētu izvairīties no to lietošanas.
- Vai vēlaties sagrupēt soļus apakšuzdevumos? Apakšuzdevumi vizuāli atdala procesa sadaļas. Piemēram, ja veidojat ierakstu preces izveidei un izlaišanai, iespējams, vēlēsities grupēt darbības, kas nepieciešamas, lai izveidotu produktu, un pēc tam grupēt darbības, kas nepieciešamas produkta izlaišanai. Apakšuzdevumi atvieglo ilgāku procesu lasīšanu.
- Vai vēlaties pievienot anotācijas? Papildinformāciju skatiet tālāk sadaļā Dažādu veidu anotāciju izprašana .
- Kādas vērtības tiek pievienotas dažādos laukos, izpildot biznesa procesa darbības?
Uzrakstiet savu aprakstu un anotācijas pirms laika
- Katra uzdevuma ieraksta sākumā ir apraksta lauks, lai ievadītu ievadu ierakstā. Uzrakstiet un saglabājiet aprakstu pirms laika atsevišķā dokumentā, lai ierakstīšanas laikā to varētu kopēt un ielīmēt uzdevuma ierakstā. Teksta izgriešana un ielīmēšana ierakstīšanas procesu padara ātrāku un mazina aizķeršanās.
- Katrai uzdevuma ieraksta darbībai varat izveidot anotācijas. Uzdevuma ceļveža atskaņošanas laikā anotācijas tiek rādītas kā piezīmes virs vai zem solis teksta. Skatot kā tekstu palīdzības rūtī, anotācijas tiek rādītas kā darbībā iekļauts teksts. Uzrakstiet un saglabājiet anotācijas atsevišķā dokumentā. Uzdevuma ierakstīšanas laikā izgrieziet un ielīmējiet anotācijas no šī dokumenta.
Izpratne par dažādiem anotāciju veidiem Visas anotācijas nav obligātas. Pievienojiet tos tikai tad, ja tie lietotājam sniedz noderīgu informāciju.
- Virsraksts: virsraksts anotācija tiek parādīts pirms solis teksta, ko automātiski ģenerē uzdevuma reģistrētājs. Uzdevuma ceļvedī virsraksta anotācija ir redzama virs automātiski ģenerētā teksta. Izmantojiet šāda veida anotācija, lai paskaidrotu, kāpēc lietotājs veic solis, vai sniegtu kontekstu.
Šī ir rediģēšanas rūts, kad pievienojat anotācija ieraksta izveides laikā. Ievadiet virsraksta anotāciju lodziņā Virsraksts.
[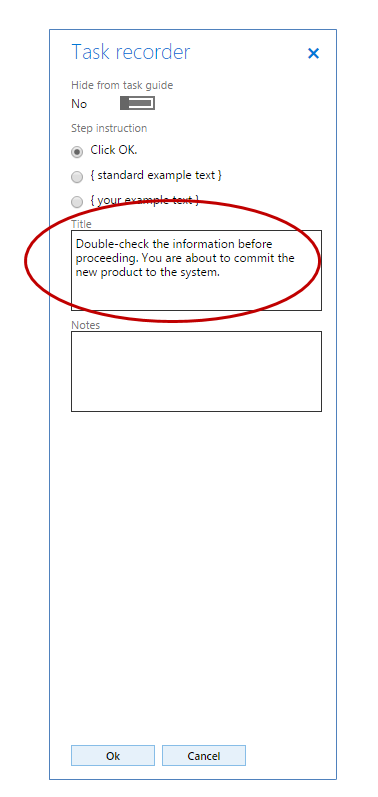 ]
]
Šis ir virsraksts, kas anotācija uzdevuma ceļvedī.
[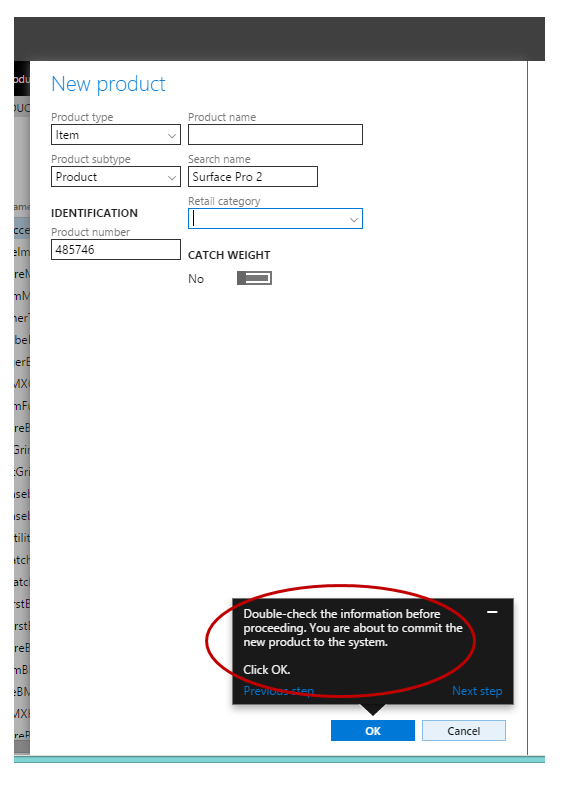 ]
]
- Piezīmes: Piezīmju anotācija tiek parādīta pēc solis teksta, ko automātiski ģenerē uzdevuma reģistrētājs. Uzdevuma ceļvedī tā būs redzama tikai tad, ja lietotājs noklikšķinās uz Rādīt vairāk uzdevuma ceļveža burbulī. Šī tipa anotāciju varat lietot, lai aprakstītu jebko, kas lietotājam būtu jāzina, izpildot attiecīgo darbību.
Šī ir rediģēšanas rūts, kuru redzat, kad ieraksta veidošanas laikā pievienojat anotācijas. Ievadiet piezīmju anotāciju lodziņā Piezīmes.
[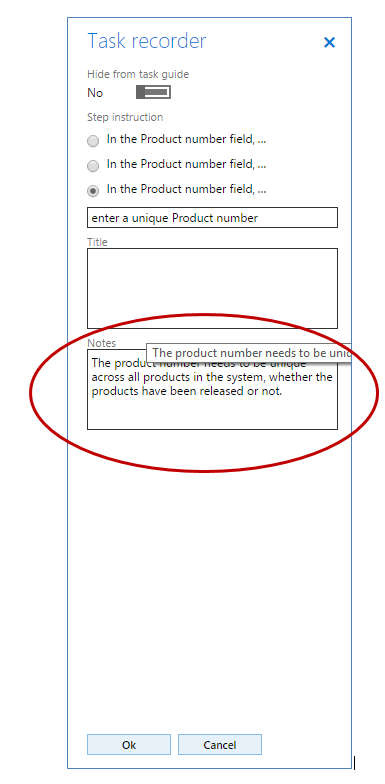 ]
]
Šīs ir piezīmes, kas anotācija uzdevuma ceļvedī.
[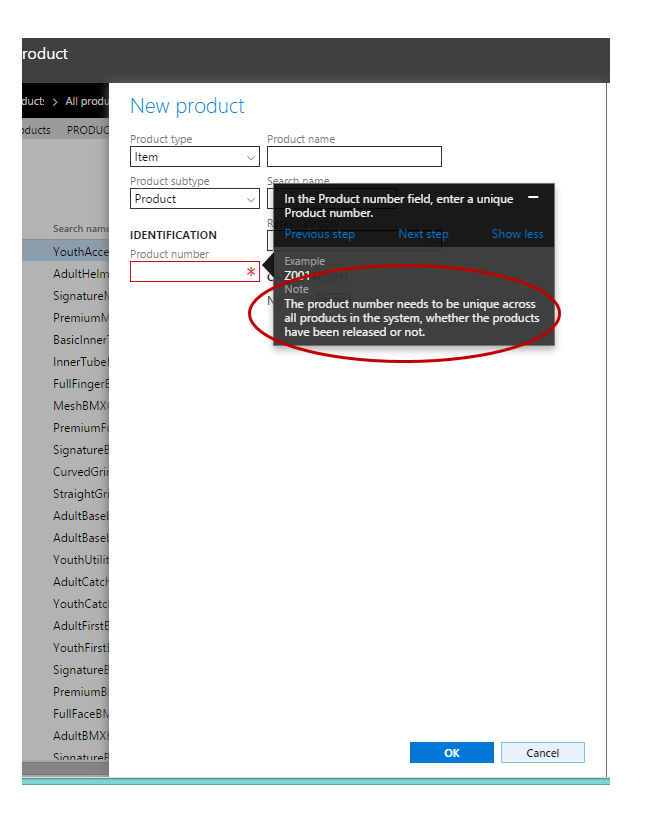 ]
]
- Informācijas solis: šīs anotācijas tiek izveidotas, ar peles labo pogu noklikšķinot uz vadīklas vai jebkurā vietā veidlapā <Uzdevuma reģistrētājs<Pievienojiet informāciju solis. Informācijas darbības tiek rādītas kā numurēts solis jebkurā brīdī, kad to ievietojat, pat ja lietotāja interfeisā nav reģistrēta neviena darbība. Varat pievienot formas līmeņa informācijas darbību vai ar vadīklu saistītu informācijas darbību. Kad informācijas solis ir saistīta ar lapu, uzdevuma ceļveža burbulis tiek parādīts kaut kur lapā bez rādītāja, kad tiek atskaņots uzdevuma ceļvedis. Kad informācijas solis ir saistīta ar vadīklu, uzdevuma ceļveža burbulis norāda uz vadīklu, kad tiek atskaņots uzdevuma ceļvedis. Palīdzības rūtī informācijas solis anotācija tiek parādīts kā numurēts solis ar jebkuru ievadīto tekstu. Izmantojiet informācijas darbības, lai sagatavotu lietotāju nākamajām darbībām, aprakstītu darbības, kas jāveic ārpus lietojumprogrammas, vai atsauktos uz citiem ierakstiem.
Ieraksta veikšanas ilguma noteikšana
- Lietotāji lasa vai atskaņo ierakstu no sākuma līdz beigām, tāpēc neapvienojiet darbības vai uzdevumus, kurus labāk veikt atsevišķi.
- Mēģiniet neierakstīt ilgu scenāriju, kurā ir iesaistīti vairāki pakārtotie procesi. Piemēram,Darboties veikalā klientu apkalpošanas galds ir pārāk plašs; sadaliet to īsākos uzdevumos, piemēram , Pieņemt atgriešanu un Pievienot dāvanu karte.
- Ja kādu uzdevumu var izpildīt kā daļu no vairākiem atsevišķiem biznesa procesiem, izveidojiet tam atsevišķu ierakstu, un pēc tam uz to varat atsaukties citos ierakstos.
- Ja process ietver vairākus uzdevumus, kurus persona, visticamāk, veic vienlaikus, varat saglabāt uzdevumus vienā ierakstā, piemēram , iestatīt un piešķirt funkcionalitātes profilus.
- Ja ir jāieraksta kaut kas, ko persona izpilda vienreiz (piemēram, konfigurēšana), un pēc tam vēl viens uzdevums, ko var darīt uzreiz pēc tam, bet ko var darīt atkārtoti un vienu pašu, sadaliet tos divos uzdevumu ierakstos.
Izlemiet, kur lietotāja interfeisā sākt ierakstīšanu Lapa, kurā atrodaties, kad sākat ierakstīt uzdevumu, ietekmē to, kurai lapai tiek rādīts uzdevuma ceļvedis. Piemēram, ja vēlaties, lai uzdevuma ieraksts tiktu norādīts rūtī Palīdzība, kad lietotājs noklikšķina uz Palīdzība lapā virsgrāmata parametri , sāciet ierakstīšanu lapā virsgrāmata parametri . Ierakstu saglabāšana .axtr failu formātā Kad esat pabeidzis uzdevuma ieraksta izveidi vai rediģēšanu, jums tiek piedāvātas vairākas opcijas, kā vēlaties lejupielādēt vai saglabāt ierakstu. Failu varat lejupielādēt kā uzdevuma ieraksta pakotni (.axtr), to lejupielādēt kā neapstrādātu ieraksta failu (.xml), to lejupielādēt kā Word dokumentu vai failu saglabāt LCS bibliotēkā. Ieteicams ideja vienmēr saglabāt uzdevuma ierakstu kā uzdevuma ierakstīšanas pakotnes failu (.axtr). Tas atvieglo faila uzturēšana, ja procedūras vai anotācijas vēlāk ir jāmaina. Ja failu vēlaties lejupielādēt kā Word dokumentu, saglabājiet to arī kā uzdevumu ieraksta pakotnes failu.
Sava uzdevuma ieraksta izveidošana
Detalizētus norādījumus par izpildīšanu skatiet rakstā Uzdevuma ierakstu resursi.
Microsoft uzdevumu ierakstu kopēšana un pielāgošana
Varat lejupielādēt un rediģēt Microsoft uzdevumu ierakstus, lai tos izmantotu savai palīdzības dokumentācijai vai apmācību materiāliem. Lai lejupielādētu Microsoft uzdevumu ierakstu, rīkojieties šādi:
- Atveriet uzdevumu reģistrētāju. Uzdevumu ierakstītājs atrodas izvēlnē Iestatījumi.
- Uzdevumu ierakstītāja rūtī noklikšķiniet uz Uzturēt ierakstu.
- Sadaļā Kur ir šis ieraksts? noklikšķiniet uz Tas ir LCS bibliotēkā.
- Noklikšķiniet uz Atlasīt LCS bibliotēku.
- Atlasiet Microsoft globālo bibliotēku.
- Koka skatā atlasiet biznesa procesu bibliotēkas zaru, ar kuru ir saistīts šis uzdevuma ieraksts.
- Noklikšķiniet uz Labi.
- Noklikšķiniet uz Sākt.
- Šajā brīdī izpētiet ierakstu, mainot visas darbības, kuras grasāties ierakstīt vēlreiz. Piezīmes: Ja jums ir jāmaina tikai ieraksta teksts, varat atvērt ierakstu režīmā Rediģēt ieraksta anotācijas režīmu un pēc tam to saglabāt.
- Kad ierakstu esat atskaņojis līdz galam, uzdevumu ierakstītāja joslā ekrāna augšpusē noklikšķiniet uz Apturēt.
- Izvēlieties, kā vēlaties saglabāt šo uzdevuma ierakstu.