Mārketinga e-pasta ziņojuma izveide un publicēšana
Padoms
Ja vēlaties izmēģināt Dynamics 365 Customer Insights bez maksas, varat reģistrēties 30 dienu izmēģinājumam.
E-pasts ir svarīgs mārketinga kanāls vairumā mūsdienu organizāciju. Tā ir arī galvenā funkcija Dynamics 365 Customer Insights - Journeys, kas nodrošina rīkus, lai izveidotu grafiski bagātīgus mārketinga e-pastus ar dinamisku, personalizētu saturu. Customer Insights - Journeys var nosūtīt lielu daudzumu personalizētu mārketinga e-pasta ziņojumu, uzraudzīt, kā katrs saņēmējs mijiedarbojas ar viņiem, veicināt automatizētu klienta ceļu, pamatojoties uz šo mijiedarbību, un sniegt rezultātus gan atsevišķām kontaktpersonām, gan ar apkopotu statistikas analīzi.
Padoms
Procesa pārskats — lai iestatītu un izpildītu vienkāršu e-pasta kampaņu, jums ir jāveic šādas darbības:
- Izveidojiet e-pasta ziņojuma noformējumu, kurā ir nodots jūsu vēstījums un ir ietverti obligātie elementi, piemēram, abonēšanas centra saite, jūsu fiziskā adrese, e-pasta ziņojuma tēma un e-pasta ziņojuma sūtītāja adrese.
- Publicējiet dizainparaugu, atlasot Sākt tiešraidi. Tādējādi noformējums tiek kopēts Dynamics 365 Customer Insights - Journeys e-pasta mārketinga pakalpojumā, kas padara ziņojumu pieejamu automatizēta kampaņa lietošanai (bet vēl nepiegādā nekādus ziņojumus). Tiešraides process arī aktivizē jebkuru dinamisko kodu un aizstāj saites ar izsekojamām versijām, kas tiek novirzītas Dynamics 365 Customer Insights - Journeys.
- Iestatiet automatizēto kampaņu, kas vismaz identificē publicētu mērķa segmentu un publicētu e-pasta ziņojumu, kas ir jāpiegādā šim segmentam.
- Aktivizējiet automatizēta kampaņa, izvēloties Publicēties. Pēc tam kampaņa nodrošina e-pasta ziņojumu piegādes procesa un citu automatizācijas līdzekļu kontroli. Tā nodrošina katra atsevišķā ziņojuma personalizēšanu un nosūtīšanu un mijiedarbības datu vākšanu un var nodrošināt sekojumu ar papildu procesiem, pamatojoties uz šīm mijiedarbībām.
Šī uzdevuma ietvaros ir aprakstīts, kā veikt pirmās divas no šīm darbībām. Nākamajā vingrinājumā jūs iestatīsit pēdējos divus soļus.
Lai izveidotu un publicētu mārketinga e-pasta ziņojumu, veiciet tālāk norādītās darbības.
Dodieties uz Customer Insights - Journeys>Kanālu>e-pasta ziņojumi. Tiks atvērts esošo mārketinga e-pasta ziņojumu saraksts. Komandjoslā atlasiet opciju Jauns.
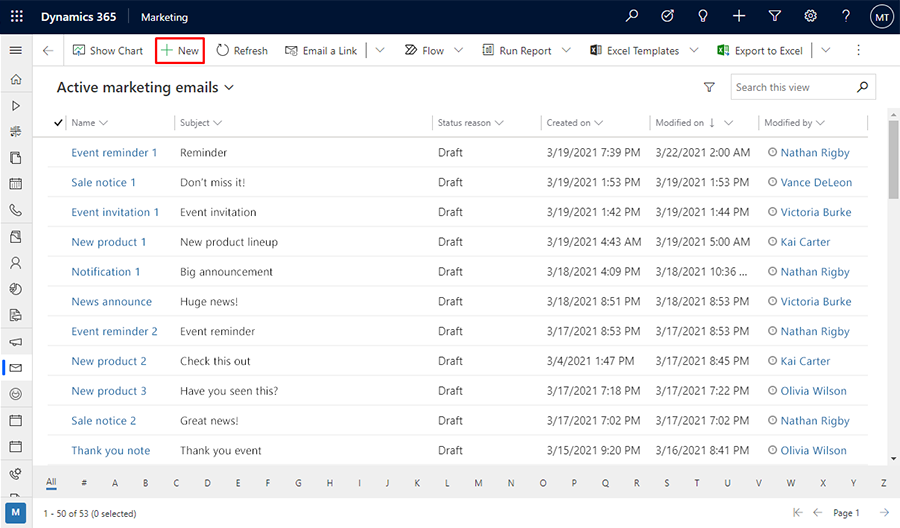
Tiek atvērta jauna mārketinga e-pasta ziņojums lapa ar parādītu dialoglodziņu E-pasta veidnes atlasīšana. Katra veidne nodrošina sākumpunktu noteikta tipa ziņojuma noformēšanai. Veidnes dialoglodziņā ir pieejami rīki meklēšanai jūsu veidņu kolekcijā, tās pārlūkošanai un veidņu priekšskatīšanai.
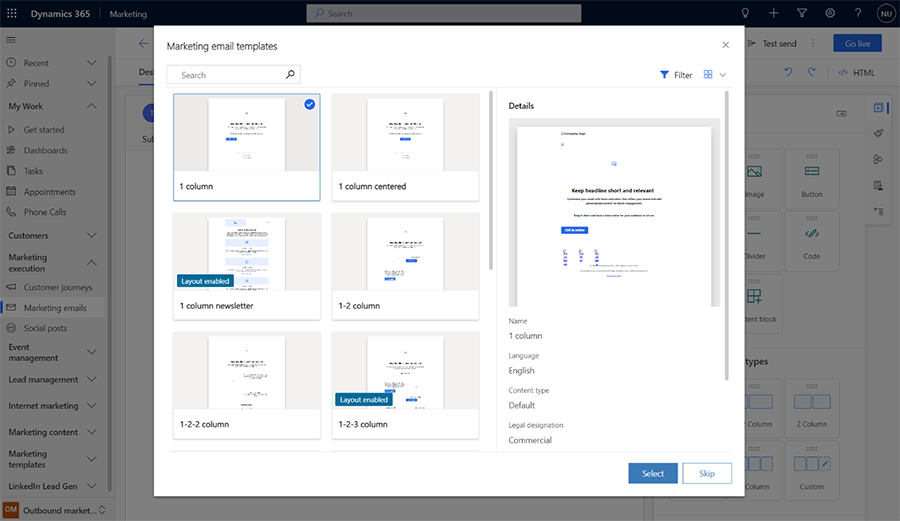
Šim uzdevumam atlasiet tukšo veidni, lai jūs varētu iziet cauri visam nepieciešamajam saturam. Pēc tam izvēlieties Atlasīt , lai veidni lietotu jaunajam ziņojumam.
Padoms
Tiek nodrošinātas vairākas lietošanai gatavas standarta veidnes, un jūs varat arī izveidot savas veidnes, kurās ir izmantota jūsu organizācijas grafiskā identitāte, obligātie elementi un ziņojumapmaiņas standarti. Papildinformācija: Veidņu izveide e-pasta ziņojumiem, lapām, veidlapām un kampaņām
Dialoglodziņš E-pasta veidnes atlasīšana tiek aizvērts, un atlasītās veidnes saturs (ja tāds ir) tiek kopēts uz noformējumu. Galvenes malā atlasiet pogu Galvenes iestatījumi , lai atvērtu nolaižamo dialoglodziņu, un pēc tam ievadiet jaunā ziņojuma nosaukumu .

Ievadiet ziņojuma tēmu . Tēma ir svarīgs iestatījums, jo tā ir viena no pirmajām lietām, ko adresāti redzēs, saņemot e-pasta ziņojumu. Adresāti var izmantot šo tēmu, lai izlemtu, vai atvērt un lasīt ziņojumu. Varat arī norādīt ziņojuma virsrakstu, kas lielākajā daļā e-pasta klientu tiek rādīts tieši zem e-pasta tēmas.
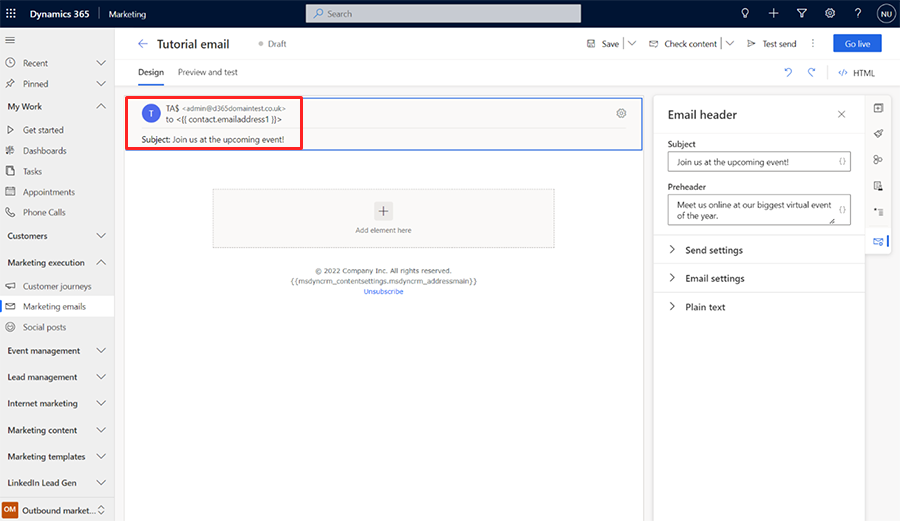
Lapas galvenajā daļā tagad ir redzams noformēšanas audekls (kreisajā pusē), kur varat vilkt, sakārtot un ievadīt saturu. Ja izvēlējāties tukšu veidni, tad noformējums ietver tikai vienu daļas elementu ar vienu tukšu kolonnu (izkārtojums). Rīklodziņš lapas labajā pusē nodrošina noformējuma elementus, kurus izmantosit, lai izveidotu savu ziņojumu. Velciet teksta elementu no rīkjoslas cilnes Elementi uz sadaļas elementu. Atlaidiet peles pogu, lai nomestu elementu šajā vietā.


Varat arī pievienot elementus tieši uz audekla, nepārvietojoties starp rīkjoslu un audeklu. Lai to izdarītu, atlasiet pogu [+] Pievienot elementu šeit uz audekla un izmantojiet izvēlni atrašanās vietā, lai pievienotu nepieciešamo elementu.

Pievienojot teksta elementu kanvai, tieši zem galvenes laukiem būs redzama bagātināta teksta redaktora rīkjosla.

Izmantojiet bagātinātā teksta redaktora rīkjoslas pogas, lai veidotu tekstu tā, kā to darītu teksta redaktorā Microsoft Word (norādiet uz jebkuru rīkjoslas pogu, lai redzētu, ko tas dara). Lielākā daļa pogu ir paredzētas teksta un rindkopu veidošanai, bet ir arī pogas saišu izveidei; personalizēta satura pievienošana (vairāk par to vēlāk); un visa teksta elementa pārvietošana, kopēšana vai dzēšana.
Padoms
Ja vien e-pasta iestatījumos nenorādīsit e-pasta preheader saturu, lielākā daļa e-pasta klientu parādīs pašu pirmo tekstu, ko ievadāt e-pastā kā preheader tekstu. Tālāk ir redzams, kā tas izskatās programmā Microsoft Outlook.

Ja ziņojumam ir zināms sūtītājs, saistoša tēma un atbilstīgs priekšskatījuma teksts, tā atvēršanas iespējamība ir lielāka nekā ziņojumam, kam ir tikai dažas vai nav nevienas no šīm īpašībām.
Vienkāršs veids, kā personalizēt ziņojumu, ir ietvert adresāta vārdu sveiciena daļā. Pievienojiet adresāta vārdu kā dinamisku tekstu, izmantojot tālāk norādīto personalizācijas līdzekli.
Kad strādājat tikko pievienotajā teksta elementā, ievadiet piemērotu uzrunu, piemēram, “Cien.”.
Bagātinātā teksta redaktora rīkjoslā atlasiet pogu Personalizēšana
 . Tādējādi tiek atvērts satura palīga dialoglodziņš.
. Tādējādi tiek atvērts satura palīga dialoglodziņš.Atlasiet radiopogu Dinamiskais saturs un pēc tam nolaižamajā sarakstā atlasiet Kontaktpersona . Dinamiska satura iestatījums nozīmē, ka jūs ievietosit dinamisku vērtību, kas saistīta ar kontekstu, kurā izmantojat ziņojumu, savukārt kontaktpersonas iestatījums nozīmē, ka konteksts attiecas uz ziņojuma atsevišķo adresātu (kontaktpersonu).
Otrajā nolaižamajā sarakstā atlasiet Nav relācijas (Atlasiet lauku no kontaktpersonas). Izvēlieties, kuru lauku vēlaties ievietot. Mēs veidojām uzrunu, tāpēc šeit mēs gribētu parādīt adresāta vārdu. Sāciet rakstīt "pirmais" kombinētajā lodziņā šeit. Šādi tiek meklēti pieejamie lauki, kas ietver tekstu “vārds”, un tas ievērojami samazina pārskatāmo lauku skaitu. Atlasiet vārds no saraksta, tiklīdz jūs to redzat.

Atlasiet Ievietot , lai ievietotu izveidoto izteiksmi un aizvērtu personalizēšanas rīku. Pilns sveiciens tagad izskatās šādi: Dārgais {{contact.firstname}},. (Ja vēlaties, varat ievadīt šo kodu tieši, neizmantojot satura palīglīdzekli.)
Piezīmes
Aprēķinātos un apkopojuma laukus nevar izmantot e-pasta personalizēšanai.
Padoms
Iespējams, pamanījāt, ka laukā Tēma ir arī personalizēšanas poga. Tas nozīmē, ka tēmā varat pievienot arī personalizētu tekstu (tostarp adresāta vārdu).
Visu e-pasta ziņojumu pamattekstā ir jāietver gan abonēšanas centra saite, gan jūsu organizācijas fiziskā adrese. To pieprasa likums daudzās jurisdikcijās, un Dynamics 365 Customer Insights - Journeys tas neļaus jums publicēt nevienu mārketinga e-pasta ziņojums, kurā to nav. Šīs vērtības nodrošina satura iestatījumu entītija, kas ļauj centralizēti glabāt to vērtības un pēc vajadzības mainīt tās katram automatizēta kampaņa. Tāpēc tās jāievieto kā kontekstuālas dinamiskās vērtības, tāpat kā to darījāt ar adresāta vārdu (lai gan šajā gadījumā attiecīgais konteksts ir ceļojums, nevis adresāts). Novietojiet tos, izmantojot personalizāciju šādi:
Izvēlieties savai fiziskajai adresei piemērotu atrašanās vietu un pēc tam izmantojiet personalizāciju, lai to novietotu. Satura palīga rīka pirmajā kombinētajā lodziņā/nolaižamajā laukā atlasiet Dinamiskais saturs un pēc tam ContentSettings . Atlasiet Nav relācijas (atlasiet lauku sadaļā ContentSettings) un pēc tam izvēlieties lauku AddressMain (Adrese). Atlasiet Ievietot , lai izteiksmē ievietotu izteiksmi
{{msdyncrm_contentsettings.msdyncrm_addressmain}}.Izvēlieties piemērotu vietu abonēšanas centra saitei un pēc tam ievadiet tajā enkura tekstu (piemēram, "Pārvaldīt savus abonementus"). Atlasiet enkura tekstu un pēc tam bagātinātā teksta redaktora rīkjoslā atlasiet pogu Saistīt
 , kas atver dialoglodziņu Saite . Atlasiet pogu Satura palīgs
, kas atver dialoglodziņu Saite . Atlasiet pogu Satura palīgs  laukam Saite . Satura palīglīdzekļa dialoglodziņā atlasiet Dinamisks saturs un pēc tam pirmajā laukā atlasiet ContentSettings . Atlasiet Nav relācijas (atlasiet lauku sadaļā ContentSettings) un pēc tam trešajā laukā izvēlieties SubscriptionCenter . Atlasiet Ievietot , lai izteiksmi
laukam Saite . Satura palīglīdzekļa dialoglodziņā atlasiet Dinamisks saturs un pēc tam pirmajā laukā atlasiet ContentSettings . Atlasiet Nav relācijas (atlasiet lauku sadaļā ContentSettings) un pēc tam trešajā laukā izvēlieties SubscriptionCenter . Atlasiet Ievietot , lai izteiksmi {{msdyncrm_contentsettings.msdyncrm_subscriptioncenter}}ievietotu laukā Saite .

Parasti noformējumā ir jāiekļauj vismaz viens redzams attēls, jo tas aicina saņēmējus ielādēt attēlus, kas ir nepieciešams, lai Dynamics 365 Customer Insights - Journeys reģistrētu ziņojuma atvēršanas notikumu. Velciet attēla elementu no Toolbox uz audekla. Šoreiz, nometot elementu, redzēsit attēla vietturi un cilni Rekvizīti , kurā redzami atlasītā elementa konfigurācijas iestatījumi.

Padoms
Varat viegli pārvietoties starp elementiem, kolonnām un sadaļām, izmantojot navigācijas pogu, kas pieejama atlasītajam elementam uz audekla, vai izmantojot atpakaļceļa izvēlni elementu rekvizītos rīkjoslas rūtī redaktora labajā pusē.
Uz audekla navigācijā starp elementiem:

Atpakaļceļa navigācija elementu rekvizītu rūtī:

Attēla rediģēšanas rūtī nolaižamajā izvēlnē atlasiet saiti Izvēlēties attēlu un opciju Pārlūkot bibliotēku . Tiek atvērts dialoglodziņš Faila atlasīšana.

Šeit jūs varat redzēt visus attēlus, kas jau ir augšupielādēti jūsu Dynamics 365 Customer Insights - Journeys serverī. Atlasiet attēlu un pēc tam izvēlieties Atlasīt , lai to ievietotu ziņojuma noformējumā. (Ja neredzat attēlus, izvēlieties Augšupielāde , lai pievienotu jaunu.)
Padoms
Kad ziņojums tiek publicēts, Dynamics 365 Customer Insights - Journeys tiek augšupielādēti visi atbilstošie attēli no jūsu bibliotēkas tās satura piegādes tīklā, kur tie kļūst pieejami visiem adresātiem kā viens avots. Attēli nav pievienoti katram ziņojumam, bet gan tiek iekļauti kā saites, kas tiek novirzītas izsekošanas Dynamics 365 Customer Insights - Journeys nolūkos. Adresāti nelejupielādē nevienu attēlu, kamēr viņi nav atvēruši ziņojumu, un tādējādi tiek izmantots mazāks joslas platums gan jūsu, gan viņu tīklā. Kad adresāta e-pasta klients pieprasa attēlus,zina, Dynamics 365 Customer Insights - Journeys ka ziņojums ir atvērts, un kas to ir izdarījis.
Jūsu ziņojumā tagad ir iekļauts viss minimālais nepieciešamais un ieteicamais saturs, tāpēc dodieties uz cilni Priekšskatījums un pārbaude , lai skatītu aptuveno informāciju par to, kā tas tiks atveidots dažādos ekrāna izmēros un kā tiks atrisināts personalizētais saturs.

Izmantojiet pogas priekšskatījuma rūtī , lai priekšskatītu ekrāna izmērus un orientāciju. Izmantojiet laukus Priekšskatījums kā un Satura iestatījumi , kas atrodas cilnes Priekšskatījums augšdaļā, lai redzētu, kā jūsu personalizētais saturs tiks atrisināts dažādiem adresātiem un iestatījumiem.
Lai pārliecinātos, vai ziņojumā ir iekļauts viss nepieciešamais saturs un vai tas ir gatavs nosūtīšanai, komandjoslā atlasiet Pārbaudīt saturu . Dynamics 365 Customer Insights - Journeys Pārbauda jūsu ziņojumu un pēc tam parāda rezultātus paziņojumu joslā lapas augšdaļā. Ja tiek atrastas vairākas kļūdas, atlasiet izvēršanas pogu, lai redzētu tās visas.

Ja izpildījāt šīs procedūras ietvaros sniegtos norādījumus, ziņojuma kļūdu pārbaudei ir jābūt veiksmīgai. Ja tā nav, izlasiet kļūdas ziņojumu, novērsiet konstatēto problēmu un mēģiniet vēlreiz, līdz pārbaude ir veiksmīga.
Līdz šim priekšskatījumi un kļūdu pārbaudes tika simulēti. Galīgā pārbaude ir ziņojuma nosūtīšana sev, tā atvēršana savā e-pasta programmā un rezultātu pārbaude. Komandjoslā atlasiet Nosūtīt testu. Tiek atvērts dialoglodziņš Sūtīšanas testēšana.

Norādītajā laukā ievadiet savu e-pasta adresi un atlasiet iestatījumu ierakstus Pārbaudīt kontaktpersonu un Pārbaudīt saturu , ko izmantot, atrisinot personalizētu saturu (tie darbojas tāpat kā simulētajam priekšskatījumam). Atlasiet Pārbaudīt sūtīt , lai nosūtītu sev ziņojumu. To saņemsiet pēc dažām minūtēm.
Ja pēc ziņojuma saņemšanas iesūtnē un atvēršanas tas joprojām izskatās labi, varat to publicēt, komandjoslā atlasot Publicēt .

Dynamics 365 Customer Insights - Journeys nokopē noformējumu e-pasta mārketinga pakalpojumā, kas padara ziņojumu pieejamu automatizēta kampaņa lietošanai (bet vēl nepiegādā nekādus ziņojumus). Tiešraides process arī aktivizē jebkuru dinamisko kodu un aizstāj saites ar izsekojamām versijām, kuras tiek novirzītas ( Dynamics 365 Customer Insights - Journeys kas identificē saņēmēju un reģistrē klikšķi). Visbeidzot, jūsu ziņojums statusa iemesls atjaunināts uz Live
Padoms
Kamēr ziņojums ir tiešraidē, tas ir bloķēts rediģēšanai Dynamics 365 Customer Insights - Journeys. Ja nepieciešams rediģēt tiešo ziņojumu, tas vispirms ir jāatver Dynamics 365 Customer Insights - Journeys un pēc tam komandjoslā jāatlasa Deaktivizēt .