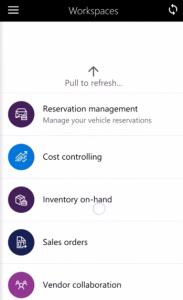Projekta laika ieraksta mobilā darbvieta
Šajā rakstā ir sniegta informācija par mobilo darbvietu Project time entry mobile. Šī darbvieta lietotājiem ļauj ievadīt un saglabāt laiku attiecībā pret projektu, izmantojot savu mobilo ierīci.
Šo mobilo darbvietu ir paredzēts izmantot kopā ar Dynamics 365 Unified OPS mobilo programmu.
Pārskats
Kā daļa no ikdienas darba projekta resursi bieži vien atrodas uz vietas vai ceļojumā. Mobilā darbvieta Project time entry Mobile Workspace ļauj lietotājiem ievadīt savu apmaksājamo vai neapmaksājamo laiku pret projektu viņu izvēlētajā mobilajā ierīcē. Tāpēc projekta resursi var ierakstīt laika ierakstus jebkurā laikā un vietā. Viņi var arī apskatīt jau ierakstītos laika ierakstus.
Konkrētāk, mobilajā darbvietā Project time entry lietotāji var veikt šādus uzdevumus:
- Atlasītajā datumā ievadiet stundu skaitu, kas patērēts noteiktam uzdevumam.
- Meklējiet pēc projekta nosaukuma vai klienta, lai atrastu projektu laika ievadīšanai.
- Norādiet kategoriju un darbību patērētajam laikam.
- Ierakstiet laiku kā apmaksājamu vai neapmaksājamu šim projektam.
- Ja vēlaties, ievadiet ārējos vai iekšējos komentārus.
Priekšnosacījumi
Priekšnosacījumi atšķiras atkarībā no tā, kāda versija ir Microsoft Dynamics 365, kas ir izvietota jūsu organizācijā.
Priekšnosacījumi, ja izmantojat Dynamics 365 Finance
Ja jūsu organizācijai ir izvietotas finanses, sistēmas administratoram ir jāpublicē mobilā darbvieta Project time entry mobile. Norādījumus skatiet rakstā Mobilās darbvietas publicēšana.
Priekšnosacījumi, ja izmantojat versiju 1611 ar platformas atjauninājumu 3 vai jaunāku versiju
Ja jūsu organizācijai ir izvietota versija 1611 ar platformas atjauninājumu 3 vai jaunāku versiju, sistēmas administratoram ir jāizpilda tālāk minētie priekšnosacījumi.
| Priekšnosacījums | Loma | Apraksts |
|---|---|---|
| KB 4018050 ieviešana. | Sistēmas administrators | KB 4018050 ir X + + atjaunināšanas vai metadatu labojumfails, kurā ir iekļauts Projekta laika ieraksts mobilajām darbvietā. Lai ieviestu KB 4018050, jūsu sistēmas administratoram ir jāizpilda šīs darbības.
|
| Publicējiet Projekta laika ierakstu mobilajai darbvietai. | Sistēmas administrators | Skatiet rakstu Mobilās darbvietas publicēšana. |
Mobilās programmas lejupielāde un instalēšana
Lejupielādēt un instalēt finanšu un operāciju mobilo programmu:
Pierakstieties mobilajā programmā
- Startējiet programmu savā mobilajā ierīcē.
- Ievadiet savu Dynamics 365 URL.
- Pirmo reizi pierakstoties sistēmā, tiek parādīts aicinājums ievadīt lietotājvārdu un paroli. Ievadiet savus akreditācijas datus.
- Pēc pierakstīšanās programmā tiek rādītas pieejamās darbvietas jūsu uzņēmumam. Ņemiet vērā, ka tad, ja sistēmas administrators vēlāk publicēs jaunu darbvietu, būs jāatsvaidzina mobilo darbvietu saraksts.
Laika ievadīšana, izmantojot projekta laika ierakstu mobilajai darbvietai
Mobilajā ierīcē atlasiet darbvietu Project time entry (Projekta laika ievadīšana ).
Atlasiet Laika ieraksts. Tiek parādīti pašreizējās nedēļas kalendāra datumi.
Atlasītajam datumam atlasiet Jauns ieraksts> Darbības.
Ievadiet stundu skaitu, kas jāieraksta.
Atlasiet projektu laika ierakstam. Sarakstā redzami projekti, kas ielādēti jūsu programmā izmantošanai bezsaistē. Pēc noklusējuma tiek ielādēti 50 elementi, taču izstrādātājs šo skaitu var mainīt. Papildinformāciju skatiet sadaļā Mobilā platforma.
Ja jūsu projekts nav sarakstā, atlasiet Meklēt. Meklējiet pēc nosaukuma vai pārslēdzieties uz meklēšanu pēc projekta nosaukuma vai klienta.
Atlasiet kategoriju. Sarakstā redzamas kategorijas, kas ielādētas jūsu programmā izmantošanai bezsaistē. Pēc noklusējuma tiek ielādēti 50 elementi, taču izstrādātājs šo skaitu var mainīt. Papildinformāciju skatiet sadaļā Mobilā platforma.
Ja jūsu kategorija nav sarakstā, atlasiet Meklēt. Meklējiet pēc kategorijas vai pārslēdzieties uz meklēšanu pēc kategorijas nosaukuma.
Atlasiet darbību. Sarakstā redzamas darbības, kas ielādētas jūsu programmā izmantošanai bezsaistē. Pēc noklusējuma tiek ielādēti 50 elementi, taču izstrādātājs šo skaitu var mainīt. Papildinformāciju skatiet sadaļā Mobilā platforma.
Ja jūsu darbības nav sarakstā, atlasiet Meklēt. Meklējiet pēc darbības numura vai pārslēdzieties uz meklēšanu pēc mērķa.
Atlasiet rindas rekvizītu.
Ja vēlaties: ievadiet ārējos un iekšējos komentārus.
Atlasiet Gatavs.
Atsauksmes
Drīzumā: 2024. gada laikā mēs pakāpeniski pārtrauksim izmantot “GitHub problēmas” kā atsauksmju par saturu mehānismu un aizstāsim to ar jaunu atsauksmju sistēmu. Papildinformāciju skatiet: https://aka.ms/ContentUserFeedback.
Iesniegt un skatīt atsauksmes par