Email one-time passcode authentication for B2B guest users
Applies to:  Workforce tenants
Workforce tenants  External tenants (learn more)
External tenants (learn more)
The email one-time passcode feature is a way to authenticate B2B collaboration users when they can't be authenticated through other means, such as Microsoft Entra ID, Microsoft account (MSA), or social identity providers. When a B2B guest user tries to redeem your invitation or sign in to your shared resources, they can request a temporary passcode, which is sent to their email address. Then they enter this passcode to continue signing in.
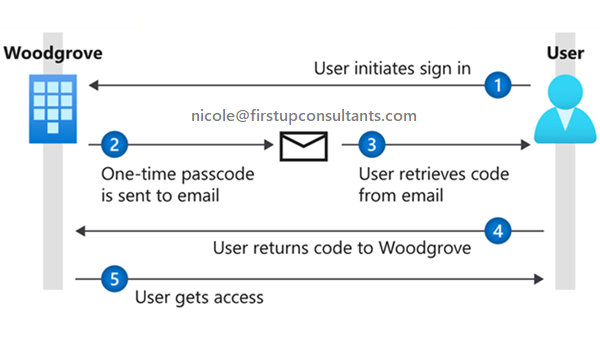
Important
- The email one-time passcode feature is now turned on by default for all new tenants and for any existing tenants where you haven’t explicitly turned it off. This feature provides a seamless fallback authentication method for your guest users. If you don’t want to use this feature, you can disable it, in which case users will be prompted to create a Microsoft account instead.
Note
Currently you cannot apply authentication strength policies via Conditional Access to email one-time passcode accounts. Use the Conditional Access grant control 'Require MFA' instead. For more information, see the Authentication strength policies for external users section of the Authentication and Conditional Access for External ID page.
Sign-in endpoints
Email one-time passcode guest users can now sign in to your multitenant or Microsoft first-party apps by using a common endpoint (in other words, a general app URL that doesn't include your tenant context). During the sign-in process, the guest user chooses Sign-in options, and then selects Sign in to an organization. The user then types the name of your organization and continues signing in using one-time passcode.
Email one-time passcode guest users can also use application endpoints that include your tenant information, for example:
https://myapps.microsoft.com/?tenantid=<your tenant ID>https://myapps.microsoft.com/<your verified domain>.onmicrosoft.comhttps://portal.azure.com/<your tenant ID>
You can also give email one-time passcode guest users a direct link to an application or resource by including your tenant information, for example https://myapps.microsoft.com/signin/X/<application ID?tenantId=<your tenant ID>.
Note
Email one-time passcode guest users can sign in to Microsoft Teams directly from the common endpoint without choosing Sign-in options. During the sign-in process to Microsoft Teams, the guest user can select a link to send a one-time passcode.
User experience for one-time passcode guest users
When the email one-time passcode feature is enabled, newly invited users who meet certain conditions will use one-time passcode authentication. Guest users who redeemed an invitation before email one-time passcode was enabled will continue to use their same authentication method.
With one-time passcode authentication, the guest user can redeem your invitation by clicking a direct link or by using the invitation email. In either case, a message in the browser indicates that a code will be sent to the guest user's email address. The guest user selects Send code:
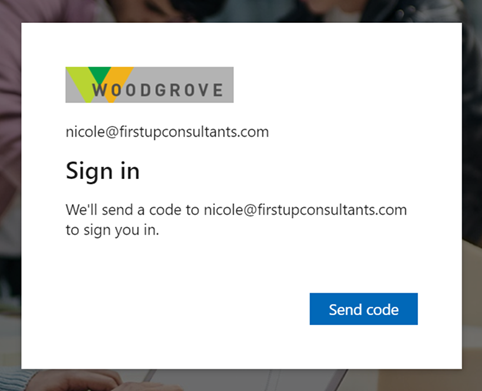
A passcode is sent to the user’s email address. The user retrieves the passcode from the email and enters it in the browser window:
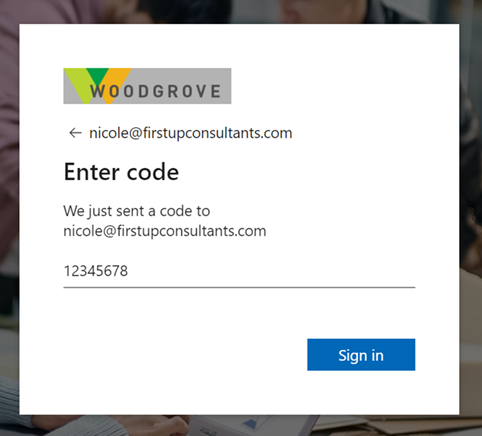
The guest user is now authenticated, and they can see the shared resource or continue signing in.
Note
One-time passcodes are valid for 30 minutes. After 30 minutes, that specific one-time passcode is no longer valid, and the user must request a new one. User sessions expire after 24 hours. After that time, the guest user receives a new passcode when they access the resource. Session expiration provides added security, especially when a guest user leaves their company or no longer needs access.
When does a guest user get a one-time passcode?
When a guest user redeems an invitation or uses a link to a resource that has been shared with them, they’ll receive a one-time passcode if:
- They don't have a Microsoft Entra account.
- They don't have a Microsoft account.
- The inviting tenant didn't set up federation with social (like Google) or other identity providers.
- They don't have any other authentication method or any password-backed accounts.
- Email one-time passcode is enabled.
At the time of invitation, there's no indication that the user you're inviting will use one-time passcode authentication. But when the guest user signs in, one-time passcode authentication will be the fallback method if no other authentication methods can be used.
Note
When a user redeems a one-time passcode and later obtains an MSA, Microsoft Entra account, or other federated account, they'll continue to be authenticated using a one-time passcode. If you want to update the user's authentication method, you can reset their redemption status.
Example
Guest user nicole@firstupconsultants.com is invited to Fabrikam, which doesn't have Google federation set up. Nicole doesn't have a Microsoft account. They'll receive a one-time passcode for authentication.
Enable or disable email one-time passcodes
The email one-time passcode feature is now turned on by default for all new tenants and for any existing tenants where you haven't explicitly turned it off. This feature provides a seamless fallback authentication method for your guest users. If you don't want to use this feature, you can disable it, in which case users will be prompted to create a Microsoft account.
Note
- Email one-time passcode settings can also be configured with the emailAuthenticationMethodConfiguration resource type in the Microsoft Graph API.
- If the email one-time passcode feature has been enabled in your tenant and you turn it off, any guest users who have redeemed a one-time passcode will not be able to sign in. You can reset their redemption status so they can sign in again using another authentication method.
To enable or disable email one-time passcodes
Tip
Steps in this article might vary slightly based on the portal you start from.
Sign in to the Microsoft Entra admin center as at least an Authentication Policy Administrator.
Browse to Identity > External Identities > All identity providers.
On the Built-in tab, next to Email one-time passcode, select Configured.
Under Email one-time passcode for guests, select one of the following:
- Yes: The toggle is set to Yes by default unless the feature has been explicitly turned off. To enable the feature, make sure Yes is selected.
- No: If you want to disable the email one-time passcode feature, select No.
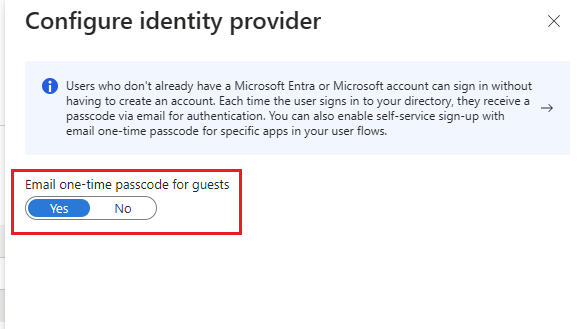
- Select Save.
Frequently asked questions
What happens to my existing guest users if I enable email one-time passcode?
Your existing guest users won't be affected if you enable email one-time passcode, as your existing users are already past the point of redemption. Enabling email one-time passcode will only affect future redemption process activities where new guest users are redeeming into the tenant.
What is the user experience when email one-time passcode is disabled?
If you’ve disabled the email one-time passcode feature, the user is prompted to create a Microsoft account.
Also, when email one-time passcode is disabled, users might see a sign-in error when they're redeeming a direct application link and they weren't added to your directory in advance.
For more information about the different redemption process pathways, see B2B collaboration invitation redemption.
Will the “No account? Create one!” option for self-service sign-up go away?
No. It’s easy to get self-service sign-up in the context of External ID confused with self-service sign-up for email-verified users, but they're two different features. The unmanaged ("viral") feature that has been deprecated is self-service sign-up with email-verified users, which resulted in guests creating an unmanaged Microsoft Entra account. However, self-service sign-up for External ID will continue to be available, which results in your guests signing up to your organization with a variety of identity providers.
What does Microsoft recommend we do with existing Microsoft accounts (MSA)?
When we support the ability to disable Microsoft Account in the Identity providers settings (not available today), we strongly recommend you disable Microsoft Account and enable email one-time passcode. Then you should reset the redemption status of existing guests with Microsoft accounts so that they can re-redeem using email one-time passcode authentication and use email one-time passcode to sign in going forward.
Regarding the change to enable email one-time-passcode by default, does this include SharePoint and OneDrive integration with Microsoft Entra B2B?
No, the global rollout of the change to enable email one-time passcode by default doesn't include enabling SharePoint and OneDrive integration with Microsoft Entra B2B by default.To learn how to enable or disable the integration of SharePoint and OneDrive with Microsoft Entra B2B for secure collaboration, see SharePoint and OneDrive Integration with Microsoft Entra B2B.
Next steps
Learn about Identity Providers for External ID, and how to reset redemption status for a guest user.