Request access to an access package in entitlement management
With entitlement management, an access package enables a one-time setup of resources and policies that automatically administers access for the life of the access package.
An access package manager can configure policies to require approval for users to have access to access packages. A user that needs access to an access package can submit a request to get access. This article describes how to submit an access request.
Sign in to the My Access portal
The first step is to sign in to the My Access portal where you can request access to an access package.
Prerequisite role: Requestor
Look for an email or a message from the project or business manager you're working with. The email should include a link to the access package you need access to. The link starts with
myaccess, includes a directory hint, and ends with an access package ID. For US Government, the domain might behttps://myaccess.microsoft.usinstead.https://myaccess.microsoft.com/@<directory_hint>#/access-packages/<access_package_id>Note
When signing into My Access via your directory hint link, you will be required to reauthenticate with your login credentials.
Open the link.
Sign in to the My Access portal.
Be sure you use your organizational (work or school) account. If you're unsure, check with your project or business manager.
Request an access package
Once you find the access package in the My Access portal, you can submit a request for either yourself, or a direct employee.
Prerequisite role: Requestor
Find the access package in the list. If necessary, you can search by typing a search string. You can search by name, description, or resources.
To request access, you can either select the row or select Request.
On the Request details pane select whether or not you are requesting the access package for yourself, or a direct employee.

Review the details of the access package, then select Continue.
You might have to answer questions and provide business justification for your request. If there are questions that you need to answer, type in your responses in the fields.
If the Business justification box is displayed, type a justification for needing access.
Set the Request for specific period? toggle to request access to the access package for a set duration of time:
If you don't need access for a specific period, set the Request for specific period? toggle to No.
If you need access for a certain time period, set the Request for specific period? toggle to Yes. Then, specify the start date and end date for access.

When finished, select Submit request to submit your request.
Select Request history to see a list of your requests and the status.
If the access package requires approval, the request is now in a pending approval state.
Select a policy
If you request access to an access package that has multiple policies that apply, you might be asked to select a policy. For example, an access package manager might configure an access package with two policies for two groups of employees. The first policy might allow access for 60 days and require approval. The second policy might allow access for two days and not require approval. If you encounter this scenario, you must select the policy you want to use.

Fill out requestor information
You can request access to an access package that requires business justification and extra requestor information before granting you access to the access package. Fill out all the requestor information required to access the access package.

If you are a manager requesting access on behalf of an employee, keep in mind that you'll be filling out the requestor information section on behalf of the employee, as well:
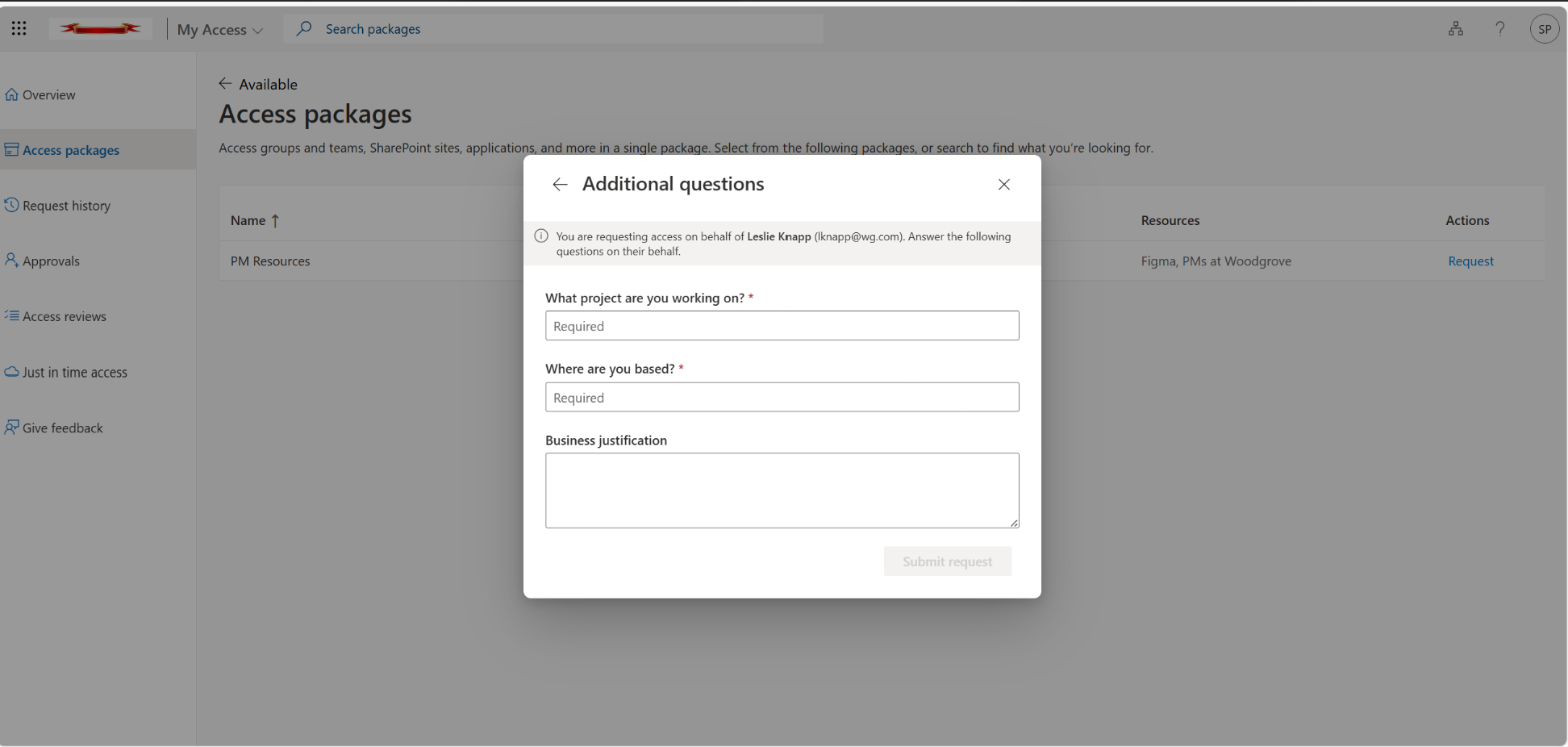
For more information on this process, see: Request access packages on-behalf-of other users (Preview)
Note
You might notice that some of the additional requestor information has pre-populated values. This generally occurs if your account already has attribute information set, either from a previous request or other process. These values can be editable or not depending on the settings of the policy selected.
Resubmit a request
When you request access to an access package, your request might be denied or your request might expire if approvers don't respond in time. If you need access, you can try again and resubmit your request. The following procedure explains how to resubmit an access request:
Prerequisite role: Requestor
Sign in to the My Access portal.
Select Request history from the navigation menu to the left.
Find the access package for which you're resubmitting a request.
Select the check mark to select the access package.
Select the blue View link of the selected access package.

A pane opens with the request history for the access package.

Select the Resubmit button at the bottom of the pane.
Cancel a request
If you submit an access request and the request is still in the pending approval state, you can cancel the request.
Prerequisite role: Requestor
In the My Access portal, select Request history to see a list of your requests and the status.
Select the View link for the request you want to cancel.
If the request is still in the pending approval state, you can select Cancel request to cancel the request.

Select Request history to confirm the request was canceled.