How to control the Room Finder in Outlook
Summary
By default, when you open a new meeting form in Microsoft Outlook 2016, Microsoft Outlook 2013, or Microsoft Outlook 2010, the Room Finder panel is displayed on the right side of the Appointment screen and the Scheduling Assistant screen, as shown in the following screenshots. The Room Finder control button can be found in the Options group on the Meeting tab.
Note
You can hide the Room Finder by selecting the Room Finder control in the Options group of the ribbon. However, the Room Finder remains hidden only if you hide it on the Appointment screen. If you hide it on the Scheduling Assistant screen, switch to the Appointment screen and then back to the Scheduling Assistant screen, the Room Finder is visible again. The Room Finder control button isn't available when you create an appointment. You can select Invite Attendees on the Appointment tab to make it available.

The Appointment screen in Outlook
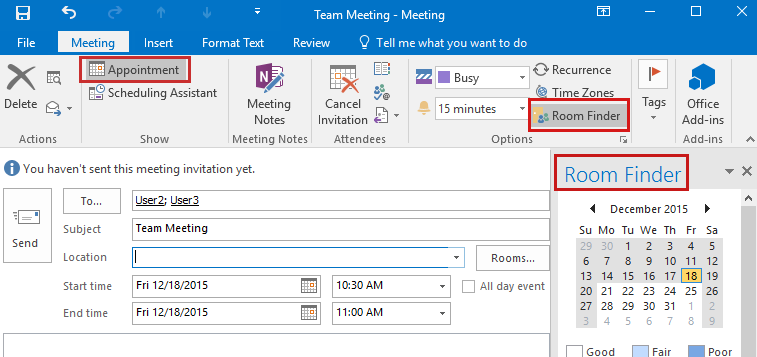
The Scheduling Assistant screen in Outlook

In Outlook for Microsoft 365, the Room Finder control button can be found next to the Location field on the Meeting tab, or on the ribbon when you view the Scheduling Assistant screen.
The Meeting tab of Outlook in Outlook for Microsoft 365

The Scheduling Assistant tab in Outlook for Microsoft 365

Note
There's a known issue in which no available rooms are displayed in the Room Finder pane when you start a meeting outside your working hours. For more information, see No available rooms for a meeting outside working hours.
Manually controlling the Room Finder
When you hide the Room Finder on the Appointment tab of a meeting form, the following data is written into the Windows registry.
- Subkey:
HKEY_CURRENT_USER\Software\Microsoft\Office\x.0\Outlook\Preferences - DWORD: RoomFinderShow
- Value: 0 (If you subsequently display the Room Finder, this value is changed to 1)
Note
In this subkey path, the x.0 placeholder represents your version of Office (16.0 = Office 2016 and Microsoft 365, 15.0 = Office 2013, 14.0 = Office 2010).
If you hide the Room Finder on the Scheduling Assistant screen of a meeting form, this registry data is never used.
Administering the Room Finder through registry
Important
Follow the steps in this section carefully. Serious problems might occur if you modify the registry incorrectly. Before you modify it, back up the registry for restoration in case problems occur.
There are two different registry values that affect the Room Finder. Which one you use depends on the level of control that you want to have over the Room Finder and the version of "Microsoft Exchange Add-In" that you have installed.
RoomFinderShow
The
RoomFinderShowvalue is a DWORD value under the following registry path (by Outlook version):HKEY_CURRENT_USER\Software\Policies\Microsoft\Office\x.0\Outlook\PreferencesThe x.0 placeholder represents your version of Office (16.0 = Office 2016 and Microsoft 365, 15.0 = Office 2013, 14.0 = Office 2010).
If RoomFinderShow = 0 in these registry paths, the Room Finder behaves in the following manner when you start Outlook:
- By default, the Room Finder isn't shown on the Appointment screen.
- You can manually enable the Room Finder on the Appointment screen.
- By default, If you open a new meeting form after you enable the Room Finder in another meeting form, the Room Finder isn't shown on the Appointment screen of the new meeting form.
- If you manually enable and then disable the Room Finder on the Appointment screen, nothing is written to the registry.
RoomFinderForceDisabled
The
RoomFinderForceDisabledvalue was introduced in an update to the "Microsoft Exchange Add-in". It's used by Outlook only after you install the update for your version of Outlook.- Hotfix KB2880477 for Office 2013 July 8, 2014 (Outexum-x-none.msp)
- Hotfix KB2794760 for Outlook 2010 July 8, 2014 (Outexum-x-none.msp)
After the update is installed, use the following registry data to completely disable the Room Finder. It gives you even greater control over the Room Finder than the
RoomFinderShowvalue.- Subkey:
HKEY_CURRENT_USER\Software\Policies\Microsoft\Office\x.0\Outlook\Preferences - DWORD:
RoomFinderForceDisabled - Values: 1 = hide the Room Finder, 0 (or missing DWORD) = show the Room Finder
After the required update is installed and you set the
RoomFinderForceDisabledvalue to1, Outlook doesn't display the Room Finder pane on either the Scheduling Assistant or Appointment screens in a meeting form.
Another way to completely disable (hide) the Room Finder on the Scheduling Assistant and Appointment screens is to disable the "Microsoft Exchange Add-in" add-in. To do so, follow these steps.
Important
We don't recommend that you disable the Microsoft Exchange Add-in, because it also disables other features, such as "Protect before send" and "Voicemail integration".
- On the File tab, select Options.
- In the Outlook Options dialog box, select Add-Ins.
- In the Add-ins section of the Outlook Options dialog box, select Go.
- In the COM Add-Ins dialog box, clear the check box for Microsoft Exchange Add-in, and then select OK.
Loading the Microsoft Exchange Add-in is controlled by the following registry entry:
- Subkey:
HKEY_LOCAL_MACHINE\Software\Microsoft\Office\x.0\Outlook\Addins\UmOutlookAddin.FormRegionAddin - DWORD: LoadBehavior
- Values: 3 = add-in is loaded when Outlook starts, 2 = add-in is not loaded on startup (and may never load), 0 = add-in is disabled