Savienojuma izveide ar Azure Blob krātuvi no Power Apps
Power Apps var savienoties ar Azure Blob Storage. Varat augšupielādēt failus, piemēram, Word, Excel vai multivides attēlus, audio vai video, izmantojot Azure Blob krātuves savienotāju programmai Power Apps.
Noformējot pamatnes programmu, kas veido savienojumu ar Azure Blob krātuvi, lietojumprogramma izmanto BLOB krātuves konta nosaukumu un atslēgu, lai izveidotu savienojumu. Pēc programmas kopīgošanas ar citiem lietotāji var izmantot lietojumprogrammā konfigurēto savienojumu, lai augšupielādētu failus Azure Blob krātuvē bez nepieciešamības koplietot BLOB krātuves nosaukumu un atslēgas ar programmas lietotājiem.
Šajā rakstā jūs uzzināsit, kā izveidot pamatnes parauga programmu, kas veido savienojumu ar Azure Blob krātuvi, un pievienot vadīklas lietojumprogrammai, kas ļauj augšupielādēt dažādu tipu failus pievienotajā BLOB krātuvē.
Piezīme
Lai uzzinātu vairāk par cita veida mākoņkrātuves opcijām Power Apps (piemēram, OneDrive, OneDrive Business, Google Drive, Dropbox vai Box), pārejiet uz sadaļu Savienojuma izveide ar mākoņa krātuvi no Power Apps.
Priekšnosacījumi
Pirms sākat darbu, izveidojiet un konfigurējiet BlockBlobStorage kontu. Var lietot arī mantoto BlobStorage kontu, tomēr tas nav ieteicams. Vairāk informācijas: Krātuves kontu tipi Azure Blob krātuvē
Izveidot savienojumu ar Azure Blob Storage
Power Apps ir nepieciešams izveidot savienojumu ar Azure Blob krātuvi, lai savienotos ar krātuvi.
Izveidot savienojumu ar Azure Blob Storage:
Pierakstieties programmatūrā Power Apps.
Kreisajā rūtī izvērsiet Dati.
Atlasiet Savienojumi.
Atlasiet Jauns savienojums.
Atlasiet Azure Blob krātuve.
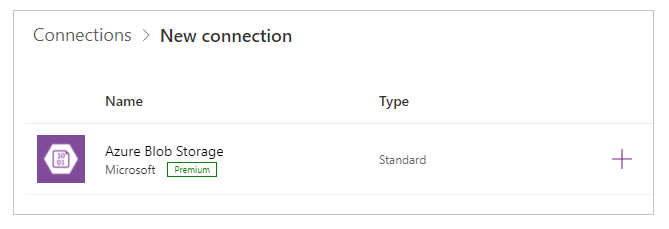
Nokopējiet un ielīmējiet uzņēmuma nosaukumu un piekļuves atslēgu.
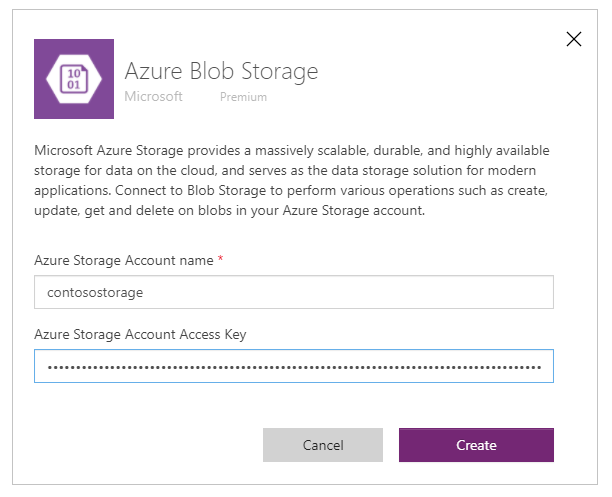
Lai iegūtu papildinformāciju par uzņēmuma nosaukuma un piekļuves atslēgas kopēšanu, atveriet sadaļu Konta piekļuves atslēgu skatīšana programmā Azure.
Atlasiet Izveidot.
Savienojums ar Azure Blob krātuvi tagad ir konfigurēts un gatavs lietošanai ar pamatnes programmām.
Izveidot pamatnes programmu, izmantojot Azure Blob krātuves savienojumu
Tagad, kad ir izveidots savienojums ar Azure Blob krātuvi, izveidosim pamatnes programmu, kas veido savienojumu ar šo krātuvi.
Piezīme
Šajā sadaļā jūs izveidosit programmas paraugu ar vadīklu paraugu, funkcionalitāti un izkārtojuma dizainu. Atkarībā no jūsu uzņēmējdarbības prasībām varat izveidot programmu ar atšķirīgu struktūru vai pielāgot to atšķirīgi.
Izveidojiet tukšu audekla programmu ar nosaukumu “Programmas paraugs Azure Blob krātuvei” un izkārtojumu Tālrunis.
Power Apps Studio kreisajā rūtī atlasiet
 .
.Atlasiet Pievienot datus.
Savienotāju sarakstā atlasiet Azure Blob krātuve.
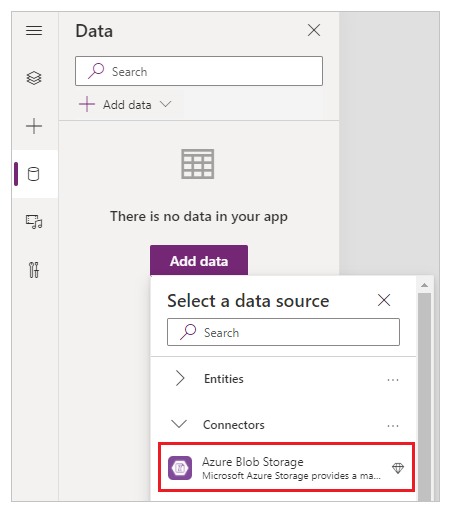
Konteineru un failu skatīšana
Tagad, kad programma ir saistīta ar Azure Blob krātuvi, tiks pievienotas galerijas, lai konteineri un faili būtu redzams konteineros no pievienotās krātuves.
Atlasiet Ievietot -> Galerija -> Tukšais vertikālais.
Ekrāna labajā malā rekvizītu rūtī atlasiet izkārtojuma nolaižamo sarakstu un izvēlieties Nosaukums.
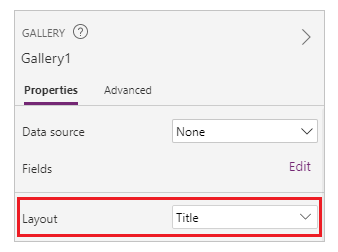
Atlasiet pirmās
 galerijā un izdzēsiet to.
galerijā un izdzēsiet to.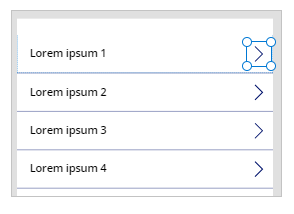
Ekrāna labajā malā rekvizītu rūtī atlasiet datu avotu izkārtojuma nolaižamo sarakstu un izvēlieties Azure Blob krātuve.
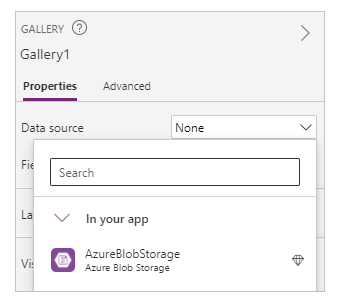
Iestatiet galerijas rekvizītu Elementi kā:
AzureBlobStorage.ListRootFolderV2().value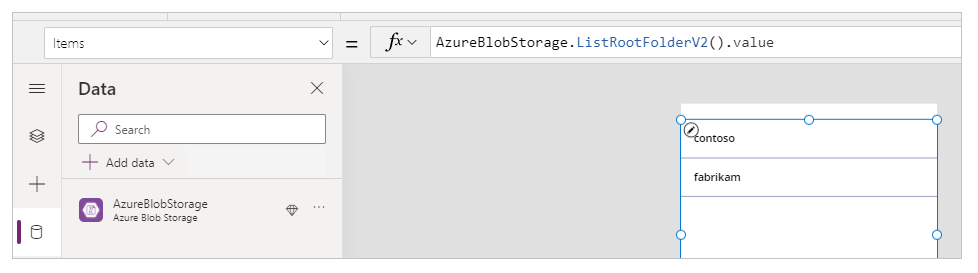
Izpildot šo operāciju, tiek uzskaitīti BLOB, kas atrodas Azure BLOB krātuves saknes mapē. Vairāk informācijas: Sarakstu BLOB saknes mapē
Atlasiet vienumu Ievietot -> Galerija -> Tukša vertikāle, lai pievienotu citu tukšu vertikālo galeriju.
Pārvietot galeriju zem iepriekš pievienotās galerijas, kurā ir redzams konteineri.
Ekrāna labajā malā rekvizītu rūtī atlasiet izkārtojuma nolaižamo sarakstu un izvēlieties Nosaukums, apakšnosaukums un struktūra.
Atlasiet pirmās
 galerijā un izdzēsiet to.
galerijā un izdzēsiet to.Ekrāna labajā malā rekvizītu rūtī atlasiet datu avotu izkārtojuma nolaižamo sarakstu un izvēlieties Azure Blob krātuve.
Iestatiet galerijas rekvizītu Elementi kā:
AzureBlobStorage.ListFolderV2(Gallery1.Selected.Id).valueŠajā operācijā tiek uzskaitīti BLOB konteinerā. Vairāk informācijas: BLOB uzskaitīšana
Piezīme
Šīs formulas Galerija 1 ir atsauce uz iepriekš pievienoto galeriju, kurā ir uzskaitīti visi konteineri krātuves kontā. Ja atšķiras, atjauniniet formulas nosaukumu, izmantojot galerijas nosaukumu.
Ekrāna labajā pusē rekvizītu rūtī atlasiet Rediģēt Laukos.
Mainiet galerijas nosaukuma atlasītos laukus kā DisplayName, apakšvirsrakstu kā LastModified, un pamattekstu kā Ceļu.
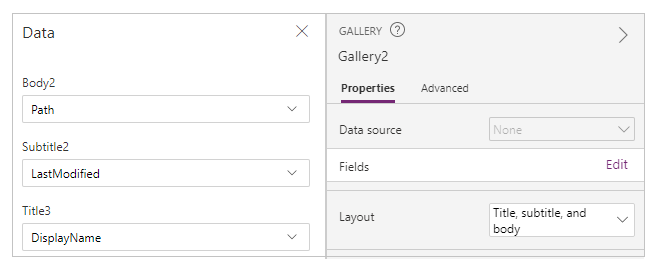
Tagad galerija parāda to failu sarakstu no konteinerā, kas atlasīts, izmantojot galeriju augšdaļā.
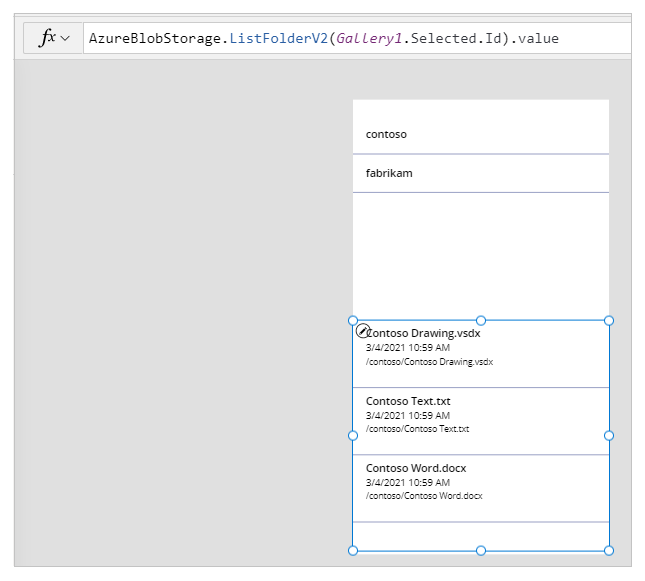
Atlasiet Ievietot -> Etiķete.
Novietojiet etiķeti virs programmas ekrāna.
Iestatiet etiķetes rekvizītu Teksts kā "Atlasīt konteineri".
Izmantojiet rekvizītu rūti ekrāna labajā pusē un izvēlieties etiķetes teksta krāsu, lielumu un etiķetes teksta fona krāsu pēc jūsu izvēles.
Atlasiet Ievietot -> Etiķete.
Novietojiet etiķeti virs galerijas, izmantojot failu sarakstu.
Iestatiet etiķetes rekvizītu Teksts kā "Failu saraksts".
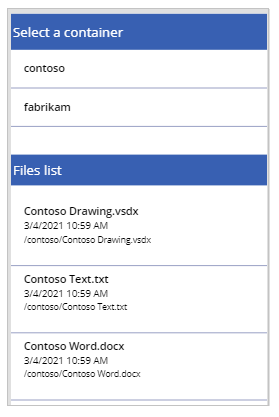
Failu augšupielāde Azure Blob krātuvē
Līdz šim izmantojot programmas dizainu, varat atlasīt konteineri un pēc tam uzskaitīt failus no konteineriem.
Konfigurējam lietojumprogrammu ar vadīklām un loģiku, lai atļautu failu augšupielādēšanu pievienotajā Azure Blob krātuvē.
Atlasiet vienumu Ievietot -> Multivide -> Pievienot attēlu, lai pievienotu iespēju atlasīt augšupielādējamos failus.
Mainiet Attēla pievienošanas vadīklas lielumu un novietojiet to programmas ekrāna apakšdaļas kreisajā pusē.
Iestatiet vadīklas Teksts rekvizītu uz "Atlasīt augšupielādējamo failu".
Atlasiet Ievietot -> Poga.
Novietojiet pogu programmas ekrāna apakšējā labajā pusē.
Iestatiet pogas Teksts rekvizītu kā "Augšupielādēt".
Atlasiet Ievietot -> Teksta ievade.
Novietojiet teksta ievades vadīklu virs pogas Augšupielādēt.
Pogas Noklusējuma rekvizītam iestatiet vērtību "Ievadīt faila nosaukumu".
Iestatiet pogas OnSelect rekvizītu kā:
AzureBlobStorage.CreateFile(Gallery1.Selected.Name,TextInput1.Text, UploadedImage1.Image)Šī operācija augšupielādē BLOB Azure Blob krātuvē. Vairāk informācijas: BLOB izveide
Piezīme
Šīs formulas Galerija 1 ir atsauce uz iepriekš pievienoto galeriju, kurā ir uzskaitīti visi konteineri krātuves kontā. Fails tiks augšupielādēts 1. galerijas atlasītajā konteinerā. TextInput1 un uploadImage1 atsaucas uz teksta ievades un augšupielādes attēla vadīklām. Ja atšķiras, atjauniniet formulas un vadīklu nosaukumus.
Programmas vadīklas tagad parauga programmā izskatās šādi.
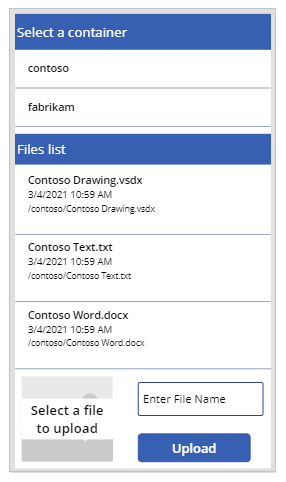
Padoms
Pārliecinieties, vai, izmantojot augšupielādes opciju, atlasāt Visus failus, lai nodrošinātu, ka visi failu tipi ir redzami failu pārlūka dialoglodziņā.
Failu lejupielāde no Azure Blob krātuves
Līdz šim esat pievienojis iespēju skatīt konteineriem, failus no atlasītā konteineriem un iespēju augšupielādēt failus krātuvē. Tagad apskatām, kā izmantot lejupielādes iespēju ar pievienoto krātuvi.
Atlasiet galeriju pirmo rindu ar failu sarakstu no konteinerā.
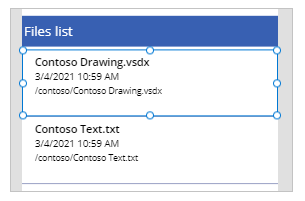
Atlasiet vienumu Ievietot -> Ikonas -> Lejupielādēt. Šādi tiek pievienota lejupielādes ikona visām galerijas rindām.
Pārvietot pirmo lejupielādes ikonu programmas ekrāna galerijas labajā pusē. Šādi tiek pārvietotas arī pārējās šīs galerijas nākamo rindu ikonas.
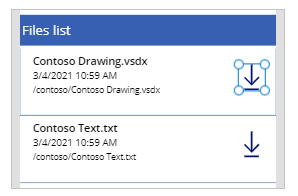
Iestatiet lejupielādes ikonas rekvizītu OnSelect kā:
Launch(AzureBlobStorage.CreateShareLinkByPath(ThisItem.Path).WebUrl)Šīs operācijas izpildes laikā tiek izveidota BLOB SAS saite, izmantojot ceļu. Vairāk informācijas: SAS URl izveide no ceļa
Svarīgi
SAS URI, kas izveidots, izmantojot CreateShareLinkLinkLinkPath, pēc noklusējuma beidzas pēc 24 stundām. Ja jums ir uzņēmuma prasības, kur URI derīguma termiņš beidzas īsākā vai citā laikā, apsveriet šīs formulas atjauninājumus. Piemēram, tālāk parādītā parauga derīgums URI beidzas pēc 1 stundas, izmantojot funkcijas Now() un DateAdd().
Launch(AzureBlobStorage.CreateShareLinkByPath(ThisItem.Path,{ExpiryTime:DateAdd( Now(),1)}).WebUrl)Padoms
Lai iegūtu papildinformāciju par Azure Blob krātuves konfigurēšanu publiskai anonīmai piekļuvei un dažādiem publiskās piekļuves līmeņiem, dodieties uz Konfigurēt anonīmu publisku lasīšanas piekļuvi konteineriem un BLOB.
Tagad lietojumprogramma var atļaut lejupielādēt failus.
Programmas saglabāšana, publicēšana un kopīgošana
Darbiniet programmu, lai testētu, un pārbaudiet, vai lietojumprogramma darbojas, kā paredzēts. Pēc testēšanas pirms aizvēršanas pārliecinieties, vai lietojumprogramma ir saglabāta un publicēta Power Apps Studio. Un pēc tam programmu varat koplietot ar citiem jūsu organizācijas darbiniekiem vai viesiem ārpus jūsu organizācijas.
Pielāgojumi pēc izvēles
Šajā sadaļā jūs uzzināsit par neobligātiem un papildu pielāgojumiem, kurus varat apsvērt savā programmā.
Multivides tips
Varat izmantot Multivides tipu vai Ceļa laukus, lai galerija pēc izvēles parādītu attēla saturu attiecīgajās vadīklās. Piemēram, PDF skatītājs PDF failiem, Attēli attēliem vai Audio/video audio/video failiem.
Piemēram, lai filtrētu failus ar faila paplašinājuma tipu .pdf, izmantojiet šādu formulas paraugu.
If(".pdf" in Gallery2.Selected.Path, AzureBlobStorage.GetFileContent(Gallery2.Selected.Id))
Līdzīgi arī varat izmantot dažādus failu paplašinājumu tipus vai multivides tipus, lai papildus pielāgotu pievienotās vadīklas.
Atsvaidzināt galerijas, kas saistītas ar Azure Blob krātuvi
Azure Blob krātuves savienojums automātiski neatsvaidzina datus galerijas datos, kad dati tiek atjaunināti. Ja ir vairāki konteineri, var atlasīt otru konteineri un pēc tam atlasīt iepriekš atlasīto konteineri, lai atsvaidzinātu pievienoto galeriju un parādītu izmaiņas.
Vēl viena metode, ko var izmantot, ir izmantot šo kolekciju pirmajai galerijai, un pēc tam, izmantojiet funkciju ClearCollect, lai atsvaidzinātu kolekciju.
Piemēram, pirmās galerijas augšējo konteineriem pieejamo sarakstu kolekciju var atjaunināt, izmantojot tālāk norādītās formulas, un, ja ir atlasīta šī augšupielādēšanas poga, tiek atjaunināta otrā galerija vai ekrānā tiek parādīts ekrāns (rekvizīts OnVisible screen).
Iestatiet pirmās galerijas rekvizītu Elementi konteineru sarakstam uz "TopLevelList".
Pievienot augšupielādes pogai OnSelect rekvizītu:
ClearCollect(TopLevelList, AzureBlobStorage.ListRootFolderV2().value)Pievienot ekrānam OnVisible rekvizīts:
ClearCollect(TopLevelList, AzureBlobStorage.ListRootFolderV2().value)
Ierobežojumi
Kad fails tiek glabāts Azure Blob krātuvē, Microsoft Excel nevar izmantot kā datu avotu. Lai izmantotu Excel kā datu avotu, izmantojiet citus mākoņkrātuves savienotājus (piemēram, OneDrive, OneDrive Business, Google Drive, Dropbox vai Box). Vairāk informācijas: Savienojuma izveide ar mākoņkrātuvi no Power Apps
Nākamās darbības
Programmas interfeisa noformēšana
Skatiet arī
Atsauksmes
Drīzumā: 2024. gada laikā mēs pakāpeniski pārtrauksim izmantot “GitHub problēmas” kā atsauksmju par saturu mehānismu un aizstāsim to ar jaunu atsauksmju sistēmu. Papildinformāciju skatiet: https://aka.ms/ContentUserFeedback.
Iesniegt un skatīt atsauksmes par