Iekļauto darbības lietošana programmā Power Apps Studio
Izmantojiet iekļautās darbības, lai atjauninātu izkārtojumus, strādātu ar datiem, sadarbotos ar kolēģiem un izmantotu palīga tieši uz audekla noteiktām vadīklām. Tas nozīmē, ka varat izveidot un modificēt savu lietotni, neattālinoties no pašreizējā skata sadaļā Power Apps Studio. Tas nodrošina racionālāku un efektīvāku darba veidu.
Iekļautā palīga izmantošana
Izmantojiet iekļauto palīga, lai palīdzētu rakstīt Power Fx formulas. Izmantojiet palīga, lai lietotu nosacījumformatēšanu, kārtotu un filtrētu datus un veiktu citas darbības, izmantojot Power Apps Idejas. Ja nepieciešams, tiek parādīta poga palīga, kas piedāvā ieteikumus atbalstītajām vadīklām, piemēram , Galerija, Datu tabula, Teksta ievade, Nolaižamā izvēlne, Kombinētais lodziņš un Teksta etiķete. Papildinformāciju skatiet sadaļā Power Apps Idejas.
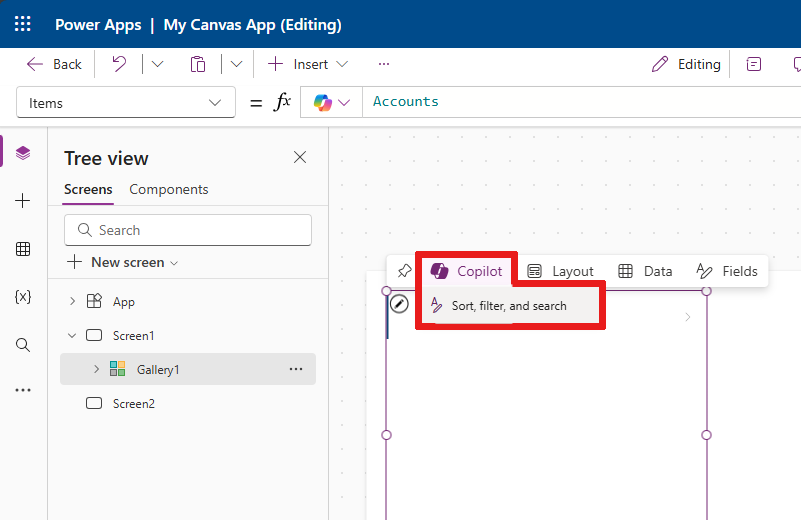
Izvēlieties izkārtojumu
Izmantojiet iekļautās darbības, lai atlasītu izkārtojuma opcijas noteiktām vadīklām un izveidotu vajadzīgo izskatu.
Tukša ekrāna veidne
Izmantojiet iekļautās darbības, lai lietotu izkārtojumu tukšiem ekrāniem.
Pievienojiet tukšu ekrānu, atlasiet Veidnes un pēc tam atlasiet jaunu izkārtojumu.
Piezīme
Pēc satura pievienošanas ekrānam poga Veidnes nebūs pieejama.
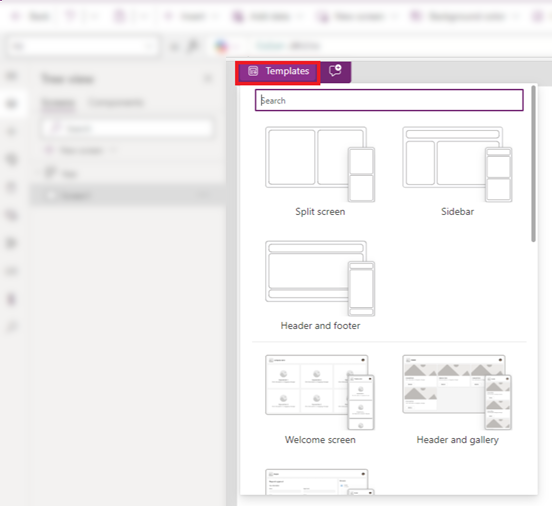
Galerijas vadīklas (klasiskie) izkārtojumi
Pievienojiet galerijas vadīklu un pēc tam izmantojiet pogu Izkārtojums, lai mainītu vadīklas izkārtojumu. Pievienojot vertikālo galeriju vai horizontālo galeriju, tiek parādītas dažādas izkārtojuma opcijas. ·
Ja pēc izkārtojuma lietošanas pievienojat vai noņemat vadīklas, mainot izkārtojumu, pielāgojumi tiek noņemti.
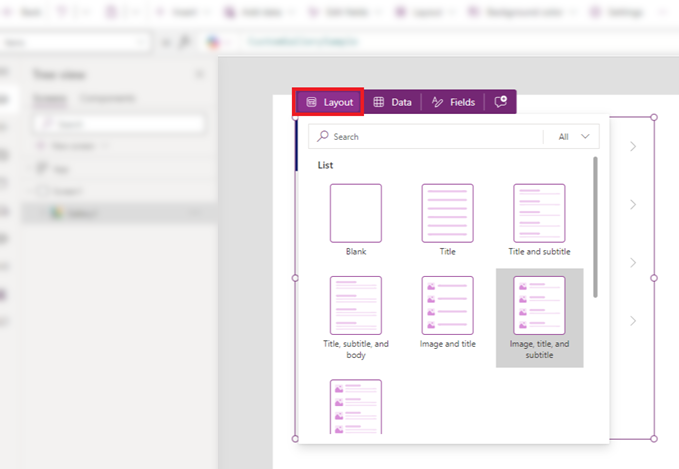
Veidlapu vadības (moderni vai klasiski) izkārtojumi
Lai piekļūtu pogai Izkārtojums modernā vai klasiskā veidlapas vadīklā, vispirms tā ir saistīt datu avots. Pēc saistīšanas poga Izkārtojums tiek parādīta iekļautajās darbībās. Pēc tam varat izmantot opciju Izkārtojums, lai atlasītu, vai etiķetes un ievades ir sakārtotas vertikāli vai horizontāli.
- Atlasiet izkārtojumu Vertikāli, lai etiķeti novietotu virs atbilstošās ievades vadīklas.
- Atlasiet izkārtojumu Horizontāli, lai etiķeti novietotu pa kreisi no ievades vadīklas.
Datu un lauku pievienošana
Uzturiet darbplūsmu, izmantojot iekļautās darbības, lai saistītu datus ar vadīklu un pēc tam pievienotu laukus.
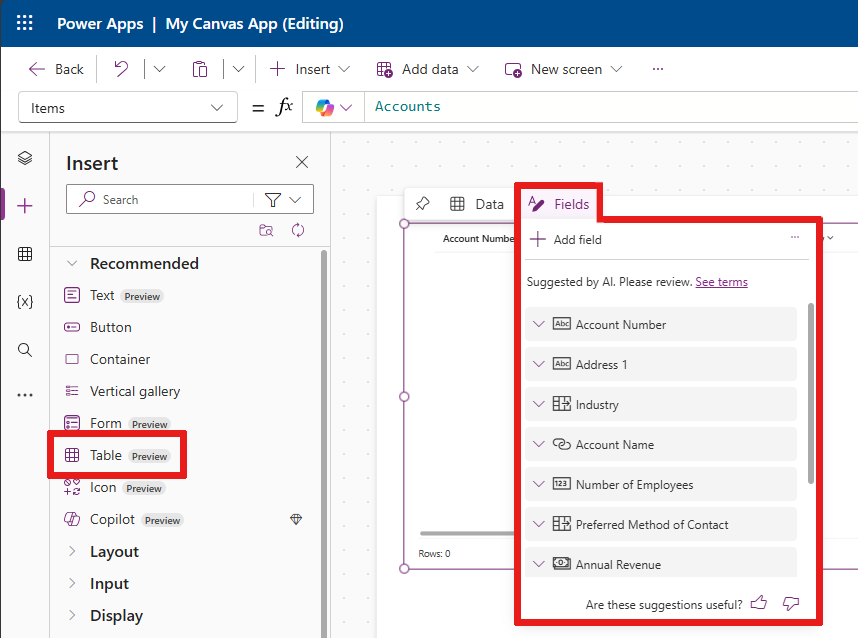
Galerija, tabula un forma
Pievienojot galeriju , tabulu vai formas vadīklu, automātiski tiek atlasīta poga Dati . Pēc tam vadīklai varat pievienot datu avots. Kad datu avots ir pievienots, vadīkla parāda datus.
Izmantojiet pogu Lauki, lai atlasītu, kuri lauki tiek rādīti vadīklā no atlasītā datu avots.
Vadīklā Tabula varat vilkt un nomest laukus, lai mainītu secību, kādā tie tiek parādīti tabulā.
Ja veidlapas vadīklā izvēlaties jaunu datu avots, tiek parādīta uzvedne ar aicinājumu aizstāt datu karte. Apstiprinot atlasi, tiek noņemti visi pielāgojumi un ģenerēta jauna veidlapa ar laukiem, kas atbilst jaunajam datu avots.
Pogām Dati un Lauki vienmēr var piekļūt no iekļautajām darbībām, lai modificētu veidlapā, galerijā vai tabulas vadīklā izmantoto informāciju. ·
Komentāru pievienošana
Komentāri ļauj atzīmēt vienaudžus savā lietotnē, lai uzdotu jautājumus, atstātu norādījumus un ierosinātu nākamās darbības. Ekrānā varat pievienot un lasīt komentārus un jebkuru iekļauto darbību vadīklu.
Tālāk redzamajos attēlos ir parādīts, kā izskatās komentāra poga, kad nav komentāru un kad komentārs ir pievienots.
- Komentāra poga, ja nav komentāra:

- Komentāra poga, kad komentārs ir pievienots:Komentāra poga,

Atlasot Komentāri, tiek atvērta komentāru rūts, kurā varat pievienot un skatīt komentārus.