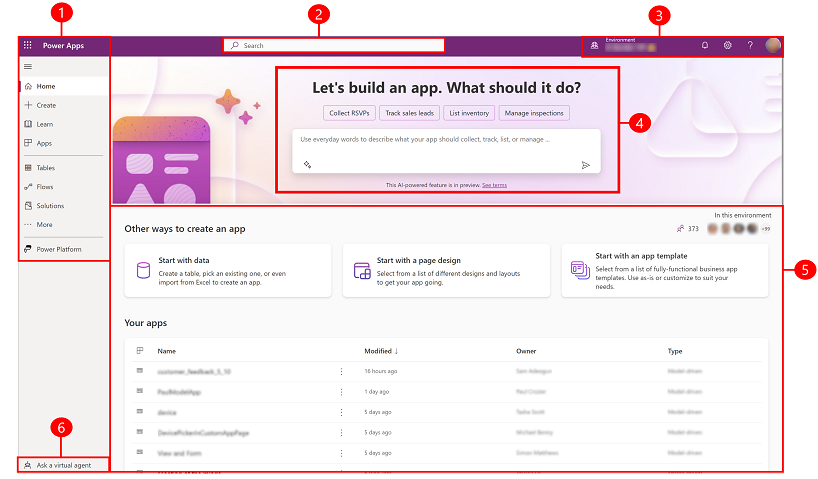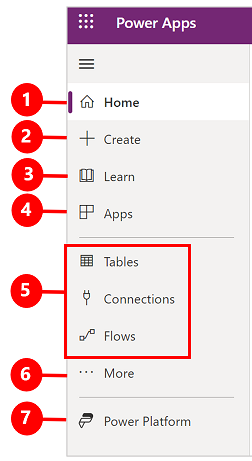Piezīme
Lai piekļūtu šai lapai, ir nepieciešama autorizācija. Varat mēģināt pierakstīties vai mainīt direktorijus.
Lai piekļūtu šai lapai, ir nepieciešama autorizācija. Varat mēģināt mainīt direktorijus.
Sākumlapa Power Apps piedāvā dažādas iespējas izveidot savas programmas, atvērt jūsu vai citu izveidotās programmas un veikt saistītus uzdevumus. Šie uzdevumi ir sākot ar visvienkāršākajiem uzdevumiem, piemēram, licences vai licenču identificēšanu, kurām jūs piešķirat piekļuvi, līdz progresīvākām iespējām, piemēram, pielāgotu savienojumu izveidi ar noteiktiem datu avotiem.
Ja jūsu organizācijā ir iespējots mākslīgais intelekts, tajā ir iekļautas arī jaunās Copilot funkcijas.
Atlasiet atbilstošo cilni zemāk, lai uzzinātu vairāk.
Apzīmējumi:
- Kreisā navigācijas rūts
- Meklēt
- Informācija par vidi un iestatījumi
- Izveidot plānu
- Plāni
- Izveidot lietotnes
1 - kreisā navigācijas rūts
Atrodiet vajadzīgo, izmantojot kreiso navigācijas rūti. Piesakoties sākumlapā Power Apps , kreisajā navigācijas rūtī tiek rādīti šādi izvēlnes elementi:
Apzīmējumi:
- Sākums: novirza uz sākumlapu Power Apps .
- Izveidot: izveidojiet tādas lietotnes kā audekla lietotnes, modeļa vadītas lietotnes, tērzēšanas robotus un AI modeļus.
- Mācīties: mācībucentrs ļauj izpētīt dokumentus, mācību materiālus, saņemt palīdzību no kopienas un citus resursus, kas palīdz izveidot un veidot Power Apps . Power Apps
- Plāni: skatiet un rediģējiet savus plānus. Papildinformācija: Pārskats par plānu noformētāju.
- Lietotnes: ja esat izveidojis lietotni vai kāds cits to ir izveidojis un kopīgojis ar jums, varat to atskaņot vai rediģēt. Varat arī filtrēt programmu sarakstu, pamatojoties uz tādiem kritērijiem kā nesen to atvērāt.
- AI centrs: izveidojiet un izmantojiet AI modeļus, kas optimizē jūsu biznesa procesus. Plašāka informācija: Pārskats par AI Builder.
- Visbiežāk izmantotās lapas, piemēram, tabulas, savienojumi, plūsmas: pirmo reizi piesakoties trīs augšējās lapās, kuras izmantojat visbiežāk, tiek piespraustas kreisajā navigācijas rūtī. Izmantojiet opciju Vairāk , lai atspraustu jebkuru no šīm lapām un piespraustu kaut ko citu.
- Vairāk: piesprausiet visbiežāk izmantotos vienumus kreisajā navigācijā, piemēram, tabulas, plūsmas un daudz ko citu.
- Power Platform: Izpētiet citus Power Platform produktus vai pakalpojumus.
Piespraust un atpiespraust
Piesprausiet visbiežāk izmantotās lapas navigācijas rūtī, lai varētu ātri piekļūt bieži izmantotajiem līdzekļiem. Saites uz citām lapām ir pieejamas, izmantojot saiti Vairāk . Piespraužot vienumu, tas tiek parādīts vidējā sadaļā virs sadaļas Vairāk.
Piesakoties sistēmai, kreisajā navigācijas rūtī automātiski piesprauž visbiežāk izmantotās un pēdējās lietotās lapas. Tomēr varat piespraust un atspraudēt lappuses un pielāgot to pēc savām vēlmēm.
Lai lapu piespraustu vai atspraustu kreisajā navigācijas rūtī, atlasiet Vairāk un pēc tam atlasiet  pogu Piespraust vai
pogu Piespraust vai  atspraust.
atspraust.
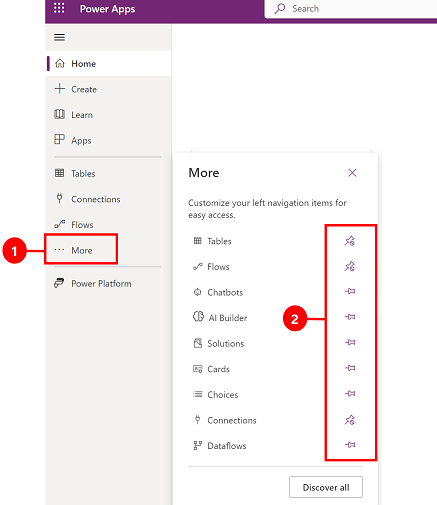
Varat arī atspraust un vienumu, atlasot pogu Vairāk un pēc tam atlasot Atspraust.
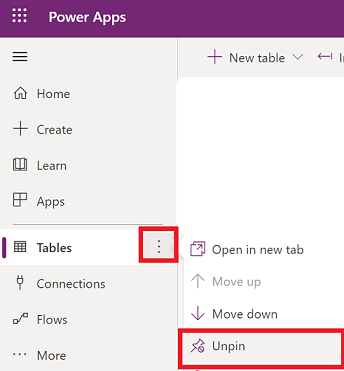
Izpētīt visu
Lai skatītu visu savu Power Apps, kreisajā navigācijas rūtī atlasiet Vairāk>Atklājiet visu. Lai to saglabātu piespraustu, atlasiet pogu  piespraust.
piespraust.
Pārvietošanās uz augšu vai uz leju
Kad navigācijas rūtī ir piespraustas dažas lapas, varat sākt tās pārvietot uz augšu vai uz leju.
Lai pārvietotu lapu uz augšu vai uz leju, atlasiet pogu Vairāk blakus lapai, kuru vēlaties pārvietot, un pēc tam atlasiet Pārvietot uz augšu vai Pārvietot uz leju.
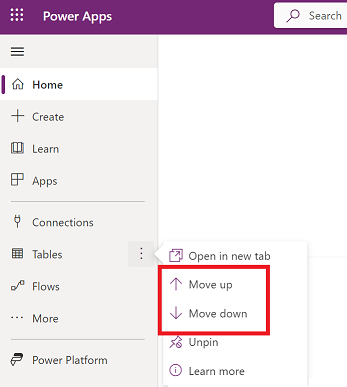
Power Platform
Kreisajā navigācijas rūtī atlasiet Power Platform piekļūt Power Platform tādiem pakalpojumiem kā Power Platform administrēšanas centrs un Power BI. Power Automate
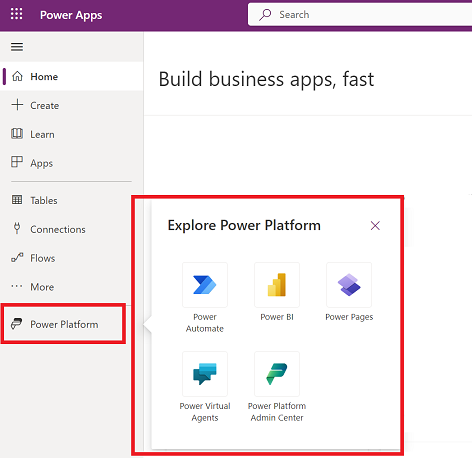
2 – Meklēt
Izmantojiet meklēšanu , lai atrastu programmas, izveidotu programmas vai atrastu palīdzības dokumentāciju.
Lai atrastu savu programmu, meklēšanas joslā sāciet rakstīt vienu vai vairākas rakstzīmes. Kad atrodat sev vajadzīgo programmu, atlasiet reklāmkaroga ikonu, lai programmu atskaņotu vai rediģētu.
3 – Vides informācija un iestatījumi
Skatiet vides informāciju un iestatījumus.
Izvēlieties vidi
Lai iegūtu labākos rezultātus, vispirms pārliecinieties, ka sākumlapa ir iestatīta uz pareizo vidi. Papildinformācija Izvēlieties vidi.
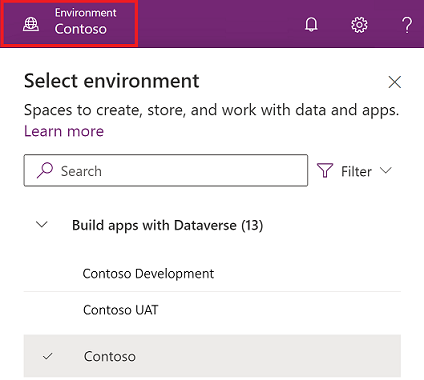
Vides var pārvaldīt, izmantojot Power Platform administrēšanas centru.
Notifikācijas
Lai skatītu paziņojumus, atlasiet zvana ikonu. Paziņojumi tiek saglabāti paziņojumu centrā, kamēr atbrīvojaties no tiem vai kad beidzas to termiņš.
Iestatījumi
Atlasiet zobrata ikonu, lai veiktu tādus uzdevumus kā savienojuma izveide ar datu avotiem, identificēt licenci Power Apps vai licences un atvērt lapu, kurā varat veikt administratīvos uzdevumus.
Administrēšanas centrs: atver citu logu un dodas uz administrēšanas centru Power Platform .
Plāni: skatiet savas licences. Papildinformācija: Licencēšanas pārskats
Papildu iestatījumi: pārvaldiet administratora iestatījumus. Papildinformācija: Iestatījumu Microsoft Dataverse pārvaldība.
Detalizēta informācija par sesiju: skatiet Power Apps sesijas informāciju, piemēram, sesijas ID, nomnieka ID, vides ID un daudz ko citu.
Izstrādātāja resursi: piekļūstiet izstrādātāja resursiem.
Power Apps Iestatījumi: skatiet vai atjauniniet valodas un laika iestatījumus, paziņojumus vai piekļuve direktorijiem.
Dizaini: dizainu sarakstā atlasiet organizācijas dizainu.
Parole: mainiet paroli.
Kontaktpersonu preferences: atjauniniet savu kontaktinformāciju.
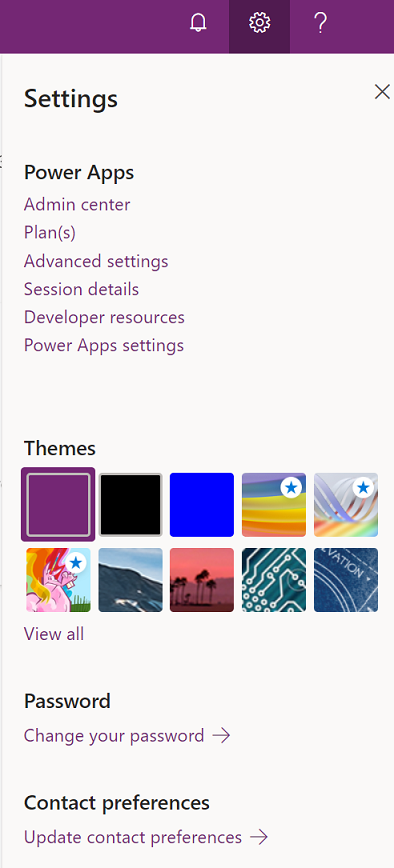
Palīdzība
Galvenē atlasiet jautājuma zīmes ikonu, lai atrastu papildinformāciju par Power Apps
![]()
Atrodiet saites uz dokumentāciju, Power Apps apmācību Microsoft Learn Power Apps , kopienu, kur varat dalīties ar informāciju ar lietotājiem citās organizācijās, un emuāru Power Apps , kurā tiek paziņotas jaunākās funkcijas.
4 - Izveidojiet plānu
Izmantojiet plānu noformētāju, lai izveidotu lietotāju lomas, datu tabulas un programmas, kas atbilst jūsu uzņēmuma vajadzībām. Papildinformāciju uzziniet sadaļā Plāna izveide, izmantojot plānu noformētāju.
5 - Apskatiet un rediģējiet savus plānus
Izmantojiet kreisās navigācijas rūts izvēlni Plāni , lai piekļūtu plāniem un rediģētu.
6 - Izveidojiet lietotnes
Izveidojiet programmas, kas nodrošina bagātīgu biznesa loģiku un darbplūsmas iespējas, lai pārveidotu manuālās biznesa darbības digitālos, automatizētos procesos.
Lai izveidotu programmu, atlasiet Izveidot un pēc tam izvēlieties kādu no šīm opcijām:
Sāciet ar Copilot: programmu veidošana, izmantojot sarunu
Sākt ar datiem: audekla programmas izveide, izmantojot Microsoft Dataverse vai izveidojiet audekla lietojumprogrammu, pamatojoties uz Excel datiem
Sāciet ar tukšu programmu: tukšas audekla programmas izveide no nulles
Sāciet ar lapas noformējumu: atlasiet programmas tipu, kuru vēlaties izveidot. Izmantojiet opciju Filtrs augšējā labajā stūrī, lai sašaurinātu veidnes pēc lietotnes veida vai tādiem līdzekļiem kā bezsaistes lietošana, adaptīvais noformējums vai iegulšana citos Microsoft 365 produktos. Papildinformācija: Pārskats par programmu Power Apps izveidi.
Sāciet ar programmas veidni: izvēlieties kādu no programmu veidnēm, tostarp uz datiem vērstām veidnēm mobilajām lietotnēm. Papildinformācija: Audekla programmas izveide no veidnes.
Piezīmes
Ja mēģināt izveidot programmu, bet Dataverse šī opcija nav pieejama, pārskatiet tālāk esošo atļauju tabulu .
Lietojumprogrammas: sākumlapā atrodiet jums piederošās programmas vai ar jums kopīgotās programmas. Jums ir arī iespēja ātri filtrēt un kārtot programmas, lai atrastu meklēto programmu. Novietojiet kursoru virs programmas nosaukuma, lai Rediģētu , ** Atskaņotu vai atlasiet Komandas, lai veiktu dažādas darbības , piemēram, kopīgotu programmu, skatītu detalizētu informāciju par programmu un piekļūtu programmas iestatījumiem.
Atļaujas Dataverse
Tabulā ir apkopoti scenāriji un rezultāti, veidojot nepieciešamās Microsoft Dataverse programmas.
| Maker ir piekļuve izstrādātāja videi | Maker ir atļauja izveidot izstrādātāja vidi | Veidotājam ir piekļuve citai Dataverse videi ar nepieciešamajām atļaujām | Darbība |
|---|---|---|---|
| Jā | Nav datu | Nav datu | Pārslēgšanās uz izstrādātāja vidi, kas tiek parādīta pirmā alfabētiskajā sarakstā |
| Nē. | Jā | Nav datu | Izveidot izstrādātāja vidi |
| Nē. | Nē. | Jā | Pārslēgšanās uz citu vidi, izmantojot vides atlasītāju |
| Nē. | Nē. | Nē. | Sazinieties ar administratoru |