Iestatīšana un papildinformācija par krīzes saziņas programmas paraugu programmā Power Apps
Krīzes saziņas programmas paraugs nodrošina lietotājiem ērtu piekļuvi informācijai par krīzi. Ātri saņemiet atjauninājumus uzņēmuma iekšējo ziņu sadaļā, saņemiet atbildes uz bieži uzdotiem jautājumiem un piekļūstiet svarīgai informācijai, piemēram, saitēm un kontaktpersonām ārkārtējos gadījumos. Šai programmai ir nav jāveic daudz iestatīšanas, lai pielāgotu to savām vajadzībām.
Šajā pārskatā uzzināsit, kā veikt tālāk minētās darbības:
- Izveidot datu atrašanās vietu.
- Importēt gan krīzes saziņas programmu, gan tās administratora programmu.
- Izveidot programmas saturu.
- Importēt plūsmas, lai nosūtītu lietotājiem paziņojumus.
- Izveidot centrāli pārvaldītu Teams darba grupu, lai apkopotu datus un efektīvi atbildētu uz problēmām.
Aptuvenais laiks šo darbību veikšanai: 20–25 minūtes.
Piezīmes
Krīzes saziņas programmas paraugs ir pieejams arī Power Apps ASV valsts iestādēm un Power Automate US Government plāniem. Pakalpojumu vietrāži URL Power Apps un Power Automate US Government versijām atšķiras no komerciālajām versijām. Papildinformācija: Power Apps ASV valdības pakalpojumu vietrāži URL un Power Automate US Government pakalpojumu vietrāži URL
Demonstrācija: krīzes saziņas programma
Apskatiet, kā izmantot krīzes saziņas programmu.
Priekšnosacījumi
- Reģistrējieties Power Apps.
- Jums ir jābūt derīgai SharePoint Online licencei un atļaujai veidot sarakstus.
- Jums ir jābūt publiskai SharePoint vietnei, kurā varat glabāt programmas datus.
- Lejupielādējiet līdzekļus no aka.ms/CrisisCommunicationSolution.
Svarīgi
Ja jums radušās atsauksmes vai jautājumi saistībā ar krīzes saziņas programmu, lūdzu, izmantojiet tālāk norādītās saites.
Demonstrācija: krīzes saziņas programmas izveide un izvietošana
Noskatieties, kā izveidot un izvietot krīzes saziņas programmu.
Datu atrašanās vietas izveide
Programmas dati tiek glabāti sarakstos, tāpēc pirmā darbība ir izveidot jaunu SharePoint vietni.
SharePoint vietnes izveide
Piesakieties pakalpojumā Office Online un pēc tam atlasiet SharePoint.
Atlasiet Izveidot vietni.
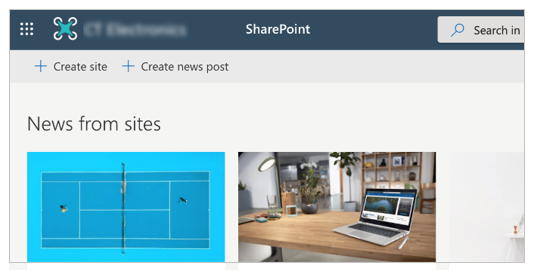
Atlasiet Grupas vietne.
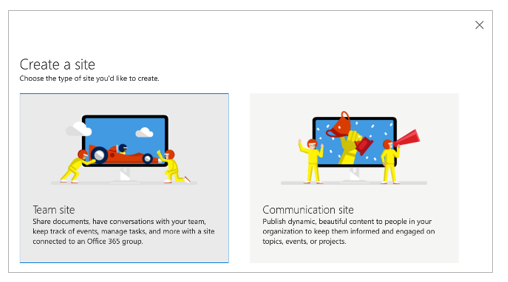
Ievadiet savas vietnes nosaukumu un aprakstu.
Iestatiet konfidencialitātes iestatījumus uz Publisks , lai ikviens uzņēmuma darbinieks varētu iegūt nepieciešamo informāciju.
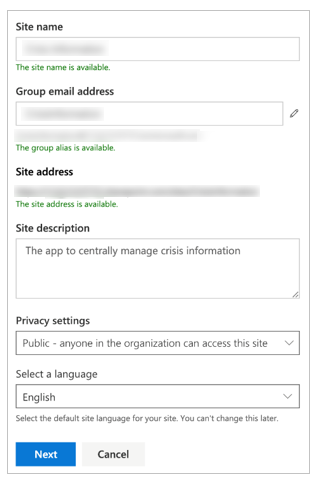
Atlasiet Tālāk.
Pievienojiet vietnei papildu īpašniekus (neobligāti).
Atlasiet Pabeigt.
Sarakstu izveide, izmantojot Microsoft Lists
Programma datu glabāšanai izmanto vairākus sarakstus. Varat izmantot DeploySPLists plūsmu, kas pieejama no lejupielādēto līdzekļu pakotnes, lai automātiski izveidotu šos sarakstus.
Saraksta izvietošanas plūsmas importēšana
Dodieties uz make.powerautomate.com.
Kreisajā navigācijas rūtī atlasiet Manas plūsmas .
Komandjoslā atlasiet Importēt .
Augšupielādējiet DeploySPLists.zip pakotni no GitHub repozitorija.
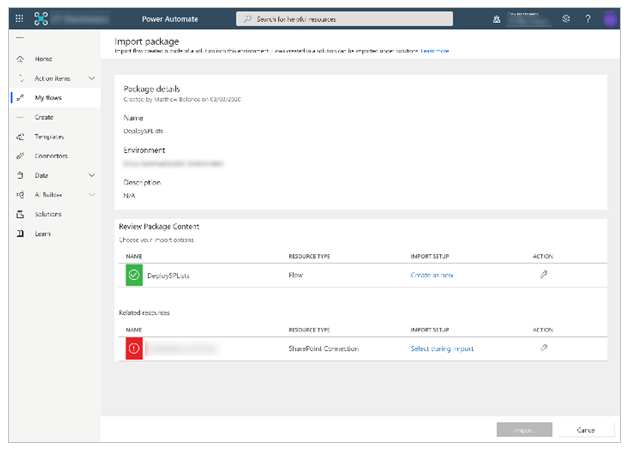
SharePoint Pievienojiet savienojumu jaunajai plūsmai saistīt importēšanas laikā atlasot opciju Atlasīt un aizpildot veidlapu.
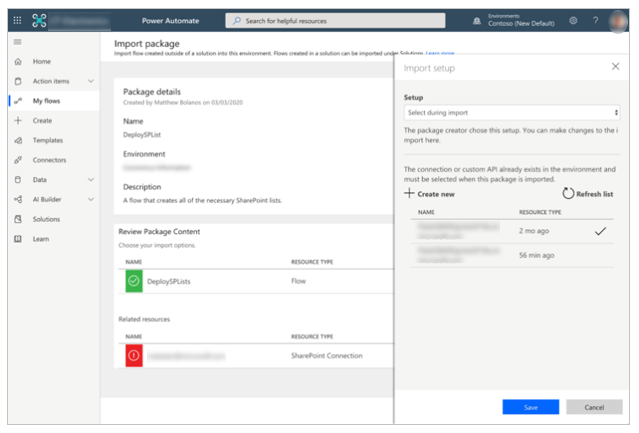
Ja nepieciešams izveidot jaunu SharePoint savienojumu, importēšanas iestatījumu rūtī atlasiet Izveidot jaunu .
Komandjoslā atlasiet Jauns savienojums .
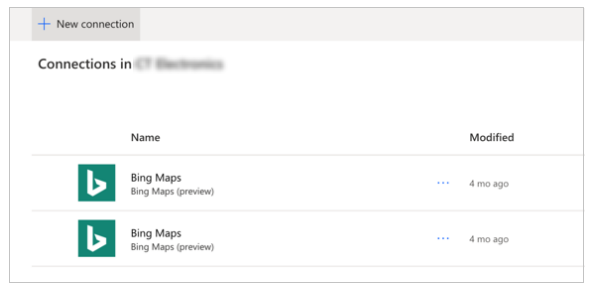
Piemēram, SharePoint meklējiet savienojuma nosaukumu.
Atlasiet savienojumu, kuru izveidojāt.
Atlasiet vienumu Saglabāt.
Atlasiet Importēt.
Saraksta izvietošanas plūsmas rediģēšana
Kad importēšana ir pabeigta, dodieties uz Manas plūsmas un atsvaidziniet plūsmu sarakstu.
Atlasiet tikko importēto plūsmu,DeploySPLists .
Komandjoslā atlasiet Rediģēt .
Atveriet mainīgo — sarakstu mērķa vietni karte.
Laukā Vērtība ievadiet savas vietnes nosaukumu SharePoint .
Atveriet mainīgo — lietotnes nosaukums karte.
Laukā Vērtība ievadiet lietotnes nosaukumu; pēc noklusējuma nosaukums ir Krīzes komunikācija.
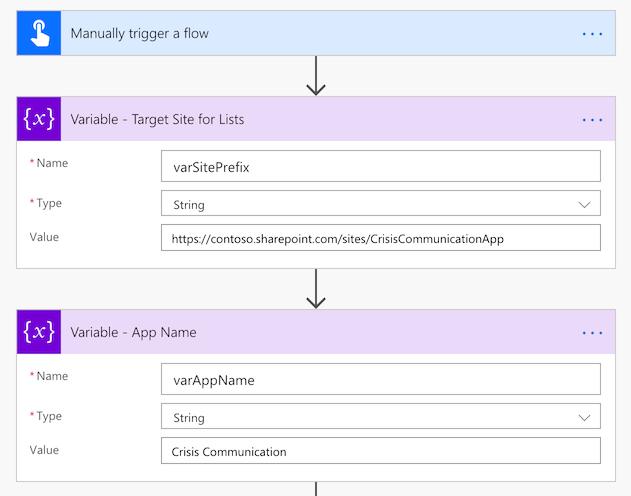
Atlasiet vienumu Saglabāt.
Saraksta izvietošanas plūsmas izpilde
Atgriezieties DeploySPLists plūsmas detalizētās informācijas ekrānā .
Komandjoslā atlasiet Palaist .
Atlasiet Turpināt un pēc tam atlasiet Palaist plūsmu.
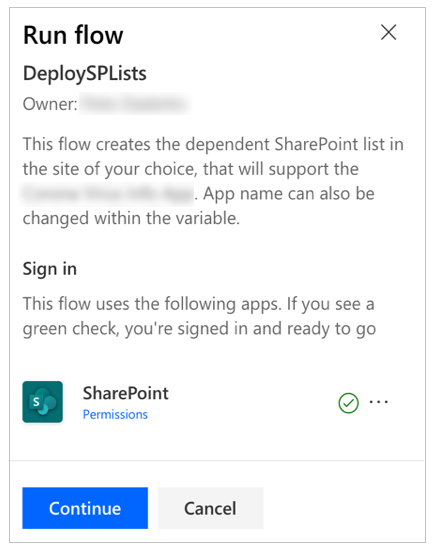
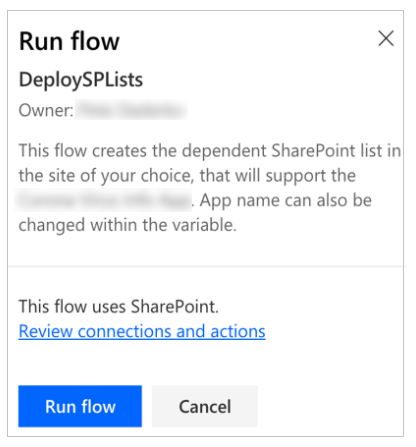
Piezīmes
Var tikt parādīts kļūdas ziņojums, ka ir nepieciešami atrašanās vietas pakalpojumi. Šādā gadījumā atļaujiet atrašanās vietas pakalpojumiem piekļuvi Power Automate un atsvaidziniet lapu, pirms mēģināt vēlreiz.
Plūsma izveidot tālāk norādītos sarakstus jūsu SharePoint vietnē.
| Parādāmais virsraksts | Mērķis | Apraksts |
|---|---|---|
| CI_LogosAssets | Lai uzglabātu logotipu un/vai citus attēlus, uz kuriem ir atsauce programmā. Logotipam būs atsauces Power Apps ar tiešu saiti vai ar izmantojamā logotipa ID numuru. | Saistīto logotipu un citu attēlu līdzekļu bibliotēka lietotnei [Lietotnes nosaukums] . |
| CI_configAdminSetup | Programmas administrators izmanto līdzekļu konfigurācijai. Piezīme: šim sarakstam jābūt tikai lasāmam visiem dalībniekiem, kuri nav administratori. |
Administratora konfigurācijas saraksts programmai [App Name] . |
| CI_Contacts | Kontaktpersonu informācijas tveršanai izmanto noklusējuma kontaktpersonu satura tipu. (Nav iekļauts personu atlasītājs, tāpēc šis saraksts, iespējams, ir jāuztur manuāli, lai nodrošinātu datu atjaunināšanu.) Piezīmes: Tas ir atkarīgs no tā, vai globālais kontaktu saraksta tips ir noklusējuma satura tips sarakstā. |
Lietojumprogrammas [Lietotnes nosaukums] kontaktpersonu saraksts. |
| CI_CompanyNews | Uzņēmuma jaunumu apkopojums . | Saraksts, lai pārvaldītu ziņu vienumus, kas tiek parādīti programmā [Programmas nosaukums]. Varat izmantot novecojušo kolonnu, lai noņemtu ziņu vienumus no programmas skatiem, vienlaikus saglabājot tos kā ierakstu. |
| CI_FAQ | Bieži uzdotie jautājumi. | Bieži uzdoto jautājumu saraksts lietotnei [Lietotnes nosaukums] . Varat izmantot novecojušo kolonnu, lai noņemtu bieži uzdoto jautājumu vienumus no programmas skatiem, vienlaikus saglabājot tos kā ierakstu. |
| CI_UsefulLinks | Noderīgu hipersaišu saraksts. | Lietotnes [Lietotnes nosaukums] noderīgo hipersaišu saraksts. Varat izmantot novecojušo kolonnu, lai noņemtu hipersaites vienumus no programmas skatiem, vienlaikus saglabājot tos kā ierakstu. |
| CI_Employee | Pašreizējā darbinieka klātbūtnes statusa izsekošana. Piemēri: darbs no mājām,slims,personīgs atvaļinājums un atvaļinājums. Piezīmes: Tiek pieņemts, ka statuss sāk darboties , un tas nav iekļauts saraksta opcijās. | To ziņojumu saraksts, kas norāda darbinieka klātbūtnes statusu lietotnē [Programmas nosaukums]. Varat izmantot novecojušo kolonnu, lai noņemtu statusa ziņojumus no programmas skatiem, vienlaikus saglabājot tos kā ierakstu. |
| CI_HelpfulTips | Noderīgi padomi, ko lietotāji piedāvājuši saviem kolēģiem. | Saraksts koplietojamo padomu pārvaldībai lietotnē [Lietotnes nosaukums] . Varat izmantot kolonnu Novecojis , lai noņemtu padomus no programmas skatiem, vienlaikus saglabājot tos kā ierakstu. |
Piezīmes
- Visas šīs saraksta kolonnas ir uzskatāmas par atkarībām. Aizsargājiet sarakstus no nejaušām shēmas izmaiņām (piemēram, jaunu kolonnu pievienošana ir atļauta, taču kolonnu dzēšana var pārtraukt programmu).
- Izdzēšot saraksta elementus, ievērojiet piesardzību; saraksta elementu dzēšana dzēš vēsturiskos ierakstus. Varat pārslēgt novecošanas vērtību no Nē uz Jā , lai nomestu ierakstus no kontaktpersonām, ziņām, bieži uzdotajiem jautājumiem vai saitēm.
Krīzes saziņas programmas importēšana un iestatīšana
Pēc visu sarakstu izveidošanas varat importēt programmu un savienot to ar jaunajiem datu avotiem.
Piezīmes
Ja nevēlaties izmantot administratora programmu, varat rediģēt tos pašus rekvizītus, rediģējot sarakstus manuāli.
Programmas importēšana
Pierakstieties programmatūrā Power Apps.
Kreisās puses navigācijas rūtī atlasiet Programmas.
Komandjoslā atlasiet Importēt .
Augšupielādējiet CrisisCommunication.zip failu no GitHub repozitorija.
Piezīmes
Ja nomnieks atrodas GCC vidē, augšupielādējiet CrisisCommunicationGCC.zip.
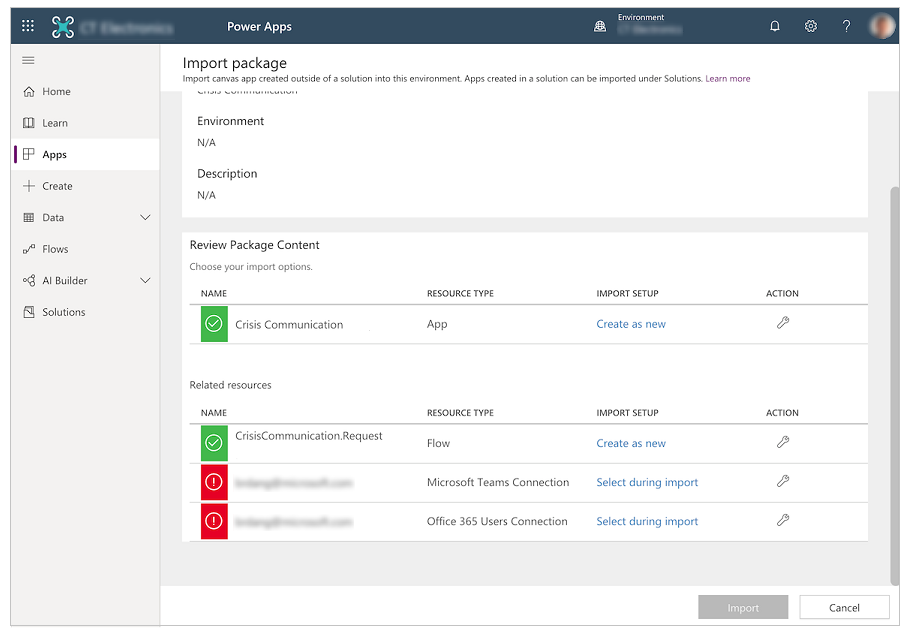
Pabeidziet savienojuma un lietotāju savienojuma Microsoft Teams importēšanas iestatījumus, atlasot atbilstošos savienojumus, izmantojot importēšanas Office 365 laikā esošo hipersaiti Atlasīt. Iespējams, būs jāizveido jauns savienojums, ja tas vēl nepastāv.
Atlasiet Importēt.
SharePoint savienojumu atjaunināšana
Atgriezieties programmu sarakstā.
Atlasiet Citas komandas(...) programmai Krīzes komunikācija .
Kontekstizvēlnē atlasiet Rediģēt .
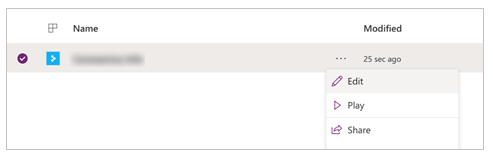
Piesakieties vai izveidojiet nepieciešamos savienojumus un pēc tam atlasiet Atļaut.
Kreisajā rūtī pārejiet uz datu avotiem.
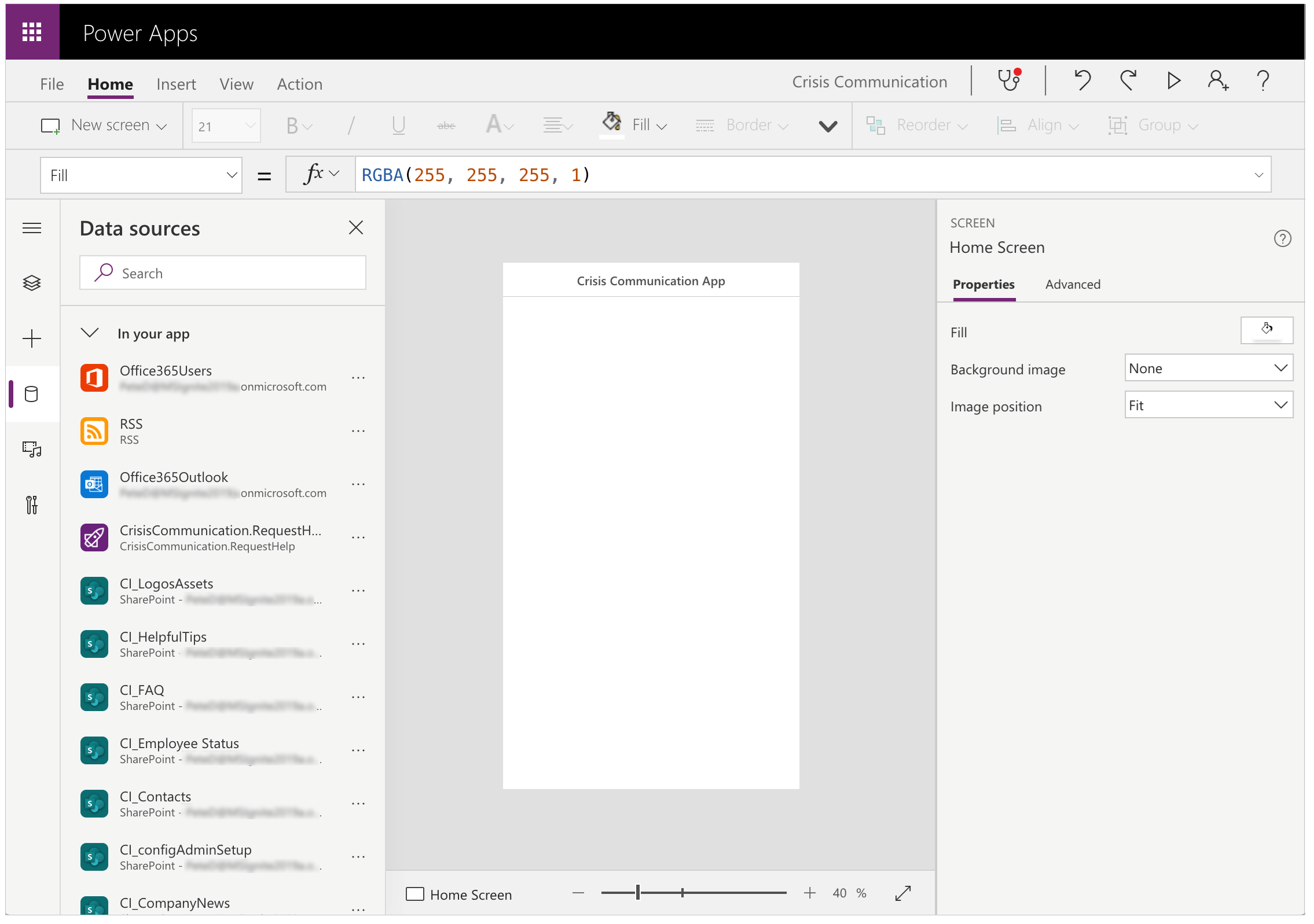
Noņemiet esošos programmas sarakstus, jo tie nenorāda uz pašreizējo SharePoint vietni.
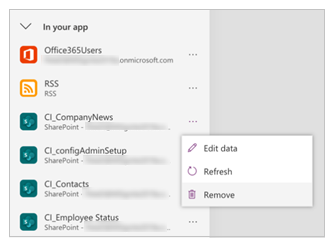
Pievienojiet sarakstus no savas SharePoint vietnes. Sāciet, meklējot SharePoint meklēšanas joslā.
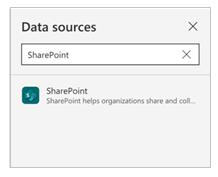
Atlasiet SharePoint un pēc tam izvēlieties savienojumu.
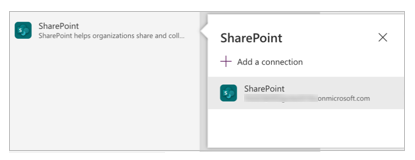
Teksta laukā nokopējiet un ielīmējiet vietrādi URL savā SharePoint vietnē un pēc tam atlasiet Izveidot savienojumu.
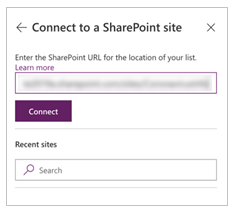
Atlasiet visus sarakstus un bibliotēkas un pēc tam atlasiet Izveidot savienojumu.
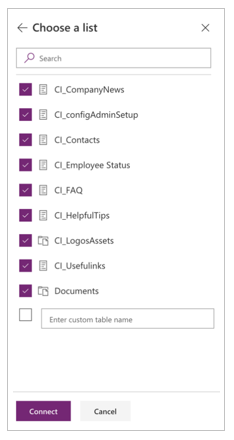
Atlasiet Saglabāt un pēc tam atlasiet Publicēt.
Neobligāti: atrašanās vietas atjauninājumu iespējošana
Izmantojot šo programmu, varat ierakstīt lietotāja atrašanās vietu un glabāt to SharePoint vietnē, kad vien lietotājs iestata savu statusu. Jūsu krīzes pārvaldības darba grupa var apskatīt šos datus Power BI atskaitē.
Piezīmes
Atrašanās vietas atjauninājumu iespējošana nav obligāta. Varat izlaist šo sadaļu, ja nevēlaties izsekot lietotāja atrašanās vietu. Turklāt atrašanās vietas izsekošana šobrīd netiek atbalstīta programmas Teams darbvirsmas versijai.
Lai iespējotu atrašanās vietas atjauninājumus
Meklējiet vadīklu btnDateRange .
Formulu joslā atveriet vadīklas btnDateRange rekvizītu OnSelect .
Kopējiet un ielīmējiet tālāk norādīto fragments rekvizīta OnSelect formulu joslā.
Piezīmes
Tālāk norādītais fragments ir paredzēts darbam ar risinājuma versijām, kas ir vecākas par 2020. gada 16. martu. Jaunākām versijām rediģējiet kodu pēc tam, kad ir ieviests komentārs par atrašanās vietu .
UpdateContext({locSaveDates: true}); // Store the output properties of the calendar in static variables and collections. ClearCollect(submittedDates,Sort(Filter(selectedDates,ComponentId=CalendarComponent.Id),Date,Ascending)); Set(varStartDate,First(submittedDates).Date); Set(varEndDate,First(Sort(submittedDates,Date,Descending)).Date); // Create a new record for work status for each date selected in the date range. ForAll( Filter( RenameColumns(submittedDates,"Date","DisplayDate"), ComponentId=CalendarComponent.Id, !(DisplayDate in colDates.Date) ), Patch('CI_Employee Status',Defaults('CI_Employee Status'), { Title: varUser.userPrincipalName, Date: DisplayDate, Notes: "", PresenceStatus: LookUp(colWorkStatus,Value=WorkStatusComponent.Selected.Value) // To implement location, add a comma to the line above and uncomment the lines below for latitude and longitude. // Latitude: Text(Location.Latitude), // Longitude: Text(Location.Longitude) } ) ); // Update existing dates with the new status. ForAll( AddColumns( Filter( RenameColumns(submittedDates,"Date","DisplayDate"), ComponentId=CalendarComponent.Id, DisplayDate in colDates.Date ), // Get the current record for each existing date. "LookUpId",LookUp(RenameColumns(colDates,"ID","DateId"),And(Title=varUser.userPrincipalName,Date=DisplayDate)).DateId ), Patch('CI_Employee Status',LookUp('CI_Employee Status',ID=LookUpId), { PresenceStatus: LookUp(colWorkStatus,Value=WorkStatusComponent.Selected.Value) } ) ); If( IsEmpty(Errors('CI_Employee Status')), // Update the list of work status for the logged-in user. ClearCollect(colDates,Filter('CI_Employee Status',Title=varUser.userPrincipalName)); // Send an email receipt to the logged-in user. UpdateContext( { locReceiptSuccess: Office365Outlook.SendEmailV2( // To: send an email to oneself varUser.mail, // Subject Proper(WorkStatusComponent.Selected.Value) & ": " & varStartDate & If(varStartDate<>varEndDate," - " & varEndDate), // Body WorkStatusComponent.Selected.DateRangeReceipt & ": " & // Create a bulleted list of dates "<ul>" & Concat(submittedDates,"<li>" & Date & Char(10)) & "</ul>" ) } ); If( locReceiptSuccess, Notify("You successfully submitted your work status. An email has been sent to you with a summary.",NotificationType.Success,3000), Notify("There was an error sending an email summary, but you successfully submitted your work status.",NotificationType.Success,3000); ); Navigate('Share to Team Screen',LookUp(colStyles,Key="navigation_transition").Value), // Case: Error submitting work status Notify(varString.WorkStatusError,NotificationType.Warning) ); UpdateContext({locSaveDates: false})
Neobligāti: papildu darba statusa ziņojumu pievienošana
Ja vēlaties pievienot papildu darba statusa ziņojumus ārpus darba mājās un ārpus biroja, varat to izdarīt, veicot tālāk norādītās darbības. Lai sāktu, ir nepieciešams atjaunināt SharePoint vietni.
Atgriezieties savā SharePoint vietnē un pēc tam atlasiet Vietnes saturs.
Atlasiet CI_Employee Statuss.
Ja kolonnas PresenceStatus nav, atlasiet Pievienot kolonnu.
Atlasiet Rādīt/paslēpt kolonnas.
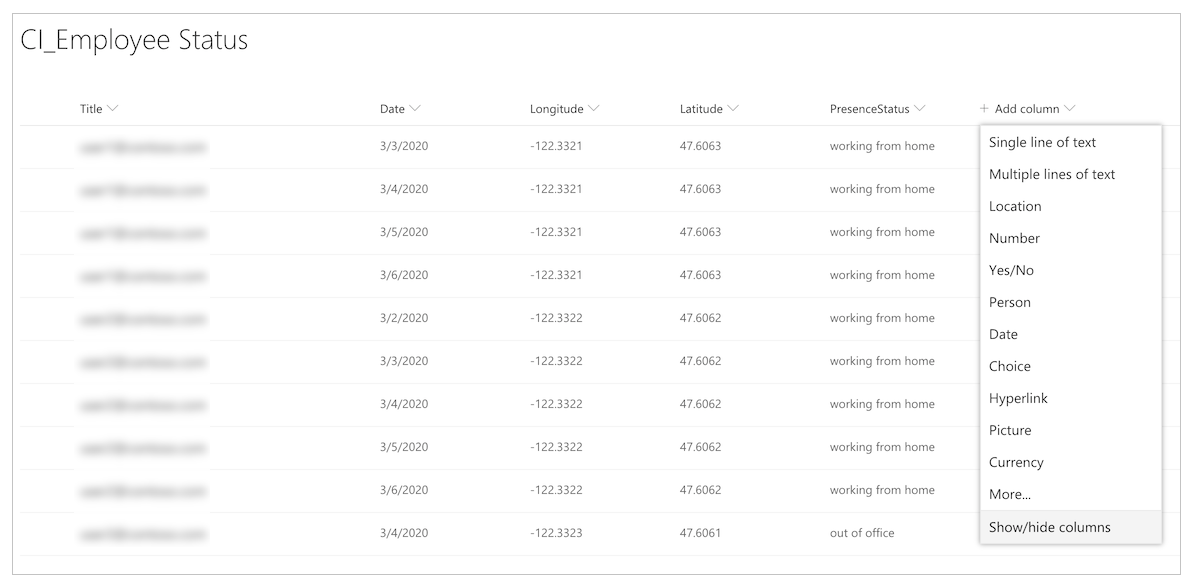
Atlasiet Klātbūtnesstatuss.
Atlasiet vienumu Piemērot.
Atlasiet kolonnu PresenceStatus .
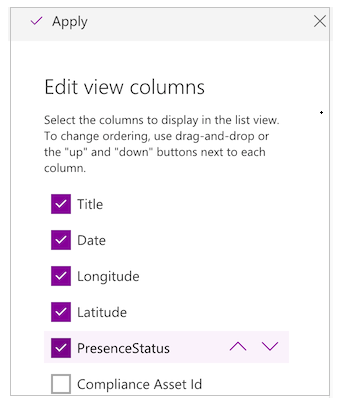
Atlasiet Kolonnu iestatījumi un pēc tam atlasiet Rediģēt.
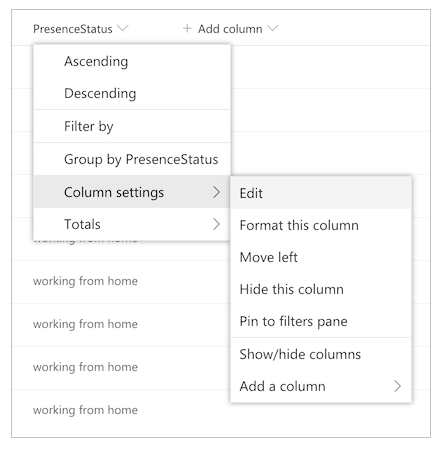
Pievienojiet papildu darba statusa ziņojumus laukā Izvēles .
Piezīmes
Ierakstiet savu jauno izvēļu nosaukumus: tie būs jāizmanto turpmākajās darbībās.
Tagad ir jāveic dažas korekcijas pašā programmā, lai parādītu jaunos darba statusa ziņojumus.
Atveriet lietojumprogrammu iekšā Power Apps Studio.
Atlasiet ekrānu Darba statuss .
Iestatiet formulu joslu uz funkciju OnVisible .
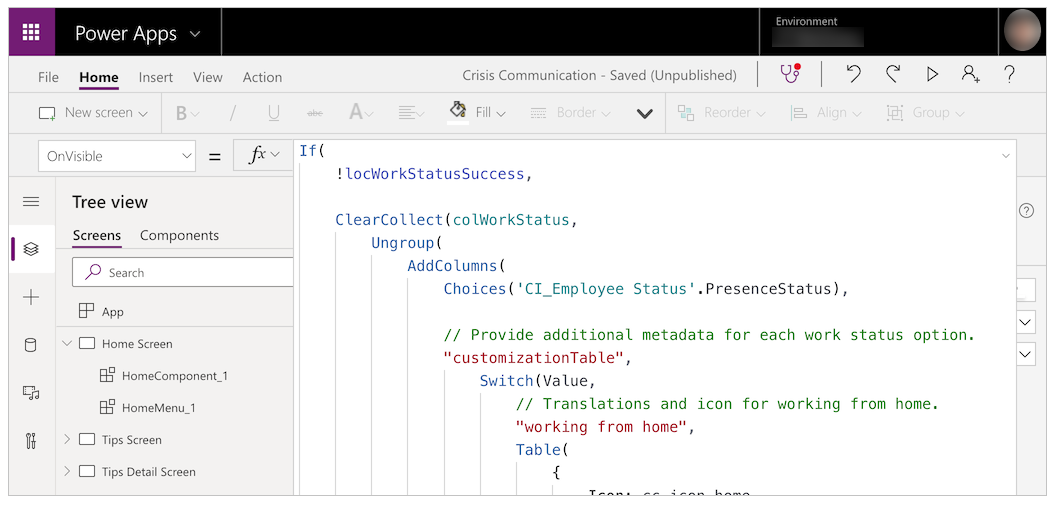
Rediģējiet tālāk norādīto veidni un aizstājiet norādītās vērtības ar savām.
,"<Name of option in list; case sensitive>", Table( { Icon: <Image file>, DateRangeQuestion: "Select the dates you'll be <Name of status>.", DateRangeReceipt: "You're currently <Name of status>.", ShareToTeamEmail: "I'll be <Name of status> on these dates", AutoReplyMessage: "I'll be <Name of status> on these dates" } )Aizstājiet
/* TEMPLATE FOR ADDITIONAL WORK STATUS OPTIONS */virkni ar veidni.Atlasiet Saglabāt un pēc tam atlasiet Publicēt.
Palīdzības plūsmas pieprasījuma atjaunināšana
Šī plūsma nosūta adaptīvo kartīti centrālajai Teams darba grupai, lūdzot palīdzību.
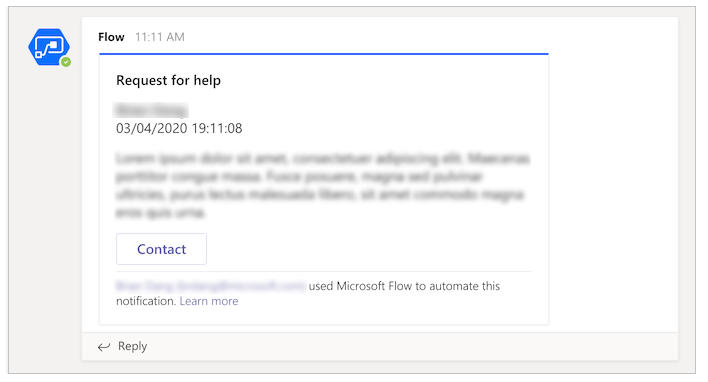
Pirms tālāk norādītās darbības veikšanas izveidojiet krīžu pārvaldības darba grupu programmā Teams. Pēc darba grupas izveidošanas varat piekļūt tās ID un ieviest savā plūsmā. Papildinformācija par Teams darba grupas izveidi: Centrālās krīzes vadības Teams komandas izveide
Apmeklējiet programmas Teams kanālu, kuram vēlaties adresēt visus palīdzības pieprasījumus.
Atlasiet Papildu opcijas (...) kanālam.
Atlasiet Iegūt saistīt kanālam.
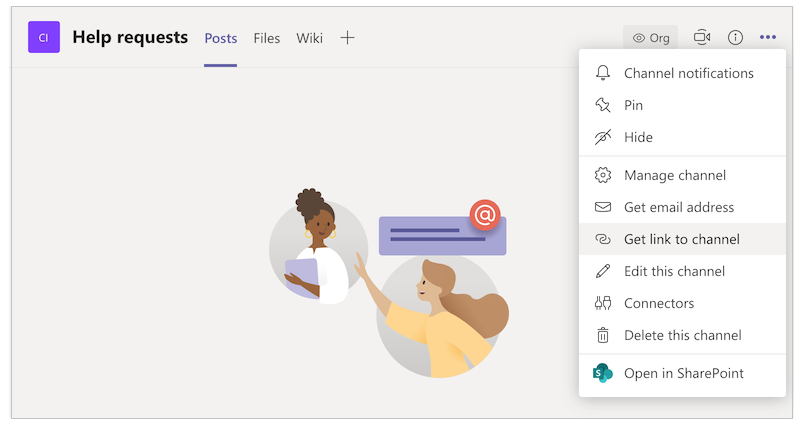
Kopējiet saiti un ielīmējiet to teksta redaktorā.
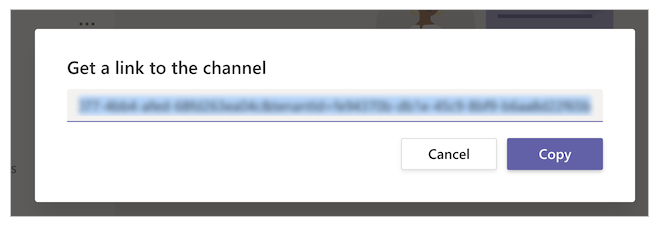
Izvelciet komandas ID, kas ir viss pēc
groupId=un pirms&tenantId=.
Piemēram, tālāk norādītajā vietrādī URL grupas ID iraaaabbbb-0000-cccc-1111-dddd2222eeeehttps://teams.microsoft.com/l/channel/19%3ab2fa9fc20f3042a9b63fc5890e1813f8%40thread.tacv2/General?groupId=aaaabbbb-0000-cccc-1111-dddd2222eeee&tenantId=72f988bf-86f1-41af-91ab-2d7cd011db47Izvelciet kanāla ID, kas ir viss pēc
https://teams.microsoft.com/l/channel/un pirms/General.
Piemēram, tālāk norādītajā vietrādī URL kanāla ID ir
19%3ab2fa9fc20f3042a9b63fc5890e1813f8%40thread.tacv2https://teams.microsoft.com/l/channel/19%3ab2fa9fc20f3042a9b63fc5890e1813f8%40thread.tacv2/General?groupId=aaaabbbb-0000-cccc-1111-dddd2222eeee&tenantId=72f988bf-86f1-41af-91ab-2d7cd011db47,Dodieties uz make.powerautomate.com.
Kreisajā navigācijas rūtī atlasiet Manas plūsmas .
Atlasiet Citas komandas (...) opcijai CrisisCommunication.Request un pēc tam atlasiet Rediģēt.
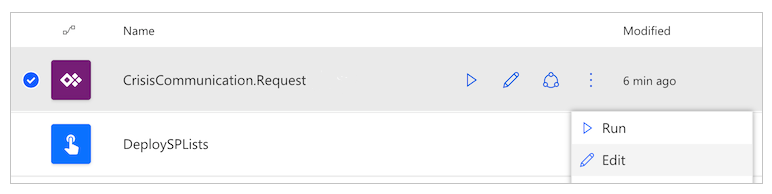
Atveriet komandas ID karte.
Ielīmējiet darba grupas ID laukā Vērtība .
Atveriet kanāla ID karte.
Ielīmējiet kanāla ID laukā Vērtība .
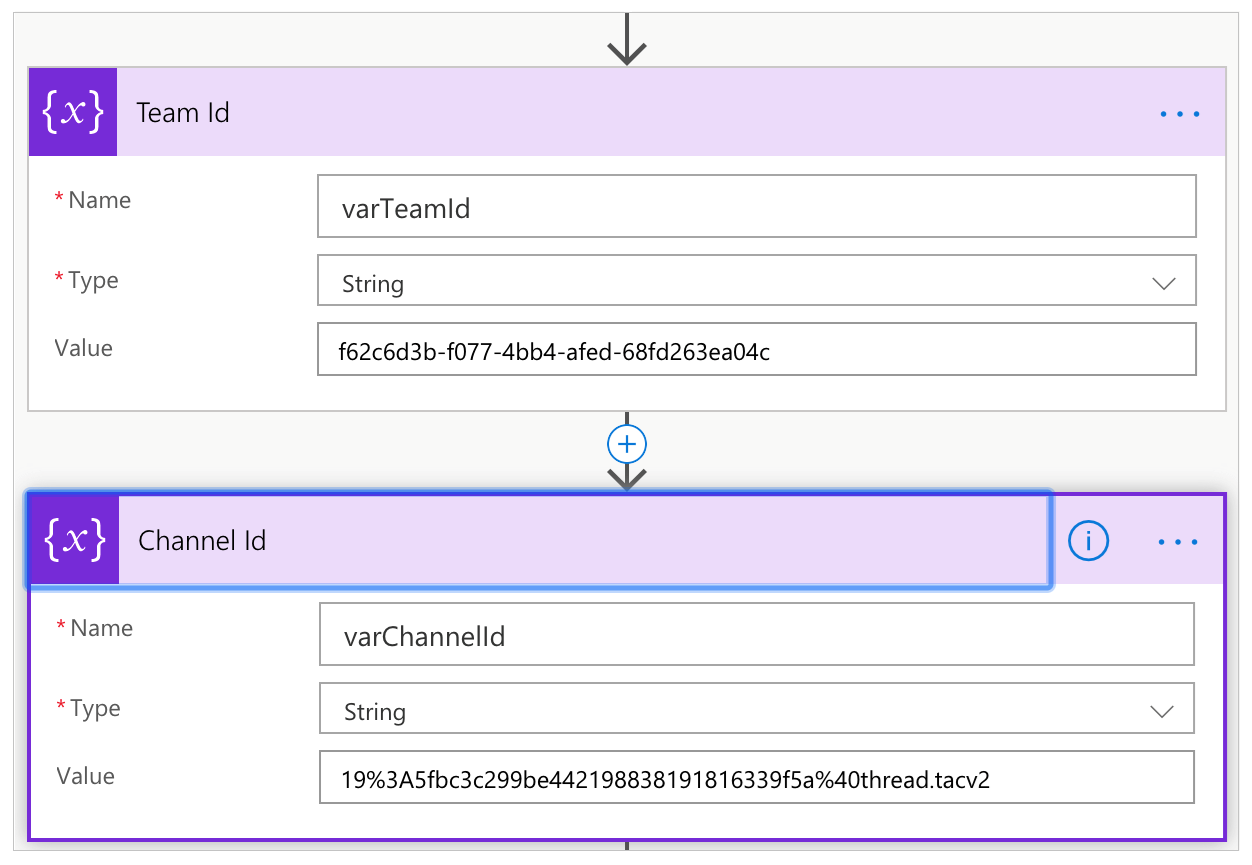
Ritiniet uz leju līdz darbībām Get Time un atjauniniet darbību opcijai Konvertēt laika joslu , izmantojot avota un galamērķa laika izvēli.
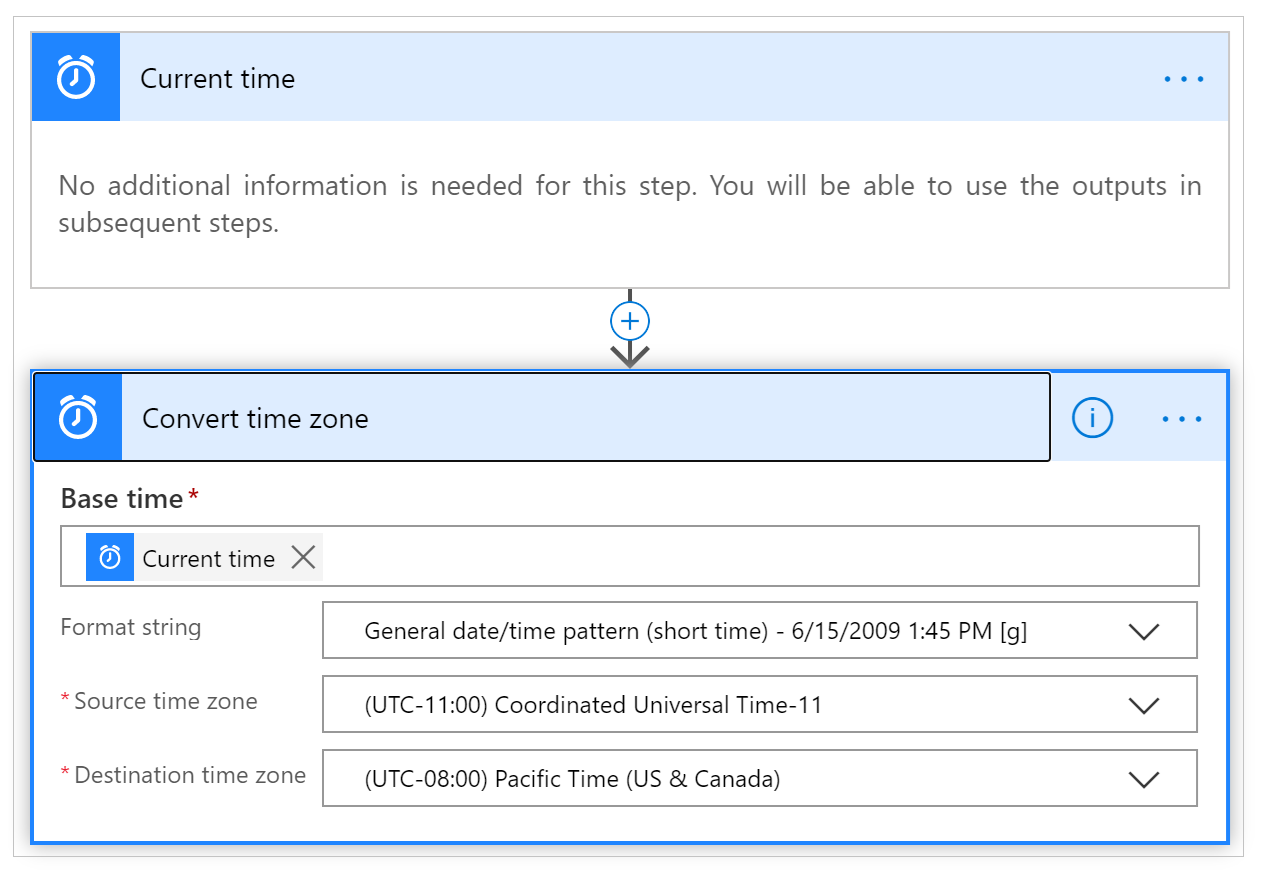
Neobligāti: koplietojamas iesūtnes konfigurēšana
Plūsma CrisisCommunication.Request izvelk pieprasījumus no iesūtnes, pirms to nosūtīšanas programmai Teams. Ja labāk vēlaties nosūtīt pieprasījuma e-pasta ziņojumus koplietojamai iesūtnei, veiciet tālāk norādītās darbības.
Piezīmes
Šo sadaļu var izlaist, ja nevēlaties nosūtīt pieprasījuma e-pasta ziņojumus koplietojamai iesūtnei.
Atveriet CrisisCommunication.Request plūsmu rediģēšanas režīms.
Atlasiet Citas komandas (...) sadaļā Kad tiek saņemts e-pasta ziņojums V3.
Atlasiet Dzēst.
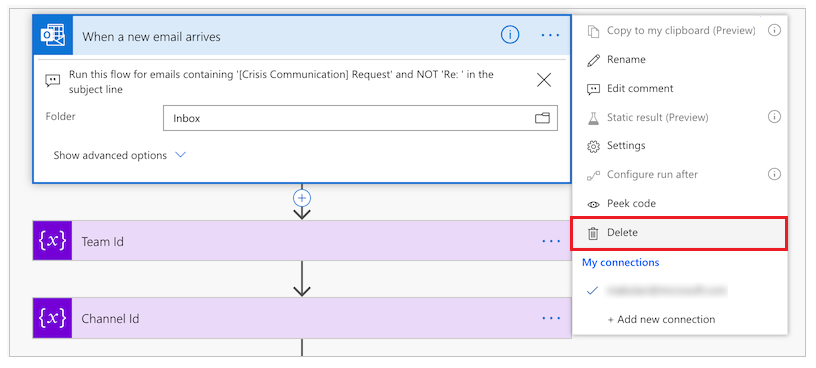
Meklējiet un atlasiet Kad koplietojamā pastkastē (V2) tiek saņemts jauns e-pasta ziņojums.
Ievadiet koplietojamo iesūtnes adresi sadaļā Pastkastes adrese.
Atveriet komentārus karte.
Atlasiet Pievienot dinamisku vērtību opcijai Value.
Meklējiet un atlasiet Pamatteksts.
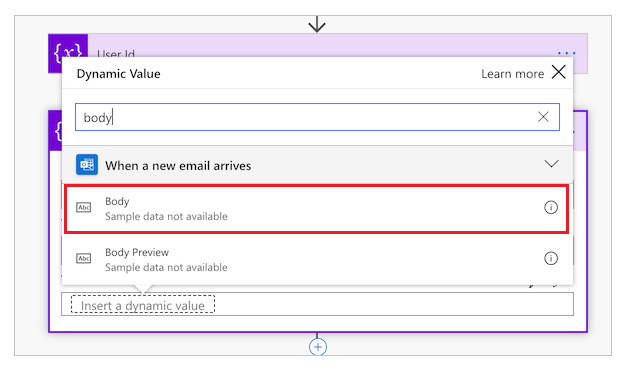
Atveriet iegūstiet lietotāja profilu karte (v2) karte.
Atlasiet Pievienot dinamisku vērtību.
Meklējiet un atlasiet No.
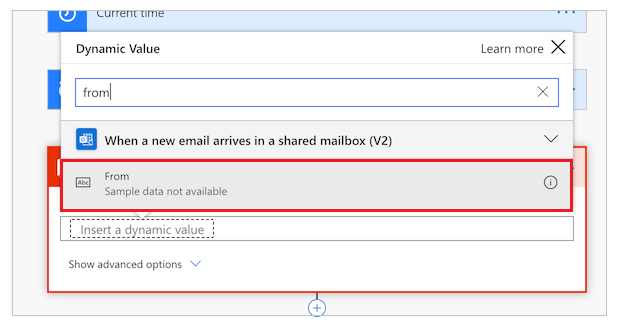
Administratora programmas importēšana un iestatīšana
Lai pārvaldītu importēto programmu, administratora programmai veiciet tās pašas darbības.
Pierakstieties programmatūrā Power Apps.
Kreisās puses navigācijas rūtī atlasiet Programmas.
Komandjoslā atlasiet Importēt .
Augšupielādējiet CrisisCommunicationAdmin.zip failu no GitHub repozitorija.
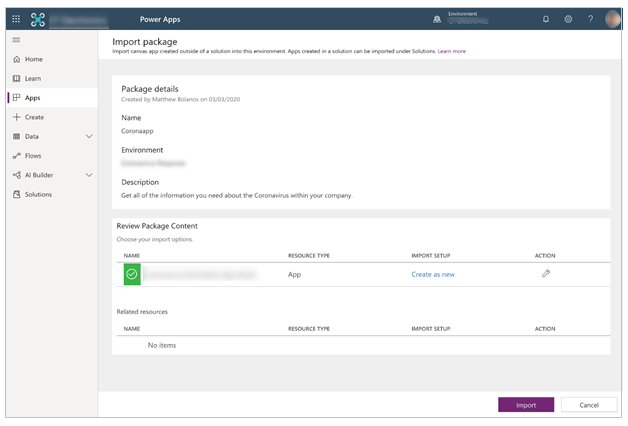
Atlasiet Importēt.
SharePoint savienojumu atjaunināšana administratora programmai
Atgriezieties programmu sarakstā.
Atlasiet Citas komandas (...) krīzes saziņas administrēšanas programmai.
Kontekstizvēlnē atlasiet Rediģēt .
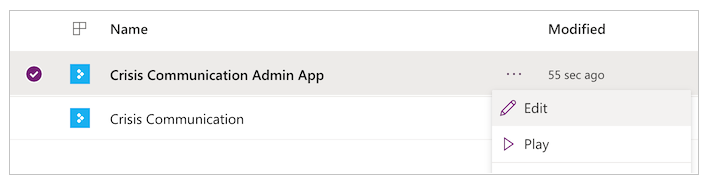
Piesakieties vai izveidojiet nepieciešamos savienojumus un pēc tam atlasiet Atļaut.
Kreisajā rūtī pārejiet uz datu avotiem.
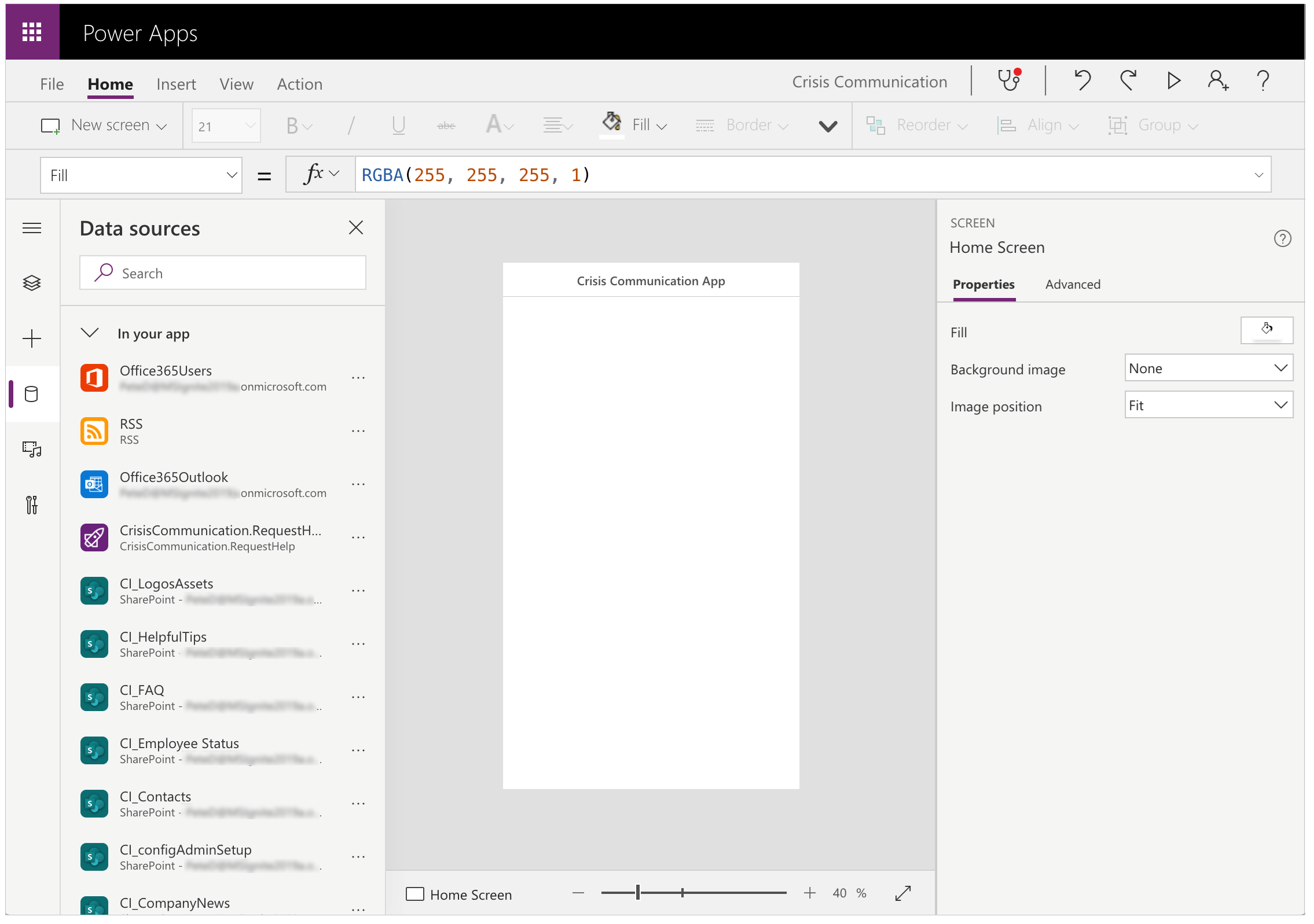
Noņemiet esošos programmas sarakstus, jo tie nenorāda uz pašreizējo SharePoint vietni.
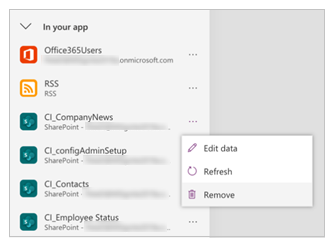
Pievienojiet sarakstus no savas SharePoint vietnes. Sāciet, meklējot SharePoint meklēšanas joslā.
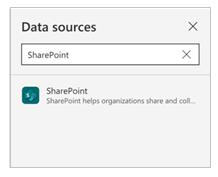
Atlasiet SharePoint un pēc tam izvēlieties savienojumu.
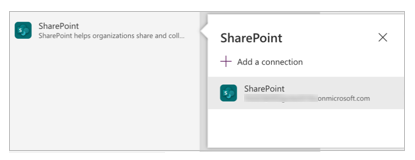
Teksta laukā nokopējiet un ielīmējiet vietrādi URL savā SharePoint vietnē un pēc tam atlasiet Izveidot savienojumu.
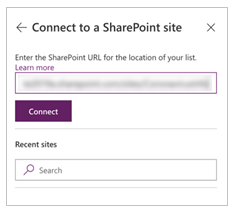
Atlasiet visus sarakstus un bibliotēkas un pēc tam atlasiet Izveidot savienojumu.
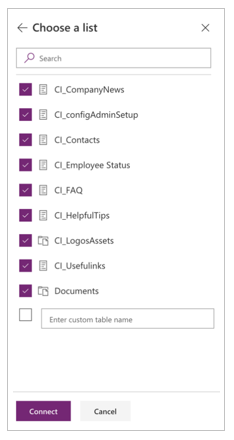
Atlasiet Saglabāt un pēc tam atlasiet Publicēt.
Programmas sākotnējā satura izveide
Šajā brīdī esat sekmīgi importējis gan krīzes saziņas programmu, gan tās administratora programmu. Tagad varat sākt veidot sākotnējo saturu. Lai sāktu darbu, atveriet krīzes saziņas administratora programmu.
Ja jums ir GCC vide, jums ir nepieciešams iespējot GCC režīmu. Papildinformācija: Kā konfigurēt mobilos klientus GCC vidēm.
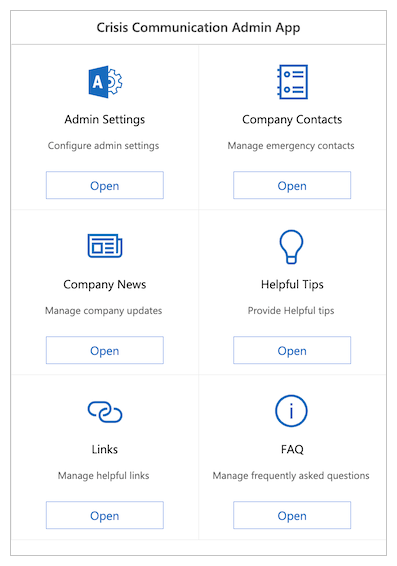
Izmantojiet administrēšanas programmu, lai pielāgotu visu informāciju krīzes saziņas programmā, kā arī konfigurētu pavadplūsmu galvenos iestatījumus.
Piezīmes
Atgādinām, ka, ja nevēlaties izmantot administrēšanas programmu, varat rediģēt šos rekvizītus, rediģējot sarakstus manuāli.
Galveno parametru iestatīšana administratora iestatījumos
Lai inicializētu programmu, jums ir jānorāda visi nepieciešamie lauki, pārejot uz sadaļu Administratora iestatījumi.
Aizpildiet visus laukus, kā parādīts tālāk esošajā tabulā, un pēc tam atlasiet Saglabāt.
| Lauka nosaukums | Loģiskais nosaukums SharePoint | Mērķis | Piemērs |
|---|---|---|---|
| Administratora e-pasts | AdminContactEmail | Uz šo adresi tiek nosūtīti e-pasta pieprasījumi. To saņemšanai šeit ir jāiestata jūsu e-pasta adrese. Ja vēlaties nosūtīt paziņojumus uz citu iesūtni, skatiet rakstu Neobligātā koplietojamās iesūtnes konfigurācija iepriekš šajā rakstā. | admin@contoso.com |
| Logotipa vietrādis URL | Logotips | Programmas logotips, kas tiek parādīts augšējā kreisajā stūrī. | https://contoso.com/logo.png |
| Microsoft Entra grupas ID | Microsoft Entra IDGroupID | Tiek izmantota, lai nosūtītu paziņojumus lietotājiem par uzņēmuma iekšējiem atjauninājumiem, izmantojot opciju Informēt lietotājus par jaunu krīzes komunikācijas ziņu plūsmu. Izpildiet tālāk sniegtos norādījumus, lai iegūtu Microsoft Entra savas grupas ID. | c0ddf873-b4fe-4602-b3a9-502dd944c8d5 |
| APP vietrādis URL | AppURL | Lietotāja lietotnes atrašanās vieta, lai Paziņojums lietotājiem par jaunu krīzes saziņas ziņu plūsmu varētu novirzīt lietotājus uz turieni pēc tam, kad viņi ir atlasījuši Lasīt vairāk. | https://apps.preview.powerapps.com/play/<programmas URL?>tenantId=<nomnieka ID> |
| Valsts iestādes RSS plūsma | GovernmentRSSFeed | Izmanto, lai programmā aizpildītu pasaules ziņu līdzekli. Noderīga funkcija, ja vēlaties sniegt saviem darbiniekiem papildu informāciju no uzticama avota. | https://www.who.int/rss-feeds/news-english.xml |
| Paziņojuma metode | PreferredSentNotification | Izmanto Informēt lietotājus par jaunu krīzes komunikācijas ziņu plūsmu, lai noteiktu, kurš izplatīšanas kanāls tam jāizmanto, izsūtot paziņojumus. Šis lauks ir obligāti jāaizpilda. | E-pasts, programmas Teams paziņojums, pašpiegādes paziņojums |
| Līdzekļu karogi | Feature1...8 | Izmanto, lai atspējotu vai iespējotu katru programmas līdzekli. |
Piezīmes
Paziņojums programmā Teams un pašpiegādes paziņojums pašlaik GCC vidē netiek atbalstīti.
Adresātu Microsoft Entra grupas ID atrašana
Dodieties uz aad.portal.azure.com.
Kreisajā navigācijas rūtī atlasiet Microsoft Entra ID .
Atlasiet Grupas.
Meklējiet un atlasiet adresātu grupu.
Kopējiet lauka Objekta ID .
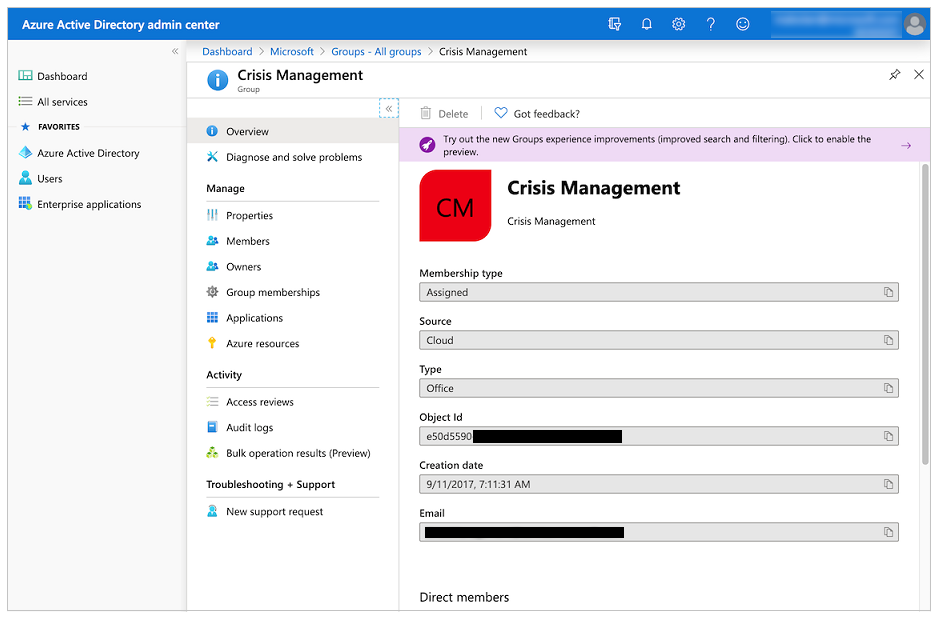
Ielīmējiet ID administratora Microsoft Entra programmas grupas ID laukā.
Ārkārtas kontaktpersonu iestatīšana
- Dodieties uz sadaļu Uzņēmuma kontaktpersonas.
- Atlasiet Izveidot jaunu kontaktpersonu.
- Aizpildiet veidlapu, izmantojot detalizētu informāciju par kontaktpersonu.
Saraksta shēma:
| Lauka nosaukums | Loģiskais nosaukums SharePoint | Mērķis |
|---|---|---|
| Pilns vārds | FullName | Kontaktpersonas vārds. |
| E-pasta adrese | E-pasta adrese | Kontaktpersonas parādāmā e-pasta adrese. |
| Country | Country | Kontaktpersonas valsts/reģions. Šis lauks tiek izmantots, lai grupētu kontaktpersonas; Varat izmantot citas vērtības, lai grupētu kontaktpersonas pēc, ja valstis/reģioni jums nav piemēroti. |
| Komentāri | Komentāri | Rāda papildinformāciju par kontaktpersonu; noderīgi aprakstīt, kādos gadījumos sazināties ar šo kontaktpersonu. |
| Novecojis | Novecojis | Izmanto, lai paslēptu esošu ārkārtas kontaktpersonu. |
Sākotnējo uzņēmuma jaunumu iestatīšana
- Dodieties uz uzņēmuma jaunumiem.
- Atlasiet Izveidot jaunu ziņu.
- Aizpildiet veidlapu.
Saraksta shēma:
| Lauka nosaukums | Loģiskais nosaukums SharePoint | Mērķis |
|---|---|---|
| Nosaukums | Nosaukums | Atjauninājumi nosaukums. |
| Uzzināt vairāk | Uzzināt vairāk | Pilns atjauninājuma apraksts. Šajā laukā varat izmantot HTML. |
| Izdevēja reklāma | Izdevēja reklāma | Īss ziņojums par atjauninājumu. Tas tiek izmantots sadaļā Lietotāju informēšana par jaunu krīzes komunikācijas ziņu plūsmu un atjauninājumu galerijā. |
| Novecojis | Novecojis | Izmanto, lai paslēptu esošu ziņu. |
Noderīgu padomu iestatīšana
- Dodieties uz sadaļu Noderīgi padomi.
- Atlasiet Jauns padoms.
- Aizpildiet veidlapu.
Saraksta shēma:
| Lauka nosaukums | Loģiskais nosaukums SharePoint | Mērķis |
|---|---|---|
| Nosaukums | Nosaukums | Noderīga padoma nosaukums. |
| Resursa vietrādis URL | ResourceURL | Saite uz papildu lasāmu materiālu. (Neobligāti) |
| Apakšvirsraksts | SubTitle | Padoma apakšvirsraksts. (Neobligāti) |
| Apraksts | Apraksts | Pilns noderīga padoma apraksts. |
| Novecojis | Novecojis | Izmanto, lai paslēptu noderīgu padomu. |
Saišu iestatīšana
- Dodieties uz Saites.
- Atlasiet Izveidot jaunu saistīt.
- Aizpildiet veidlapu.
Saraksta shēma:
| Lauka nosaukums | Loģiskais nosaukums SharePoint | Mērķis |
|---|---|---|
| Nosaukums | Nosaukums | Saites teksts. |
| URL | URL | Saites vietrādis URL. |
| Apraksts | Apraksts | Papildinformācija par saiti. (Neobligāti) |
| Novecojis | Novecojis | Izmanto, lai paslēptu saiti. |
BUJ iestatīšana
- Dodieties uz BUJ.
- Atlasiet Izveidot jaunu bieži uzdoto jautājumu sadaļu.
- Aizpildiet veidlapu.
Saraksta shēma:
| Lauka nosaukums | Loģiskais nosaukums SharePoint | Mērķis |
|---|---|---|
| Nosaukums | Nosaukums | Jautājums BUJ (bieži uzdoto jautājumu) sadaļā. |
| Rangs | Rangs | Jautājumu secība BUJ sadaļā. |
| Atbilde | Atbilde | Atbilžu secība BUJ sadaļā. |
| Novecojis | Novecojis | Izmanto bieži uzdoto jautājumu paslēpšanai. |
Programmas pārbaude un kopīgošana
Kad visi dati ir sekmīgi iestatīti, varat pārbaudīt programmu, lai pārliecinātos, ka tā darbojas.
- Pierakstieties programmatūrā Power Apps.
- Kreisās puses navigācijas rūtī atlasiet Programmas.
- Atlasiet Krīzes komunikācija , lai atskaņotu lietotni.
Kad programma ir sekmīgi pārbaudīta, varat to kopīgot ar ikvienu uzņēmuma dalībnieku.
Paziņojumu plūsmas importēšana un iestatīšana
Programma izmanto plūsmu, lai nosūtītu paziņojumus gala lietotājiem, kad ir pieejams uzņēmuma atjauninājums.
Jaunumu paziņojumu plūsmas importēšana un iestatīšana
Dodieties uz make.powerautomate.com.
Kreisajā navigācijas rūtī atlasiet Manas plūsmas .
Komandjoslā atlasiet Importēt .
Augšupielādējiet CrisisCommunicationNewsNotification.zip pakotni no GitHub repozitorija.
Piezīmes
Ja nomnieks atrodas GCC vidē, augšupielādējiet CrisisCommunicationNewsNotificationGCC.zip.
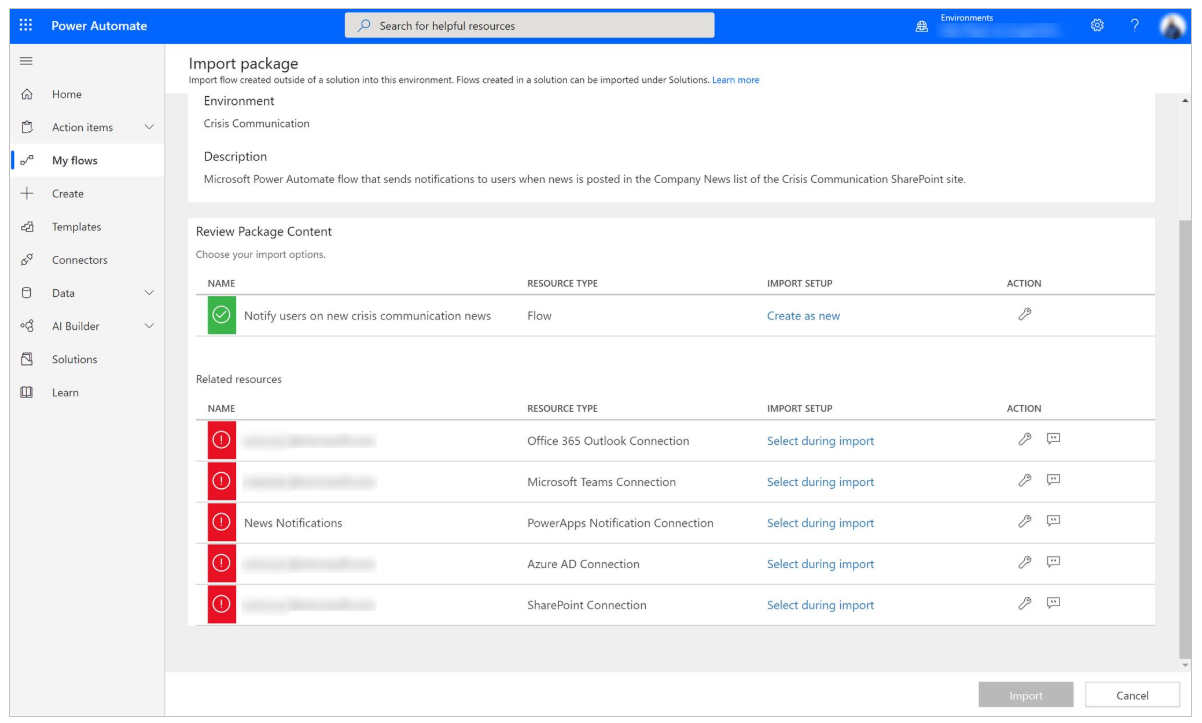
Pievienojiet savienojumus jaunajai plūsmai, katram savienojumam atlasot atlasīt importēšanas laikā saistīt un pēc tam aizpildot veidlapu.
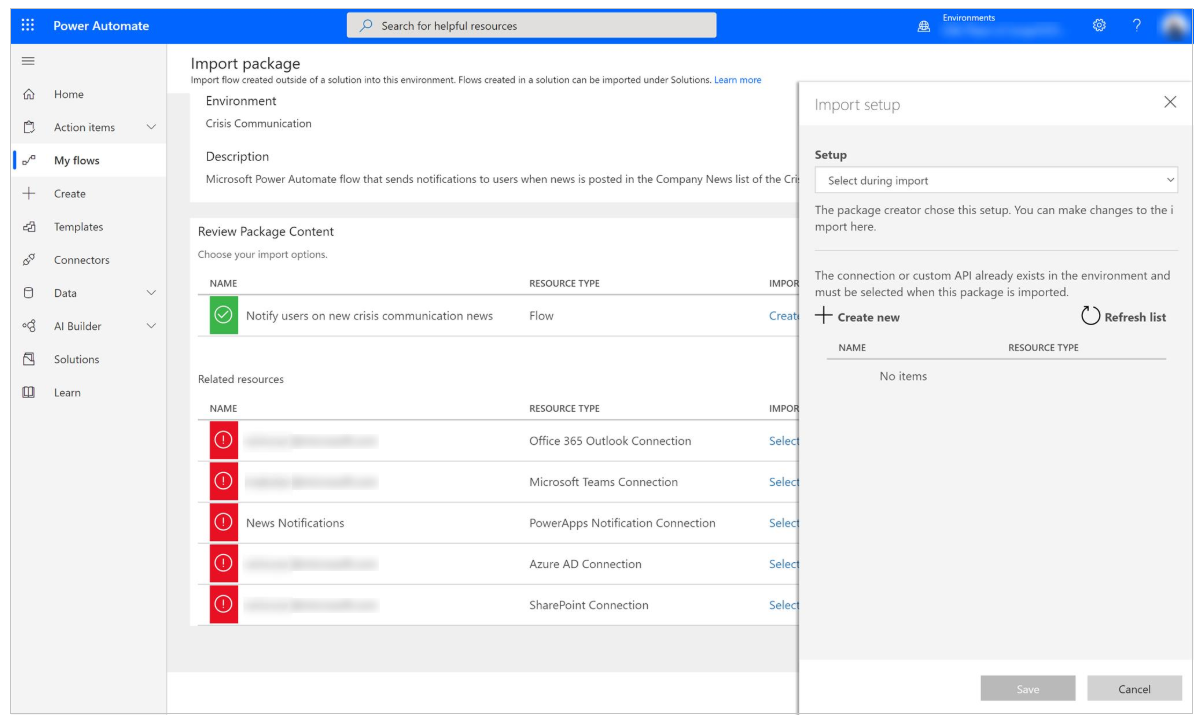
Ja nepieciešams izveidot jaunu savienojumu, importēšanas iestatījumu rūtī atlasiet Izveidot jaunu .
Komandjoslā atlasiet Jauns savienojums .
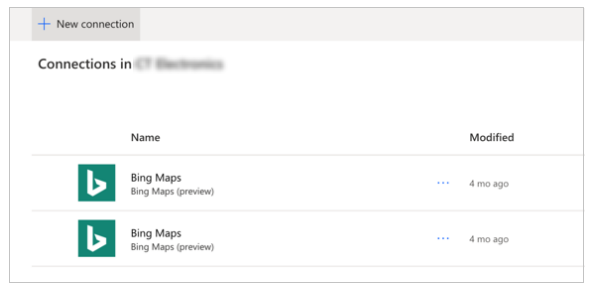
Meklējiet savienojuma nosaukumu; piemēram, PowerApps Paziņojums (priekšskatījums).
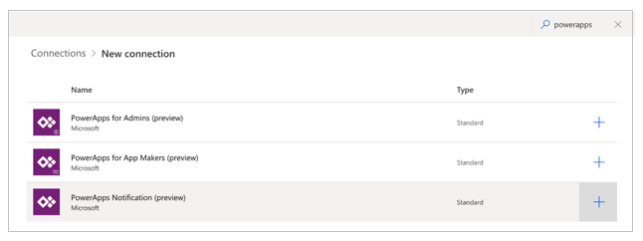
Atlasiet vēlamo savienojumu.
Ja veidojat savienojumu ar PowerApps paziņojumiem (priekšskatījums), tiks parādīts dialoglodziņš, kā parādīts nākamajā attēlā.

Lai iegūtu ID, dodieties uz savu programmu sarakstu.
Atlasiet Citas komandas (...) programmai Krīzes komunikācija un pēc tam atlasiet Detalizēti.
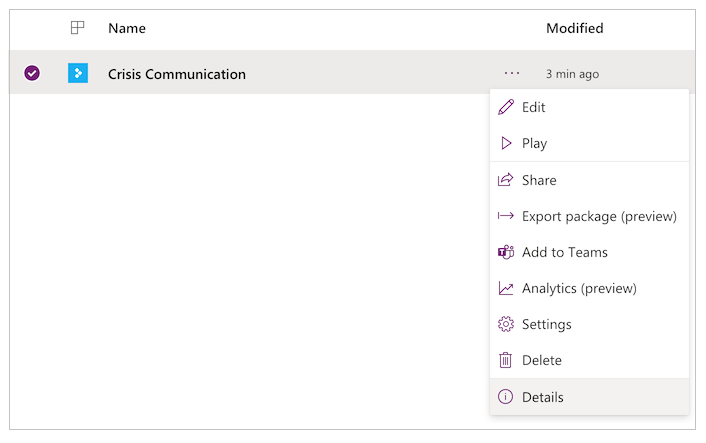
Kopējiet lietotnes ID.
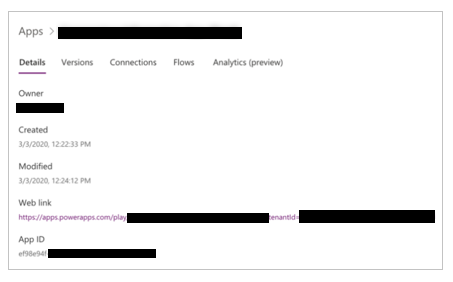
Ielīmējiet lietojumprogrammas ID savienojuma izveides dialoglodziņā un pēc tam atlasiet Izveidot.
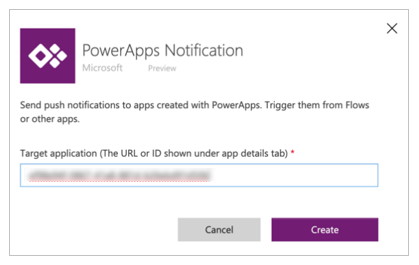
Kad esat izveidojis jauno savienojumu, atgriezieties iestatīšanas importēšanas rūtī un pēc tam atlasiet Atsvaidzināt sarakstu.
Jūsu jaunajam savienojumam būtu jābūt redzamam. Atlasiet to un pēc tam atlasiet Saglabāt.
Kad esat pabeidzis visu savienojumu pievienošanu, atlasiet Importēt.
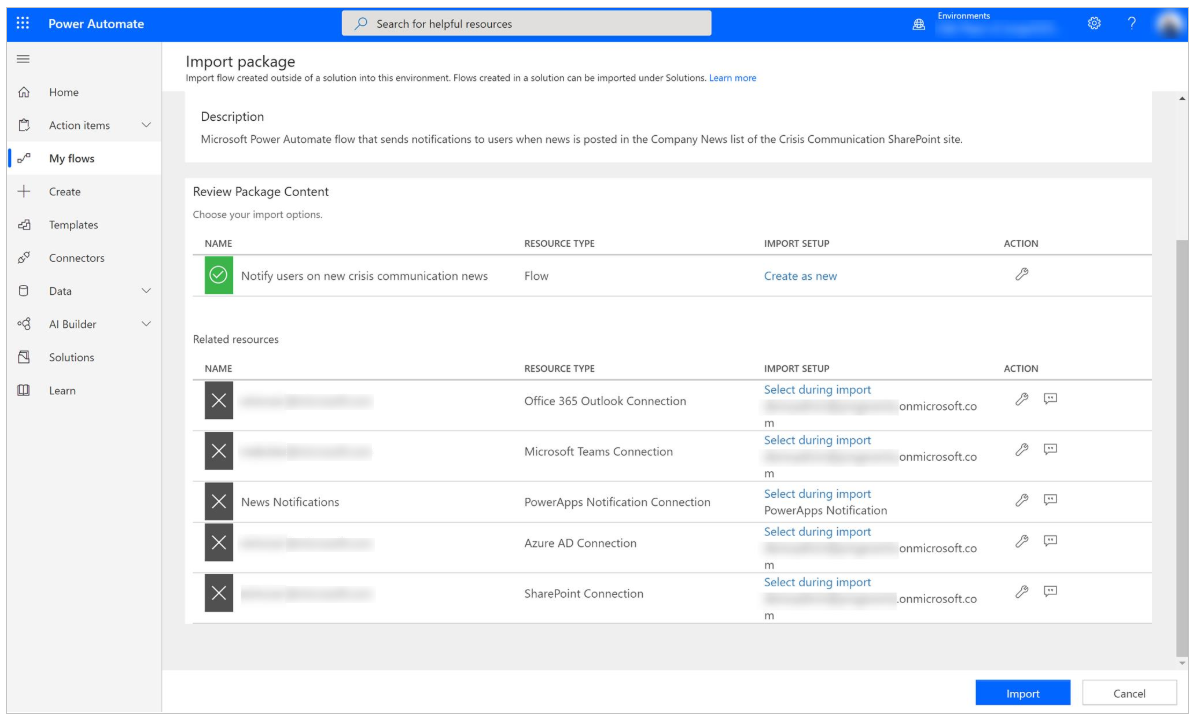
Jaunumu paziņojumu plūsmas rediģēšana
Kad importēšana ir pabeigta, dodieties uz Manas plūsmas.
Atlasiet tikko importēto plūsmu,Informējiet lietotājus par jaunām krīzes komunikācijas ziņām.
Piezīmes
Ja augšupielādējāt GCC pakotni, plūsmas nosaukums ir Informēt lietotājus par jaunām krīzes komunikācijas ziņām GCC.
Komandjoslā atlasiet Rediģēt .
Atveriet rakstu Kad tiek publicēts jauns vienums karte.
Laukā Vietnes adrese ievadiet savas vietnes nosaukumu SharePoint .
Laukā Saraksta nosaukums ievadiet CI_CompanyNews.
Atveriet iestatījumu Iegūt administratora konfigurāciju karte.
Laukā Vietnes adrese ievadiet savas vietnes nosaukumu SharePoint .
Laukā Saraksta nosaukums ievadiet CI_configAdminSetup.
Atvērt mainīgo inicializēt — lasīt vairāk teksta karte.
Laukā Vērtība ievadiet Lasīt vairāk (jūsu dzimtajā valodā).
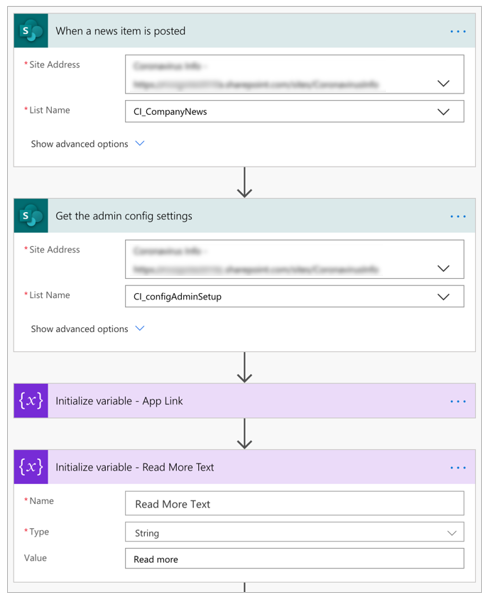
Atlasiet vienumu Saglabāt.
Piezīmes
Ja kāds no jūsu savienojumiem vēl nav autorizēts, iespējams, saņemsit kļūdas ziņojumu. Šādā gadījumā, lūdzu, atveriet kartīti ar neautorizētu savienojumu un atkārtoti autorizējiet.
Neobligāts: paziņojumu nosūtīšana vairāk nekā 5000 lietotājiem
Pašreizējā darbība Iegūt grupas dalībniekus ir ierobežota ar 5000 lietotāju piesaistīšanu Office licencei Power Automate. Pat attiecībā uz Premium licenci mēģinot nosūtīt paziņojumus pārāk daudziem lietotājiem, varat saskarties ar programmas Teams savienotāja ierobežojumiem. Lai izplatītu saturu lielākam lietotāju skaitam, varat mainīt plūsmu, lai e-pasta ziņojumu nosūtītu adresātu sarakstam.
Dzēsiet šādu Kartes:Grupas dalībnieku iegūšana un Ieslēgt vēlamo nosūtīšanas paziņojuma iestatījumu :
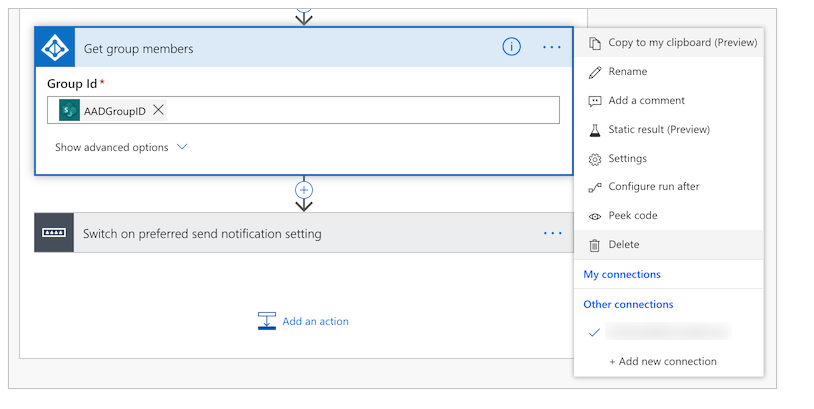
Pievienojiet jaunu sadaļu.
Meklējiet un atlasiet Sūtīt e-pasta ziņojumu (V2):
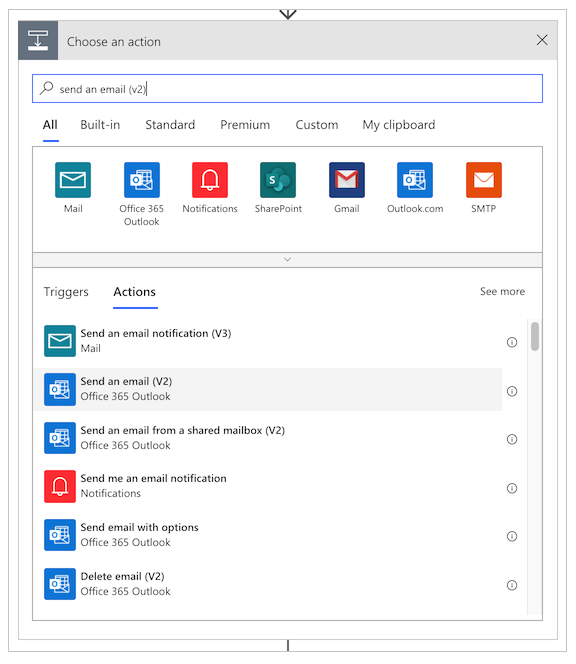
Laukā Kam ierakstiet adresātu grupas nosaukumu.
Laukā Tēma atlasiet pogu Pievienot dinamisko vērtību un pievienojiet lauku Virsraksts no Kad tiek publicēts ziņu vienums karte:
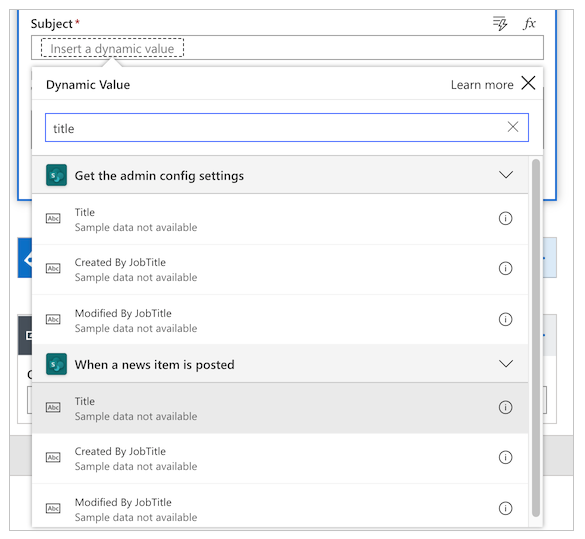
Laukā Pamatteksts atlasiet pogu Pievienot dinamisko vērtību un pievienojiet lauku Detalizēti no Kad tiek publicēts ziņu vienums karte.
Atlasiet vienumu Saglabāt.
Neobligāti: programmas Teams dziļās saites paziņojums programmā Teams
Ja vēlaties, lai programmas Teams paziņojums tiktu atvērts tieši audekla programmā, veiciet tālāk norādītās darbības.
Atjauniniet programmas vietrādi URL, lai norādītu uz programmas Teams dziļo saiti administratora programmā.
Administratora programmā mainiet programmas vietrādi URL uz tālāk norādīto, kurApp IDir jūsu programmas ID.https://teams.microsoft.com/l/entity/<APP ID>/<APP ID>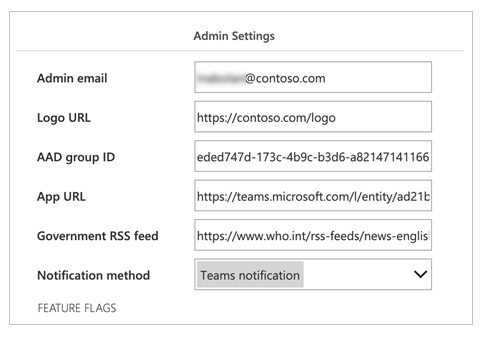
Atjauniniet programmas saiti, kas tiek ģenerēta paziņojumu plūsmā.
Atveriet programmas saites mainīgā iestatīšanas kartīti un mainiet vērtības izteiksmi uz tālāk norādīto:concat(items('Apply_to_each')?['AppUrl'], if(greater(indexOf(items('Apply_to_each')?['AppUrl'], '?'),0),'&','?'), 'context=%7B%22subEntityId%22%3A%22',triggerBody()?['ID'],'%22%7D')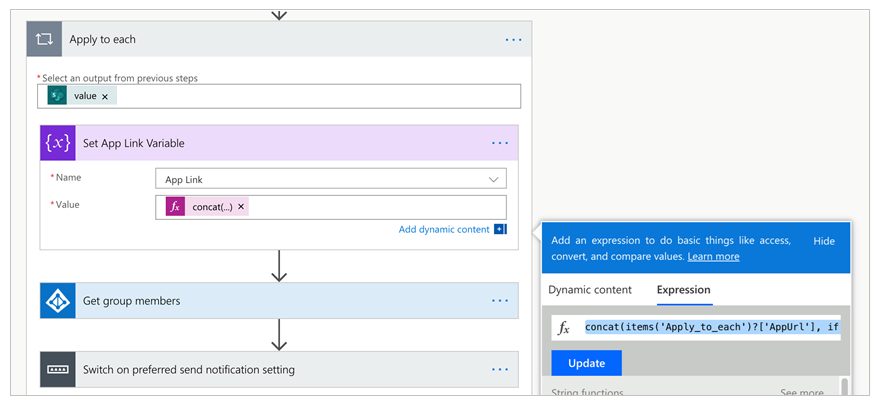
Atjauniniet audekla programmu, lai tā patērētu darba grupas konteksta mainīgo uz pareizo ziņu raksta dziļo saiti.
Programmas rekvizītam OnStart mainiet Param nonewsiduzsubEntityId.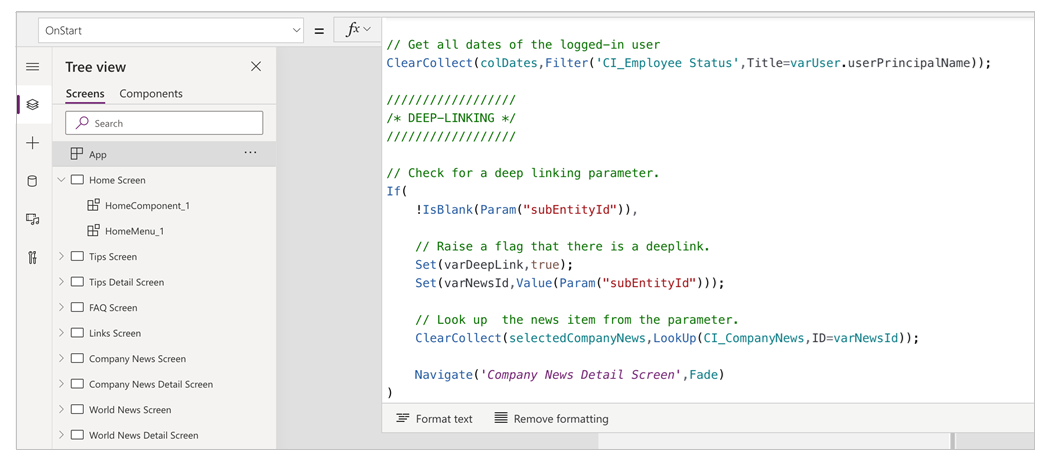
Paziņojumu plūsmas pārbaude
Lai pārbaudītu ziņu paziņojumu plūsmu, pārejiet uz administratora programmu un izveidojiet jaunu iekšējo uzņēmuma atjauninājumu. Vēlāk visi jūsu adresātu sarakstā iekļautie lietotāji saņems atjauninājumu, izmantojot jūsu izvēlēto paziņojuma metodi.
Piezīmes
Ja saskaraties ar kļūdām, pārliecinieties, vai administratora programmas iestatījumos esat sekmīgi ievadījis adresātu saraksta grupas ID.
Prombūtnes izsekošana birojā, izmantojot Power BI
Kad pēc programmas izvietošanas lietotāji sākt sūtīt paziņojumus, ka neatradīsies birojā dažādu iemeslu dēļ (piemēram, slimības dēļ vai strādā no mājām), varat izmantot Power BI atskaiti, lai izsekotu, cik daudz cilvēku ir nosūtījuši paziņojumus un kāda ir viņu atrašanās vieta.
Ņemiet vērā, ka ir jāiespējo atrašanās vietas izsekošana , lai kartes vadīkla darbotos.
Svarīgi
Power BI Lai atskaite darbotos, sarakstā CI_Employee statuss jābūt vismaz vienam ierakstam .
Mums būs nepieciešama informācija no iepriekš izveidotā CI_Employee statusa saraksta, tāpēc vispirms ķersimies pie tā. Atveriet sarakstu savā vietnē un pēc tam atlasiet Saraksta iestatījumi zem ikonas Iestatījumi .
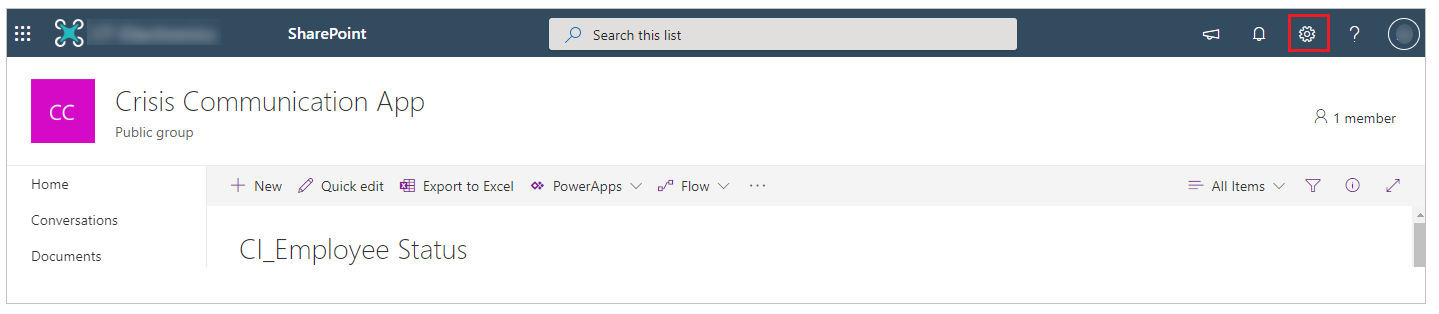
Izveidojiet piezīmi par vietnes nosaukumu un saraksta ID pārlūka adreses joslā, kā parādīts tālāk redzamajā attēlā.
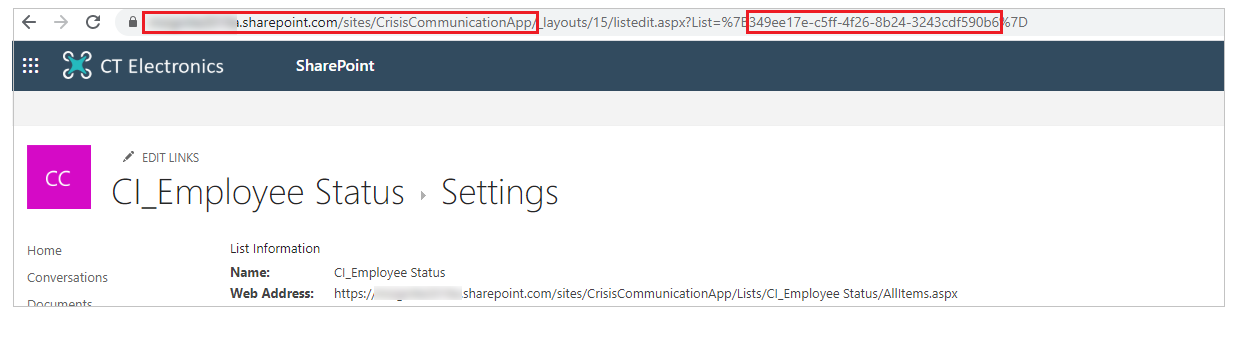
Šajā brīdī varam atvērt Power BI atskaiti. Atveriet Power BI un pēc tam atveriet failu Klātbūtnes statusa report.pbix . Virziet kursoru virs CI_Employee statusa labās puses datu avots līdz redzat daudzpunkti. Atlasiet to un pēc tam atlasiet Rediģēt vaicājumu.
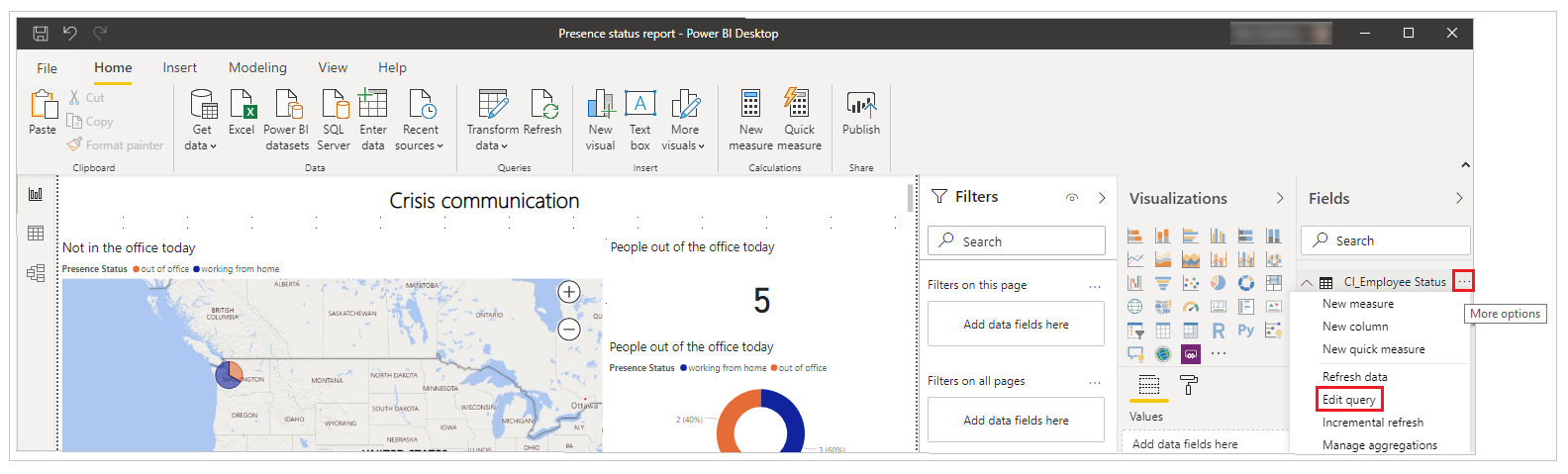
Power Query Kad redaktors ir atvērts, ar peles labo pogu noklikšķiniet uz CI_Employee Statuss datu avots un pēc tam atlasiet Papildu redaktors.
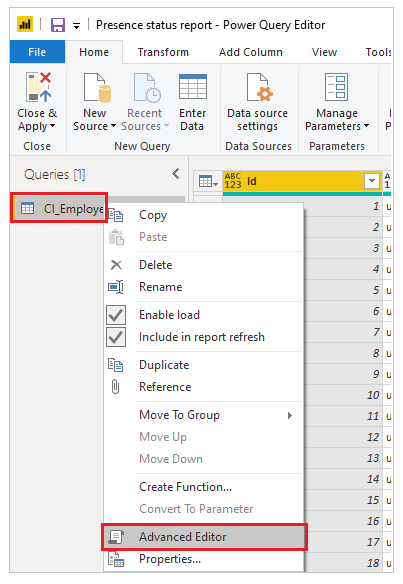
Šeit mēs izmantojam vietnes nosaukumu un saraksta ID no saraksta.
Kopējiet jauno SharePoint vietni. SharePoint Tabulu virkne, kā parādīts nākamajā attēlā, un saraksta ID trīs vietās, kur GUID ir iezīmēts, un pēc tam atlasiet Gatavs.
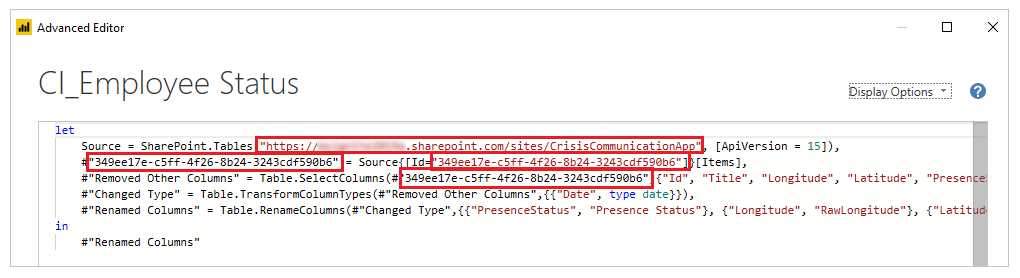
Ja pēc savienojuma informācijas atjaunināšanas redzat savienojuma kļūdas, iespējams, ir jāatjaunina akreditācijas dati, kas tiek izmantoti, lai izveidotu savienojumu ar sarakstu.
Lai atjauninātu savienojumu
Izvēlnē Fails atlasiet Opcijas un iestatījumi un pēc tam atlasiet datu avots iestatījumus.
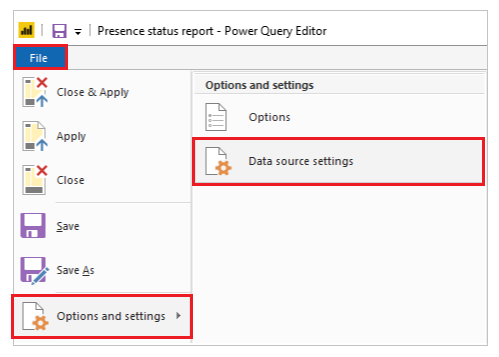
Atlasiet Rediģēt atļaujas.
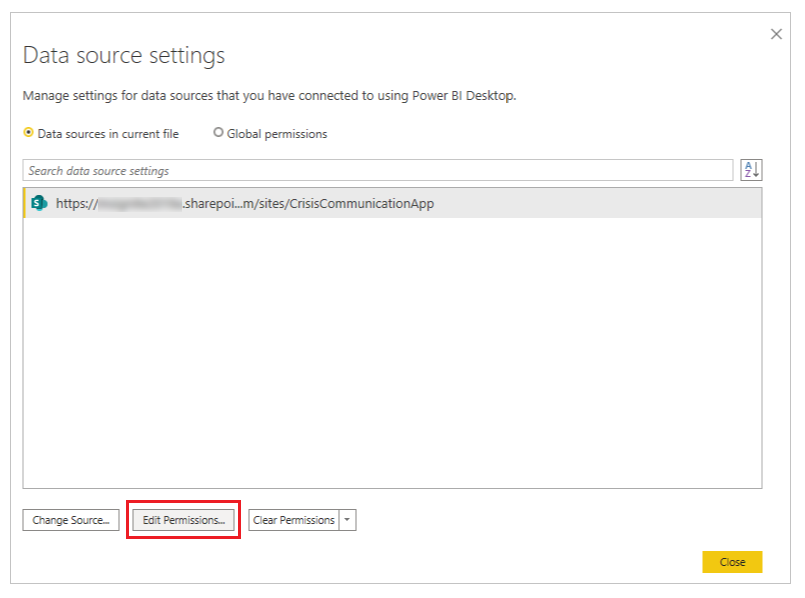
Pārliecinieties, vai akreditācijas datu tips ir iestatīts uz Organizācijas konts, un izmantojiet akreditācijas datus, lai piekļūtu sarakstam.
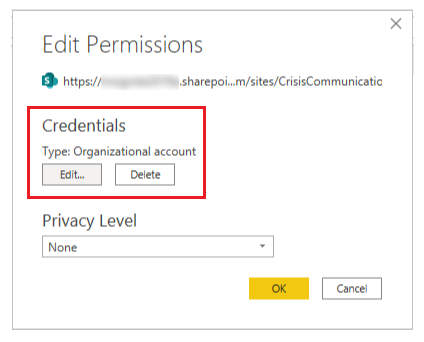
Atlasiet Aizvērt &; Lietot , lai atjauninātu atskaiti un izvilktu datus no saraksta.
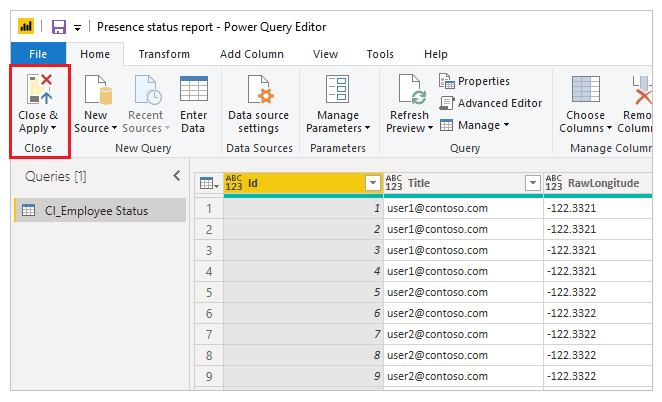
Tagad ir izveidota Power BI atskaite, kurā parādīta gan konkrētās dienas ģeogrāfiskā informācija par prombūtni no biroja, gan šādu kavējumu tendences vairāku dienu laika periodā. Atskaiti varam publicēt, lai to varētu redzētu citi organizācijas darbinieki.
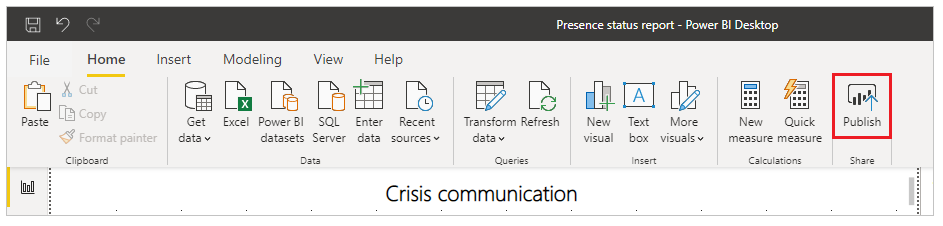
Atskaite tagad ir publicēta. Varat to koplietot ar citiem organizācijas darbiniekiem. Varat arī ieplānot atskaites atsvaidzināšanas biežumu.
Programmas integrēšana programmā Teams
Kad jums ir funkcionējoša programma, kas kopīgota ar visiem lietotājiem, varat to izvietot, izveidojot krīžu pārvaldības komandu programmā Teams, lai reaģētu uz ziņotajām problēmām.
Programmas izvietošana programmu joslā
Ja esat programmas Teams administrators, varat veikt programmas pašpiegādi visiem programmas Teams lietotājiem tās programmu joslā.
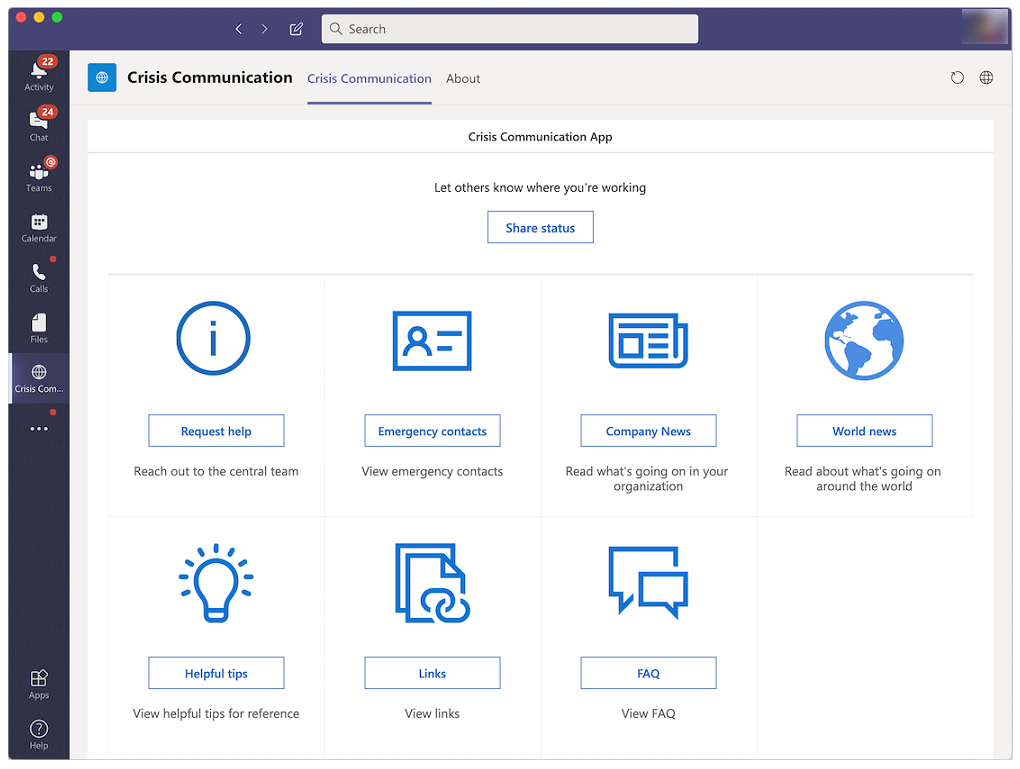
Pierakstieties programmatūrā Power Apps.
Kreisās puses navigācijas rūtī atlasiet Programmas.
Atlasiet Citas komandas(...) programmai Krīzes komunikācija .
Atlasiet Pievienot komandām.
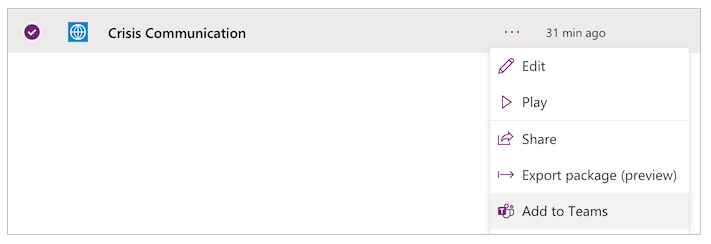
Atlasiet Lejupielādēt lietotni.
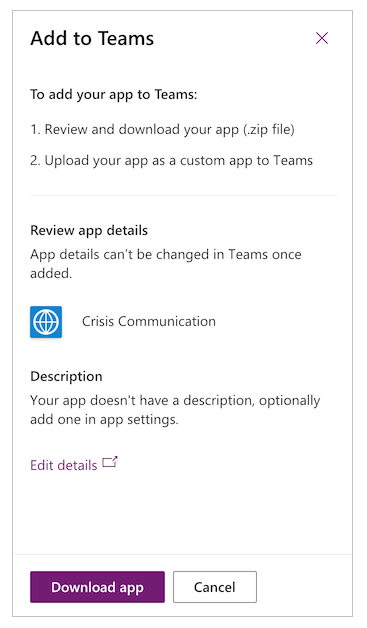
Atveriet darba grupas.
Dodieties uz Programmas lietojumprogrammu joslā.
Atlasiet Augšupielādēt pielāgotu programmu.
Ja esat programmas Teams administrators, varēsit augšupielādēt programmu visam nomniekam. Atlasiet Augšupielādēt pie Contoso (kur Contoso apzīmē nomnieka nosaukumu).
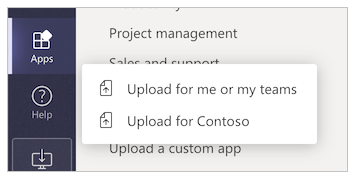
Augšupielādējiet failu, ko lejupielādējāt no Power Apps.
Dodieties uz Teams administrēšanas centru.
Kreisajā navigācijas rūtī zem Teams programmas atlasiet Iestatīšanas politikas.
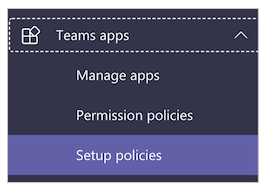
Atlasiet Globāli (organizācijas mēroga iestatīšana).
Atlasiet Pievienot programmas.
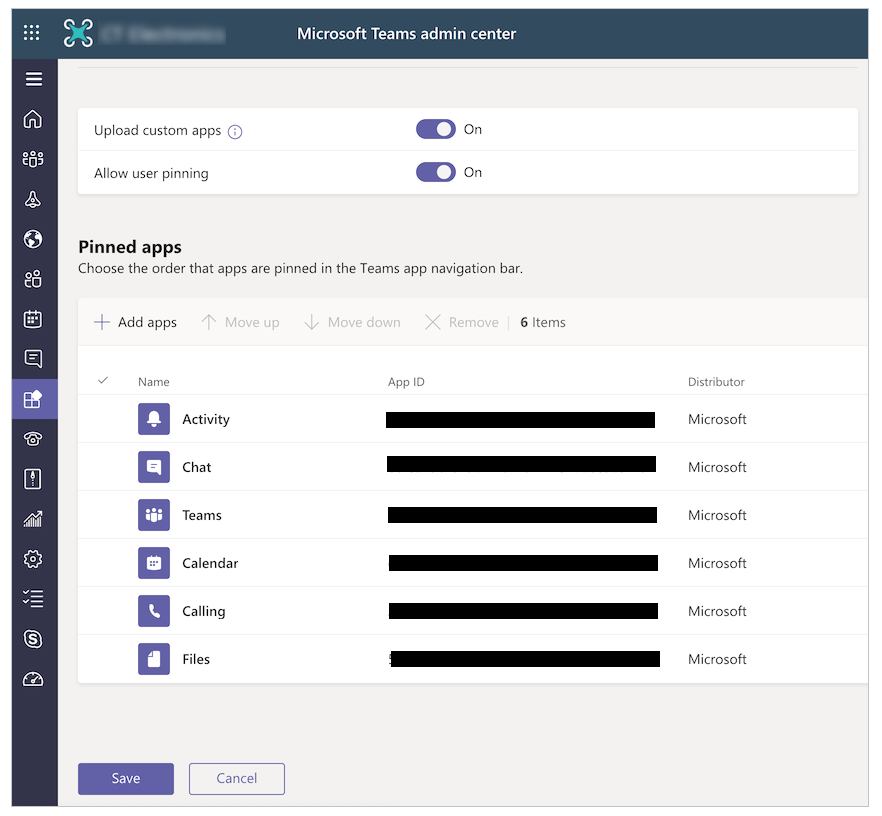
Meklējiet un atlasiet augšupielādēto lietotni Krīzes informācija .
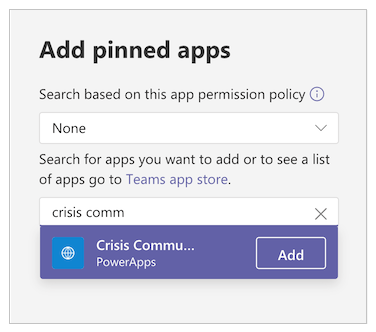
Atlasiet Pievienot.
Atlasiet vienumu Saglabāt.
Piezīmes
Var paiet līdz pat 24 stundām, kamēr lietotāji ieraudzīs programmu, kas automātiski piesprausta programmu joslā.
Centrālas krīzes pārvaldības darba grupas izveidei programmā Teams
Lai koordinētu reakciju uz krīzi, varat izveidot centrālo krīzes pārvaldības darba grupu programmā Teams un aizpildīt to ar visu nepieciešamo informāciju. Šī darba grupa ir jākopīgo tikai ar centrālās reaģēšanas darba grupu.
Pārejiet uz programmu Teams.
Programmas kreisajā joslā atlasiet Teams .
Atlasiet Pievienoties vai izveidot darba grupu.
Atlasiet Izveidot darba grupu un pēc tam izpildiet atlikušās darbības.
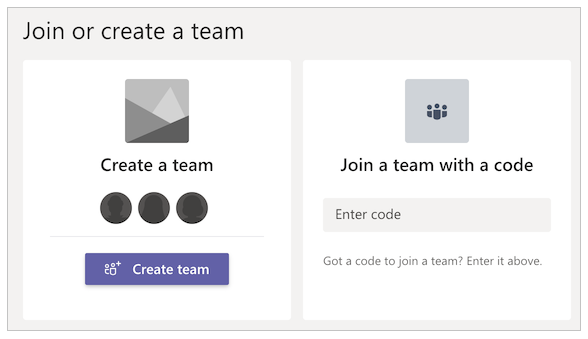
Pēc sekmīgas darba grupas izveides varat piespraust attiecīgo informāciju kā cilnes. Piemēram, jūs varat savai darba grupai piespraust krīžu pārvaldības administratora programmu vai Power BI atskaiti.
Lai pievienotu administratora programmu kā cilni
+ Atlasiet pogu.
Meklējiet un atlasiet Power Apps.
Meklējiet un atlasiet Krīzes informācijas administrators.
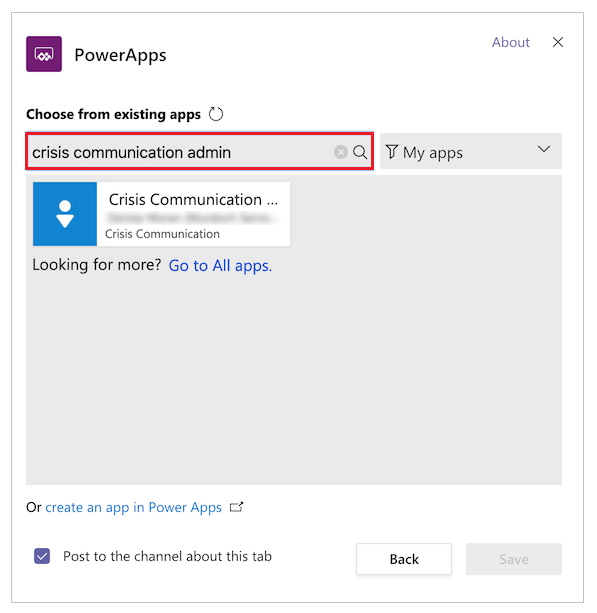
Atlasiet vienumu Saglabāt.
Lai pievienotu atskaiti Power BI kā cilni
- + Atlasiet pogu.
- Meklējiet un atlasiet Power BI.
- Meklējiet un atlasiet savu Power BI atskaiti.
- Atlasiet vienumu Saglabāt.
Bieži uzdotie jautājumi
Kādas licences ir nepieciešamas, lai palaistu šo risinājumu?
- Šajā programmā iekļautais risinājums izmanto Office savienotājus, tāpēc pietiek ar dēstītu Power Apps licenci no Office, lai darbinātu un demonstrētu lietotāju un administratoru programmas. Papildinformācija: Power Platform licencēšanas pārskats
- Ja vēlaties izmantot Power BI atskaiti (pakota kā risinājuma daļa), jums būs nepieciešama Power BI licence. Papildinformācija: Power BI izcenojumi
Kur man jāvēršas, ja man ir atsauksmes par risinājumu?
Mēs labprāt uzklausīsim jūsu lietošanas pieredzi šī risinājuma izvietošanā un pielāgošanā. Lai dalītos pieredzē, dodieties uz aka.ms/crisis-communication-feedback.
Izskatās, ka es atradu kļūdu ar lietotni; kur man jāiet?
Lai iesniegtu kļūdu ar risinājumu, dodieties uz aka.ms/crisis-communication-issues.
Kādi līdzekļi pašlaik netiek atbalstīti GCC?
Šobrīd GCC vidē nav pieejams Power Automate robota savienotājs programmai Teams un pašpiegādes paziņojumu savienotājs. Izmantojiet e-pasta ziņojumu opciju, lai brīdinātu lietotājus par iekšējiem jaunumiem.
Kā es varu atjaunināt lietojumprogrammu?
Ja vēlaties atjaunināt lietojumprogrammu, lūdzu, veiciet norādītās aka.ms/CrisisCommunicationSolution darbības.
Problēmas un atsauksmes
- Lai iegūtu atsauksmes par krīzes komunikācijas parauga veidni, dodieties uz aka.ms/crisis-communication-feedback.
- Lai ziņotu par problēmu, kas saistīta ar programmu Krīzes saziņa, dodieties uz aka.ms/crisis-communication-issues.
Atruna:Šī programma ir paraugs, un to var izmantot kopā ar Microsoft Power Apps Teams tikai atsauces informācijas izplatīšanai. Šī lietotne nav paredzēta vai padarīta pieejama lietošanai kā medicīniska ierīce, klīniskais atbalsts, diagnostikas rīks vai cita tehnoloģija, kas paredzēta izmantošanai slimību vai citu stāvokļu diagnostikā, ārstēšanā, mazināšanā, ārstēšanā vai profilaksē, un Microsoft nepiešķir licenci vai tiesības izmantot šo lietotni šādiem mērķiem. Šī lietotne nav izstrādāta vai paredzēta, lai aizstātu profesionālu medicīnisku padomu, diagnozi, ārstēšanu vai spriedumu, un to nevajadzētu izmantot kā tādu. Klients uzņemas pilnu risku un atbildību par jebkādu šīs lietotnes izmantošanu. Microsoft negarantē, ka lietotne vai jebkādi saistībā ar to nodrošinātie materiāli būs pietiekami jebkādiem medicīniskiem mērķiem vai atbildīs jebkuras personas veselības vai medicīniskajām prasībām.