Par pamatnes programmu datu veidlapu izklājumu
Ērti izveidojiet pievilcīgu un efektīvu veidlapu, veidojot audekla programmu risinājumā Power Apps. Piemēram, aplūkojiet šo pamata veidlapu, kas paredzēta pārdošanas pasūtījumu ierakstīšanai.
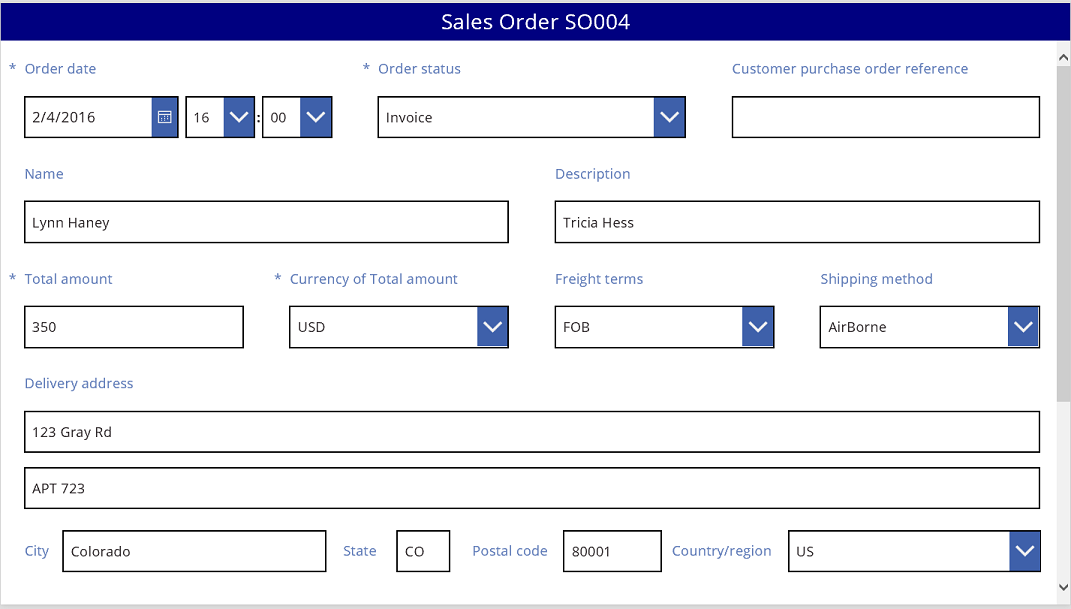
Šajā apmācībā ir aplūkotas darbības, kas jāveic, lai izveidotu šo veidlapu. Tiks aplūkotas arī dažas detalizētas tēmas, piemēram, dinamiskā lauku izmēra mainīšana, lai aizpildītu pieejamo vietu.
Pirms uzsākšanas
Ja jūsu pieredze darbā ar Power Apps ir neliela (vai līdz šim ģenerējāt programmas tikai automātiski), ieteicams izveidot programmu pilnīgi no jauna, pirms ķeraties pie šī raksta. Izveidojot programmu pilnīgi no jauna, jūs iepazīsities ar nepieciešamajām koncepcijām, piemēram, datu avotu un vadīklu pievienošanu, kas šajā rakstā ir minētas, bet nav izskaidrotas.
Šis raksts ir sastādīts tā, it kā jums būtu datu avots ar nosaukumu Pārdošanas pasūtījums un kurā ir iepriekšējā ilustrācijā redzamie lauki. Ja jums ir Power Apps katram lietotājam, katrai programmai vai izmēģinājumversijas licencei un sistēmas administratora vai sistēmas pielāgotāja atļaujām, varat izveidot tabulu Microsoft Dataverse un pievienot līdzīgus laukus.
Galerijas pievienošana
Izveidojiet planšetdatora programmu pilnīgi no jauna un pievienojiet datu avotu.
Viss šajā rakstā aplūkotais attiecas arī uz tālruņa izkārtojumiem, taču tālruņa programmās bieži ir tikai viena vertikālā kolonna.
Pievienojiet vertikālu vadīklu Galerija un iestatiet tās rekvizītu Vienumi kā Pārdošanas pasūtījums.
(Pēc izvēles) Lai atbilstu šajā apmācībā iekļautajiem piemēriem, mainiet galerijas izkārtojumu, lai rādītu tikai nosaukumu un apakšvirsrakstu.
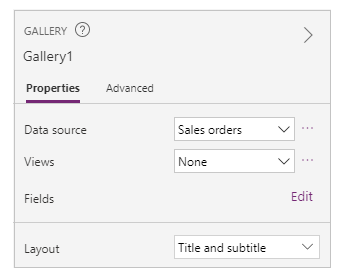
Galerijā atlasiet SO004.
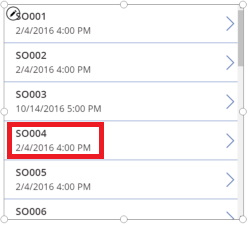
Šis ieraksts tiks parādīts veidlapā, kuru veidojat, ievērojot norādījumus, kas sniegti tālāk šajā rakstā.
Virsrakstjoslas pievienošana
Pievienojiet tukšu ekrānu, kurā ievietosiet veidlapu.
Papildus šai apmācībai varat novietot vadīklas Galerija un Rediģēt veidlapu tajā pašā ekrānā, taču jums būs vairāk vietas darbam, ja novietosit tās atsevišķos ekrānos.
Jaunā ekrāna augšdaļā pievienojiet vadīklu Etiķete un iestatiet tās rekvizītam Teksts šo izteiksmi:
"Sales Order " & Gallery1.Selected.SalesOrderIdEtiķetē redzams tā ieraksta pārdošanas pasūtījuma numurs, ko atlasījāt galerijā.
(Pēc izvēles) Formatējiet etiķeti, kā norādīts tālāk.
Iestatiet tās rekvizītu Līdzināt uz Centrā.
Iestatiet tās rekvizītu Izmērs uz 20.
Iestatiet tās rekvizītu Aizpildījums uz Tumšzila.
Iestatiet tās rekvizītu Krāsa uz Balta.
Iestatiet tās rekvizītu Platums uz Parent.Width.
Iestatiet tās rekvizītus X un Y rekvizītus uz 0.

Veidlapas pievienošana
Pievienojiet vadīklu Veidlapas rediģēšana un pēc tam pārvietojiet to vai mainiet tās izmēru, lai aizpildītu ekrānu zem etiķetes.
Nākamajā darbībā veidlapas vadīkla tiek savienota ar datu avotu Pārdošanas pasūtījums, izmantojot rūti pa labi, nevis formulas joslu. Ja izmantojat formulas joslu, pēc noklusējuma veidlapā nebūs redzams neviens lauks. Vienmēr varat parādīt jebkuru nepieciešamo lauku, atlasot vienu vai vairākas izvēles rūtiņas rūtī pa labi.
Rūtī pa labi noklikšķiniet uz lejupvērstās bultiņas blakus opcijai Nav atlasīts neviens datu avots vai pieskarieties tai un pēc tam atlasiet Pārdošanas pasūtījums.
Noklusējuma lauku kopa no datu avota Pārdošanas pasūtījums būs redzama vienkāršā trīs kolonnu izkārtojumā. Tomēr daudzi no tiem ir tukši, un to novietošana gala pozīcijās var aizņemt aizņemt kādu brīdi.
Iestatiet veidlapas rekvizītu Vienums uz Gallery1.Selected.
Veidlapā ir redzams galerijā atlasītais ieraksts, taču noklusējuma lauku kopa var neatbilst tam, kas nepieciešams gala produktā.
Rūtī pa labi paslēpiet katru no šiem laukiem, noņemot atlasi no to izvēles rūtiņām:
- Pārdošanas pasūtījuma ID
- Uzņēmums
- Pārdevējs
- Uzņēmuma kontaktpersona
Pārvietojiet lauku Pasūtījuma statuss, velkot to uz kreiso pusi un pēc tam nometot to lauka Klienta pirkšanas pasūtījuma atsauce otrā pusē.
Jūsu ekrānam jāizskatās līdzīgi šim piemēram:
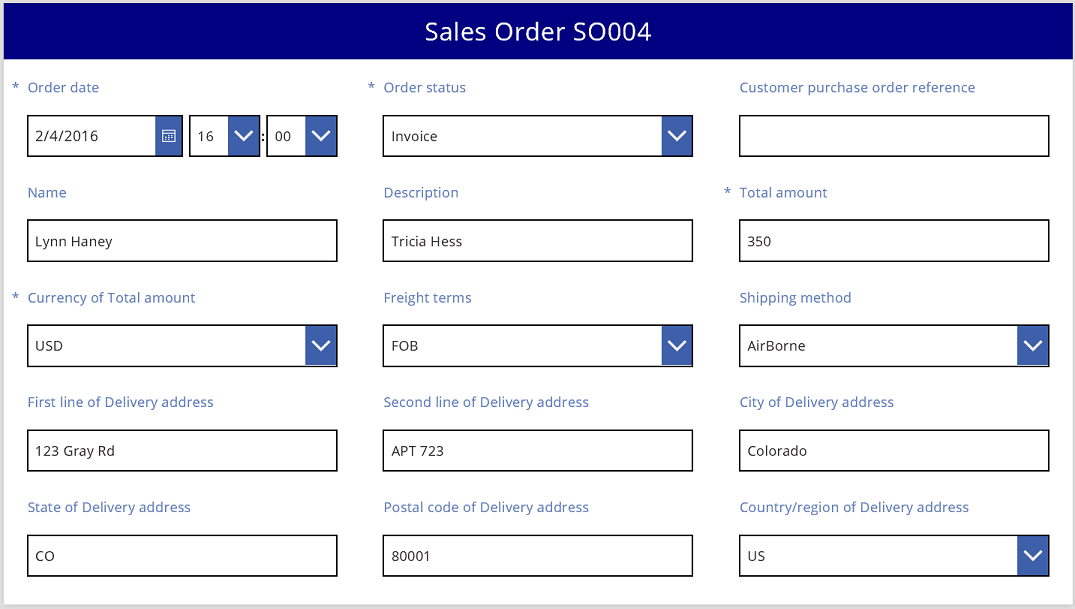
Datu kartītes atlasīšana
Katram parādītajam laukam ir atbilstoša datu kartīte veidlapā. Šajā kartītē ir ietverta vadīklu kopa lauka nosaukumam, ievades lodziņam, zvaigznītei (kas parādās, ja lauks ir obligāts), un validācijas kļūdas ziņojumam.
Varat arī atlasīt kartītes tieši veidlapā. Atlasot kādu kartīti, virs tās parādās melns uzraksts.
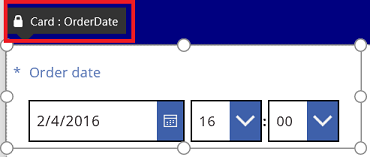
Piezīme
Lai dzēstu kartīti (ne tikai paslēptu to), atlasiet to un pēc tam nospiediet taustiņu Delete.
Kartīšu kārtošana kolonnās
Pēc noklusējuma veidlapām planšetdatora programmās ir trīs kolonnas, bet tālruņa programmās — viena. Varat norādīt ne tikai veidlapas kolonnu skaitu, bet arī to, vai visām kartītēm ir jāietilpst kolonnu apmalēs.
Šajā ilustrācijā kolonnu skaits veidlapā tika nomainīts no trīs uz četrām, atzīmējot izvēles rūtiņu Fiksēt kolonnās. Kartītes veidlapā tika izkārtotas automātiski, lai tās ietilptu jaunajā izkārtojumā.
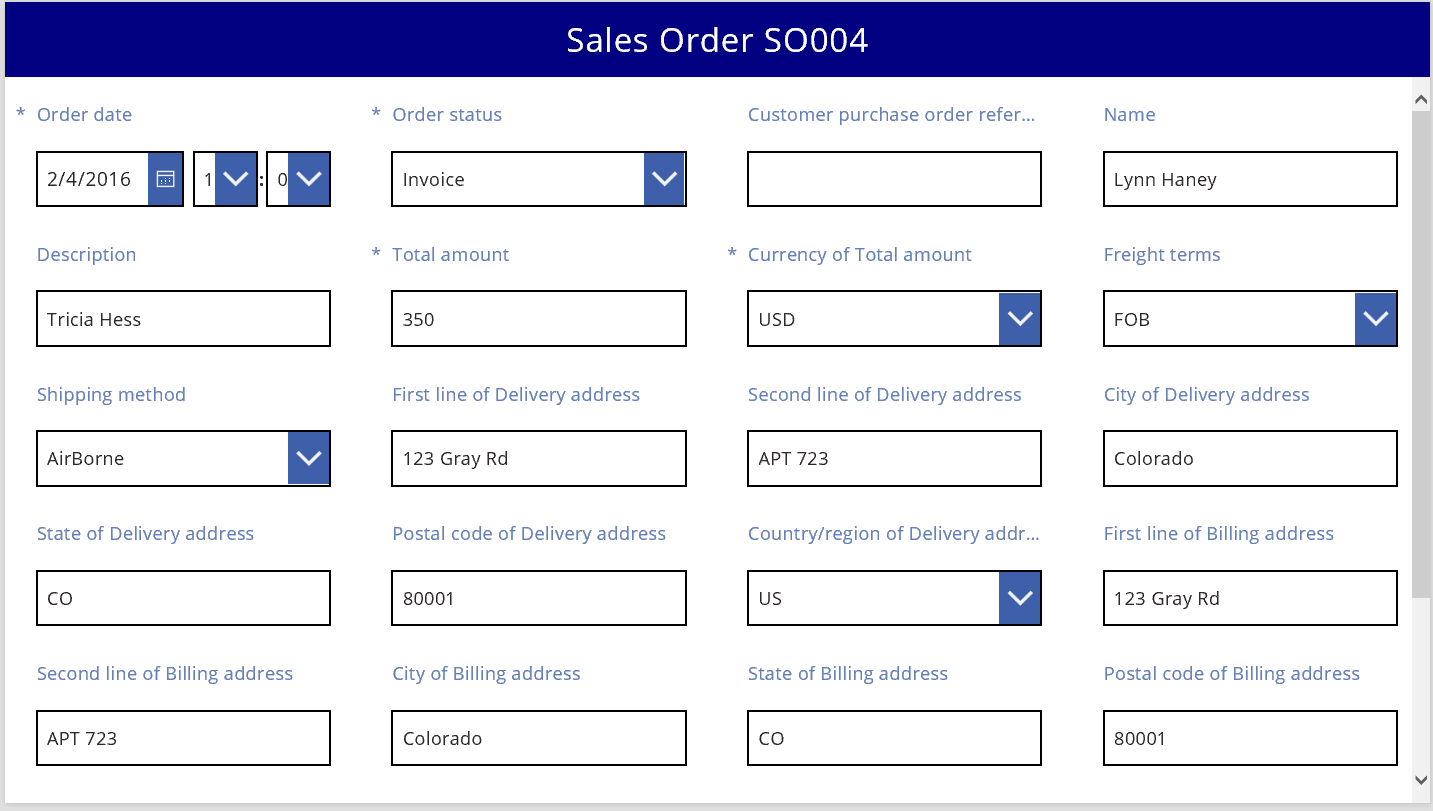
Kartīšu izmēra mainīšana vairākās kolonnās
Atkarībā no datiem katrā kartītē jūs, iespējams, vēlēsities, lai dažas kartītes ietilptu vienā kolonnā, bet citas kartītes aptvertu vairākas kolonnas. Ja kartītē ir vairāk datu, nekā vēlaties rādīt vienā kolonnā, varat paplašināt kartīti, to atlasot un pēc tam velkot satveramo turi uz tās atlases lodziņa kreisās vai labās malas. Velkot turi, kartīte tiek nofiksēta pie kolonnu robežām.
Lai padarītu noformējumu elastīgāku un saglabātu noteiktu struktūru, varat palielināt kolonnu skaitu līdz 12. Pateicoties šīm izmaiņām, varat viegli konfigurēt katru kartīti, lai tā ietvertu visu veidlapu, pusi no veidlapas, vienu trešdaļu, vienu ceturtdaļu, vienu sesto daļu un tā tālāk. Lūk, kā tas notiek.
Rūtī pa labi iestatiet veidlapas kolonnu skaitu uz 12.
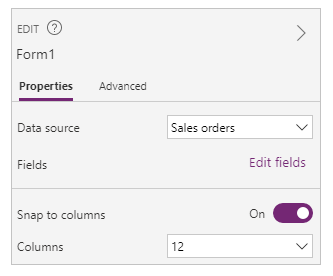
Veidlapā nav redzamu izmaiņu, bet ir pieejams vairāk fiksācijas punktu, velkot kreisās vai labās puses satveramo turi.
Palieliniet kartītes Pasūtījuma datums platumu, velkot satveramo turi labajā pusē vienu fiksācijas punktu pa labi.
Kartīte aptver četras no veidlapas 12 kolonnām (vai 1/3 no veidlapas), nevis tikai trīs no veidlapas 12 kolonnām (vai 1/4 no veidlapas). Katru reizi, kad palielināt kartītes platumu par vienu fiksācijas punktu, kartīte aptver papildu 1/12 no veidlapas.

Atkārtojiet iepriekšējo darbību ar kartītēm Pasūtījuma statuss un Klienta pirkšanas pasūtījuma atsauce.

Mainiet kartīšu nosaukumu un aprakstu, lai aizņemtu ne vairāk kā sešas kolonnas (vai 1/2) veidlapā.
Izstiepiet piegādes adreses pirmās divas rindiņas pa visu veidlapu.
Viss paveikts. Esam izveidojuši nepieciešamo veidlapu, izmantojot dažādas rindas dažāda skaita kolonnās.
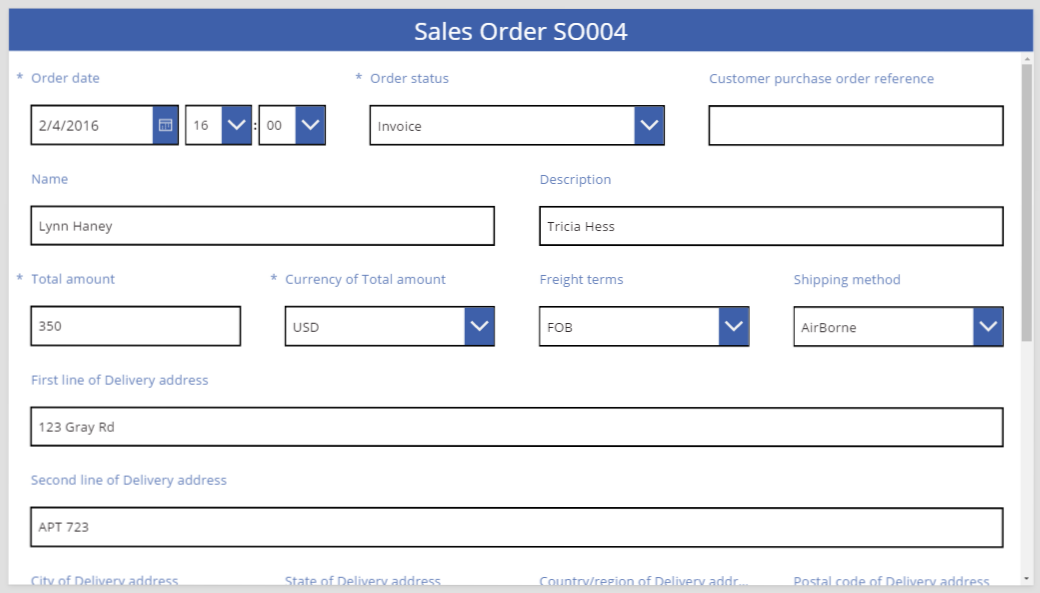
Manipulācijas ar vadīklām kartītē
Piegādes adresē ir iekļautas vairākas informācijas daļas, kuras vēlamies vizuāli sagrupēt kopā lietotājam. Katrs lauks paliek savā datu kartītē, taču ar to var manipulēt, izmantojot kartītes vadīklas, lai tos labāk satilpinātu kopā.
Atlasiet kartīti Piegādes adreses pirmā rindiņa, atlasiet etiķeti attiecīgajā kartītē un pēc tam izdzēsiet pirmos trīs vārdus no teksta.
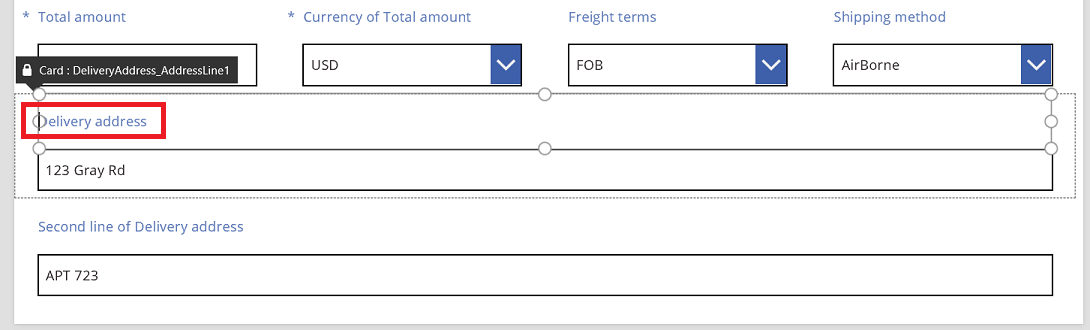
Atlasiet kartīti Piegādes adreses otrā rindiņa, atlasiet etiķeti attiecīgajā kartītē un pēc tam izdzēsiet visu tekstu no tās.
Iespējams, ir vilinoši noņemt etiķetes vadīklu, un daudzos gadījumos tas darbosies bez problēmām. Taču formulas var būt atkarīgas no šīs vadīklas klātesamības. Drošāka pieeja ir noņemt tekstu vai iestatīt rekvizītu Redzams uz aplams.
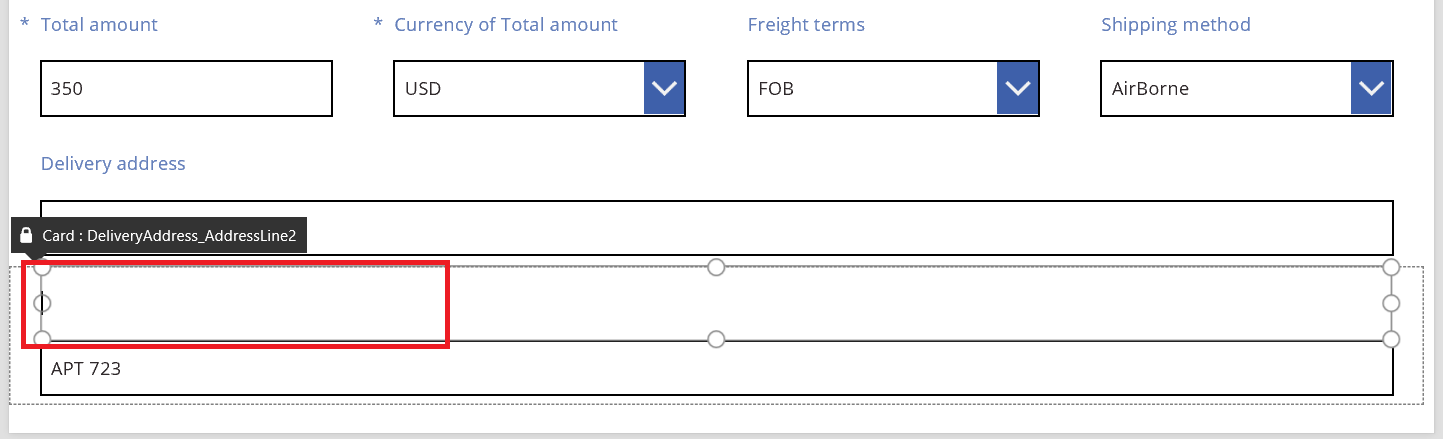
Lai samazinātu atstarpi starp adreses pirmo un otro rindiņu, tajā pašā kartītē pārvietojiet teksta ievades lodziņu virs etiķetes.
Kartītes augstums tiek samazināts, kad tās saturs aizņem mazāk vietas.
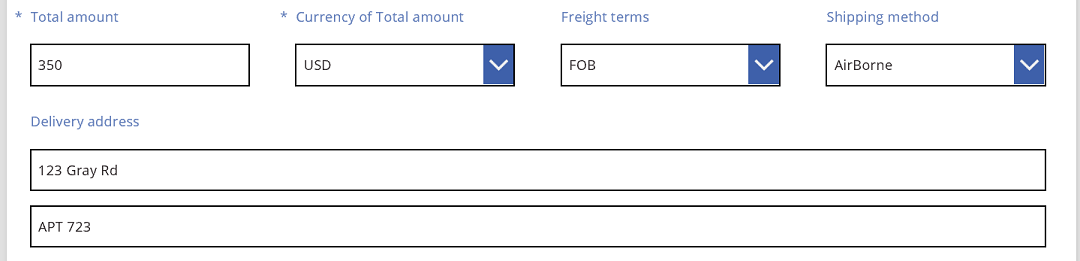
Tagad aplūkosim adreses trešo rindiņu. Līdzīgi kā iepriekš, saīsiniet katras etiķetes tekstu šajās kartītēs un izkārtojiet teksta ievades lodziņu, lai tas būtu pa labi no katras etiķetes. Tālāk norādītas darbības kartītei Statuss:
| Darbība | Apraksts | Rezultāts |
|---|---|---|
| 1 | Atlasiet kartīti Statuss, lai ap to parādītos satveramie turi. | 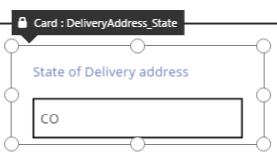 |
| 2 | Atlasiet etiķeti šajā kartītē, lai ap to parādītos satveramie turi. | 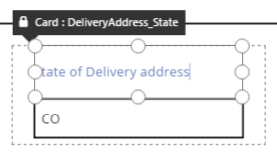 |
| 3 | Novietojiet kursoru pa labi no teksta un pēc tam izdzēsiet nevajadzīgās daļas. | 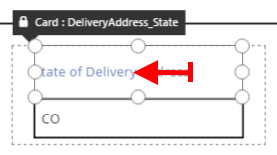 |
| 4 | Izmantojot malās esošos satveramos turus, mainiet etiķetes vadīklas izmēru, lai ietilpinātu jauno teksta izmēru. |  |
| 5 | Atlasiet teksta ievades vadīklu šajā kartītē. | 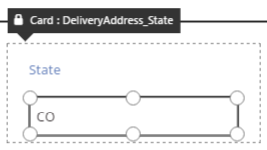 |
| 6 | Izmantojot malās esošos satveramos turus, mainiet teksta ievades vadīklas izmēru pēc nepieciešamības. | 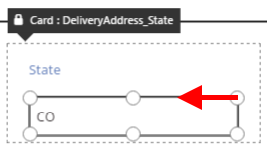 |
| 7 | Velciet teksta ievades lodziņu uz augšu un pa labi no etiķetes vadīklas, un pēc tam nometiet teksta ievades lodziņu. | 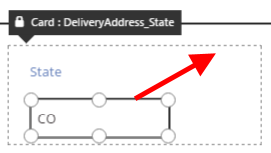 |
| Tagad izmaiņas kartītē Statuss ir pabeigtas. | 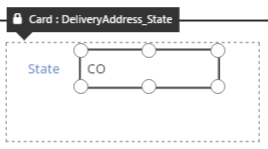 |
Pabeigtas trešās adreses rindiņas rezultāts:
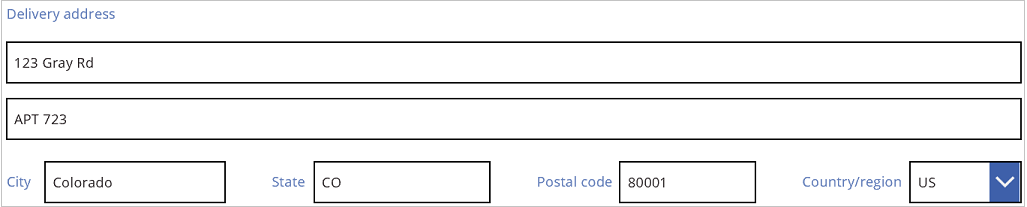
Daudzām kartītēm sākumā rekvizītos ir dinamiskās formulas. Piemēram, teksta ievades vadīklā, kuru iepriekš mainījām un pārvietojām, bija rekvizīts Platums, kas atkarīgs no primārā elementa. Pārvietojot vadīklu vai mainot tās izmēru, šīs dinamiskās formulas tiek aizstātas ar statiskām vērtībām. Ja vēlaties, dinamiskās formulas var atjaunot, izmantojot formulas joslu.
Opcijas Fiksēt kolonnās izslēgšana
Dažreiz būs vajadzīga precīzāka kontrole, nekā var nodrošināt standarta 12 kolonnas. Šādos gadījumos varat izslēgt opciju Fiksēt kolonnās un pēc tam izvietot kartītes manuāli. Veidlapa turpina fiksēšanu 12 kolonnās, bet jūs pēc izmēra izmaiņu vai pārvietošanas sākšanas varat arī turēt nospiestus taustiņus Alt vai Ctrl+Shift, lai ignorētu fiksācijas punktus. Papildinformāciju skatiet tēmā Alternatīva īsinājumtaustiņu darbība.
Mūsu piemērā visiem četriem komponentiem, kas veido adreses trešo rindiņu, ir vienāds platums. Taču tas var nebūt vislabākais izkārtojums, jo pilsētu nosaukumi ir garāki nekā štatu saīsinājumi, bet valstu/reģionu teksta ievades lodziņš ir īss tā etiķetes garuma dēļ. Lai optimizētu šo vietu, izslēdziet opciju Fiksēt kolonnās rūtī pa labi un pēc šo kartīšu izmēra un pozīcijas maiņas sākšanas turiet nospiestus taustiņus Alt vai Ctrl+Shift.
Pēc uzmanīgas pozicionēšanas rezultātā katram laukam ir atbilstošs izmērs un izlīdzināta atstarpe horizontāli starp laukiem.
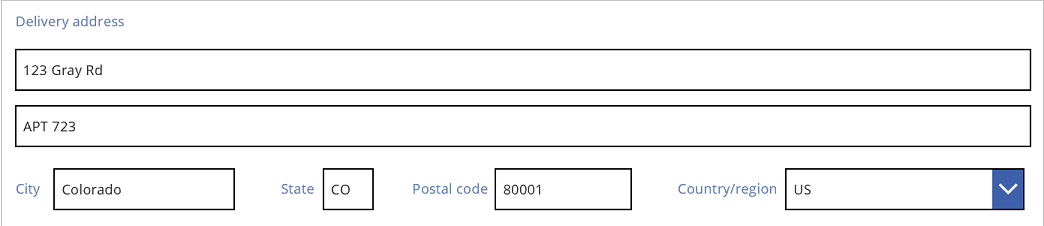
Kāda kopumā ir atšķirība, ja opcija Fiksēt kolonnās ir ieslēgta vai izslēgta?
| Uzvedība | Fiksēt kolonnās ieslēgta | Fiksēt kolonnās izslēgta |
|---|---|---|
| Mainot izmēru, fiksējas | Atlasīto kolonnu skaits: 1, 2, 3, 4, 6 vai 12 |
12 kolonnas |
| Izmēra maiņas fiksēšanu var ignorēt | Nē | Jā, ar taustiņiem Alt vai Ctrl+Shift pēc tam, kad sākta izmēru maiņa |
| Kartītes tiek automātiski pārkārtotas starp rindām (vairāk par šo vēlāk) | Jā | Nē |
Platuma un augstuma iestatīšana
Tāpat kā it visu programmā Power Apps, veidlapu izkārtojumu nosaka rekvizīti kartīšu vadīklās. Kā jau aprakstīts, varat mainīt šo rekvizītu vērtības, velkot vadīklas uz dažādām atrašanās vietām vai velkot satveramos turus, lai mainītu vadīklu izmērus. Bet var būt situācijas, kurās nepieciešams izprast un mainīt šos rekvizītus precīzāk, jo īpaši tad, kad veidojat veidlapas dinamiskas, izmantojot formulas.
Pamata izkārtojums: X, Y un Platums
Rekvizīti X un Y nosaka kartīšu novietojumu. Strādājot ar vadīklām neapstrādātā audeklā, šie rekvizīti nosaka absolūtu pozīciju. Veidlapā šiem rekvizītiem ir cita nozīme:
- X: secība rindā;
- Y: rindas numurs.
Līdzīgi kā vadīklas audeklā, rekvizīts Platums nosaka kartītes minimālo platumu (vairāk par minimālo aspektu tālāk).
Apskatīsim rekvizītus X, Y un Platums mūsu veidlapā.
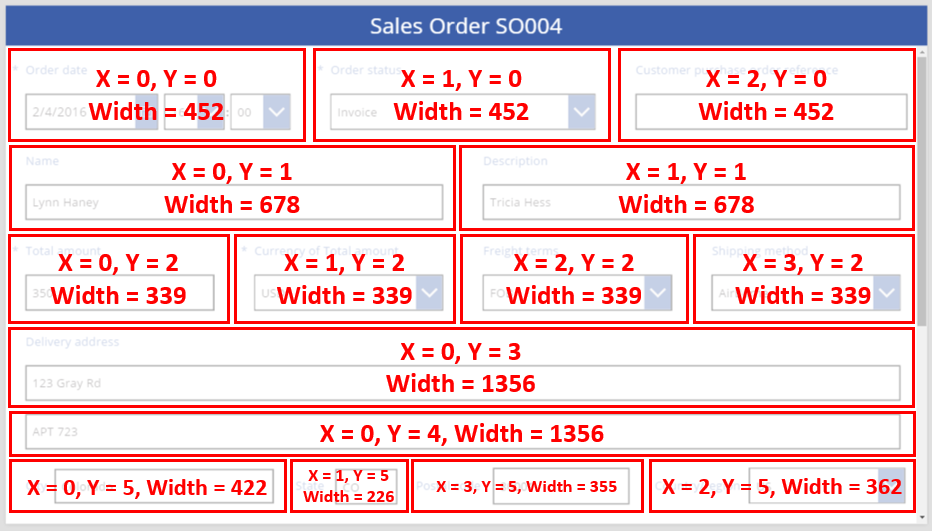
Rindu pārpildīšanās
Kas notiek, ja kartītes rindā ir pārāk platas, lai ietilptu šajā rindā? Parasti nevajag par to raizēties. Pateicoties opcijai Fiksēt kolonnās, šie trīs rekvizīti tiek automātiski pielāgoti, lai itin viss ietilptu rindās bez pārpildīšanās.
Bet, ja opcija Fiksēt kolonnās ir izslēgta vai ja vienā vai vairākās kartītēs ir uz formulu balstīts Platums, rinda var tikt pārpildīta. Šajā gadījumā kartītes automātiski tiek aplauztas, lai principā izveidotu citu rindu. Piemēram, manuāli nomainīsim rekvizītu Platums kartītei Klienta pirkšanas pasūtījuma atsauce (pirmā rinda, trešais vienums) uz 500.
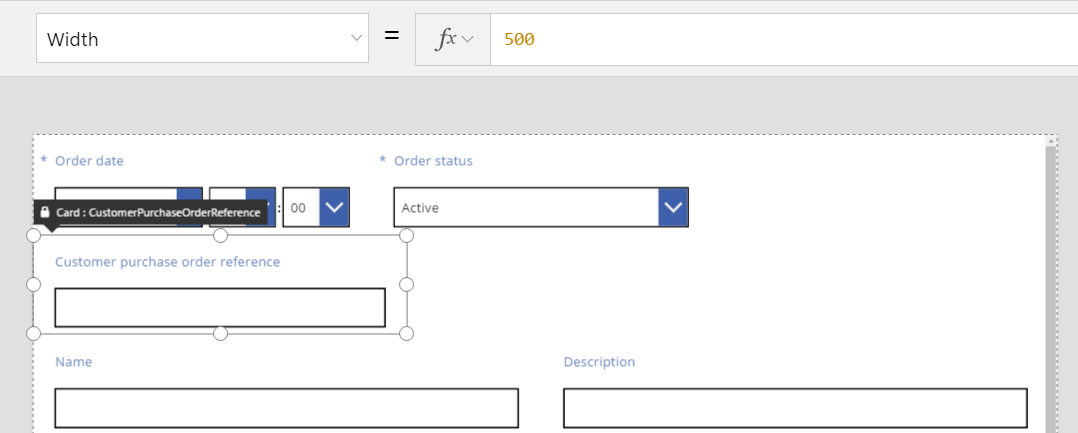
Trīs kartītes augšējā rindā vairs neietilpst horizontāli, un tiek izveidota cita rinda pārpildes aplaušanai. Y koordināta visām šīm kartītēm joprojām ir 0, un kartītēm Nosaukums un Apraksts Y joprojām ir 1. Kartītes, kurām ir citas Y vērtības, netiek sapludinātas rindās.
Varat izmantot šo principu, lai izveidotu pilnīgi dinamisku izkārtojumu, kurā kartītes tiek ievietotas, balstoties uz Z secību, aizpildot pēc iespējas vairāk vietas pirms pāriešanas uz nākamo rindu. Lai to paveiktu, piešķiriet visām kartītēm vienādu Y vērtību un izmantojiet X kartīšu secībai.
Vietu aizpildīšana: WidthFit
Pārpilde pēdējā piemērā izveidoja brīvu vietu aiz kartītes Pasūtījuma statuss, kura bija otrā kartīte pirmajā rindā. Ir iespējams manuāli pielāgot abu atlikušo kartīšu rekvizītu Platums, lai aizpildītu šo vietu, taču šī pieeja ir nogurdinoša.
Kā alternatīvu varat izmantot rekvizītu WidthFit. Ja šis rekvizīts vienai vai vairākām kartītēm rindā ir iestatīts uz patiess, visas atlikušās brīvās vietas šajā rindā tiek vienmērīgi sadalītas starp tām. Šī funkcija ir iemesls, kāpēc iepriekš uzsvērām, ka rekvizīts Platums kartītē ir minimums un kāpēc tas, kas ir redzams, var būt platāks. Šis rekvizīts nekad neizraisīs kartītes samazināšanu, bet gan tikai izvēršanu.
Ja WidthFit tiek iestatīts uz patiess kartītē Pasūtījuma statuss, tas aizpilda pieejamo vietu, kamēr pirmā kartīte netiek mainīta.
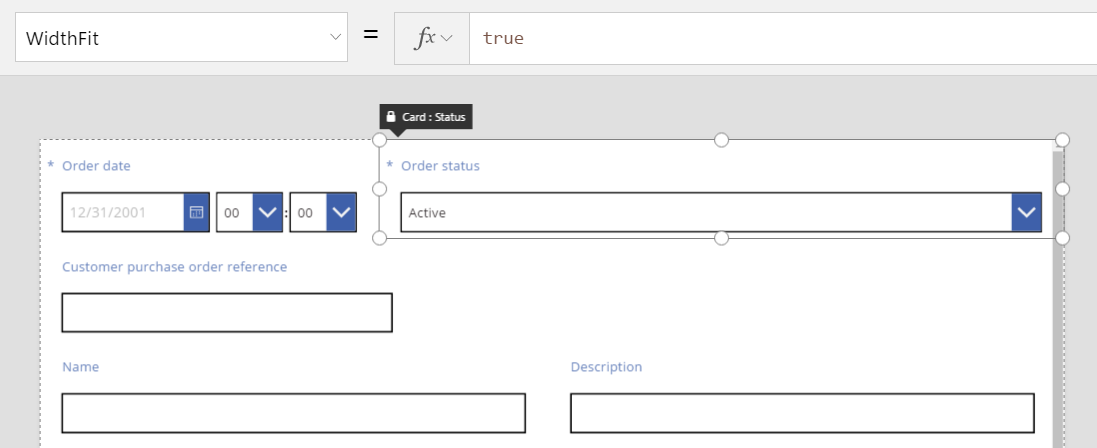
Ja WidthFit tiek iestatīts uz patiess arī kartītē Pasūtījuma datums, abas kartītes tiek vienmērīgi sadalītas pa pieejamo vietu.
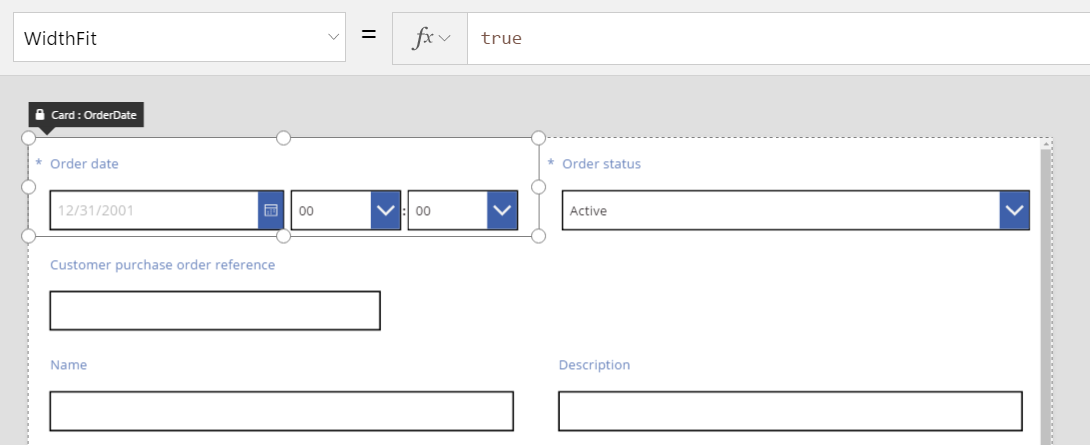
Satveramie turi šajās kartītēs ņem vērā papildu platumu, ko nodrošina WidthFit, nevis minimālo platumu, ko nodrošina rekvizīts Width. Var rasties neizpratne, manipulējot ar rekvizītu Platums, kamēr ir ieslēgts WidthFit; iespējams, vēlēsities to izslēgt, veikt izmaiņas ar rekvizītu Platums un pēc tam to atkal ieslēgt.
Kad WidthFit varētu būt noderīgs? Ja jums ir lauks, kas tiek lietots tikai noteiktās situācijās, tam var iestatīt rekvizītu Redzams kā aplams, un pārējās kartītes šajā rindā automātiski aizpildīs vietu ap to. Iespējams, vēlēsities izmantot formulu, kas rāda lauku tikai tad, ja citam laukam ir konkrēta vērtība.
Šeit rekvizīts Redzams laukam Pasūtījuma statuss tiek iestatīts uz statisku aplams.
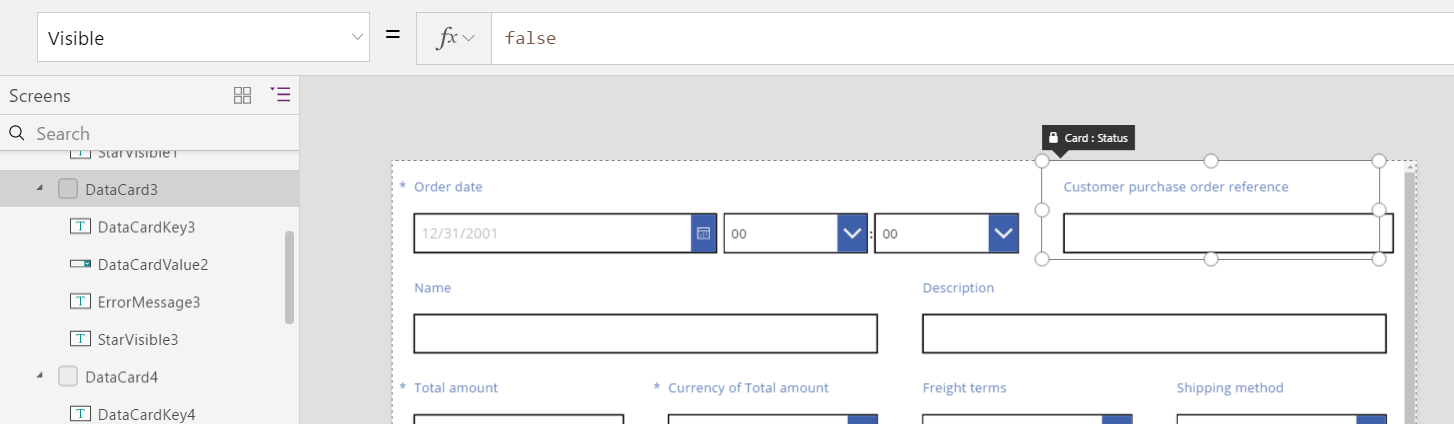
Ja otrā kartīte faktiski ir noņemta, trešā kartīte var atgriezties tajā pašā rindā, kurā ir pirmā kartīte. Pirmajai kartītei joprojām ir WidthFit iestatījums patiess, tāpēc tā vienīgā tiek izvērsta, lai aizpildītu pieejamo vietu.
Lauks Pasūtījuma statuss ir neredzams, tāpēc audeklā to nevar atlasīt tikpat ērti. Taču jūs varat atlasīt jebkuru vadīklu, vienalga, redzamu vai neredzamu, hierarhiskajā vadīklu sarakstā ekrāna kreisajā pusē.
Augstums
Rekvizīts Augstums nosaka katras kartītes augstumu. Kartītēm ir WidthFit rekvizīta Augstums ekvivalents, un tas vienmēr ir iestatīts uz patiess. Iztēlojieties, ka pastāv rekvizīts HeightFit, bet nemeklējiet to produktā, jo tāds rekvizīts vēl nav eksponēts.
Šo procesu nevar izslēgt, tāpēc kartīšu augstumu maiņa var būt sarežģīta. Visas kartītes, kas atrodas vienā rindā, ir tikpat augstas kā augstākā kartīte. Piemēram, rinda var izskatīties šādi:
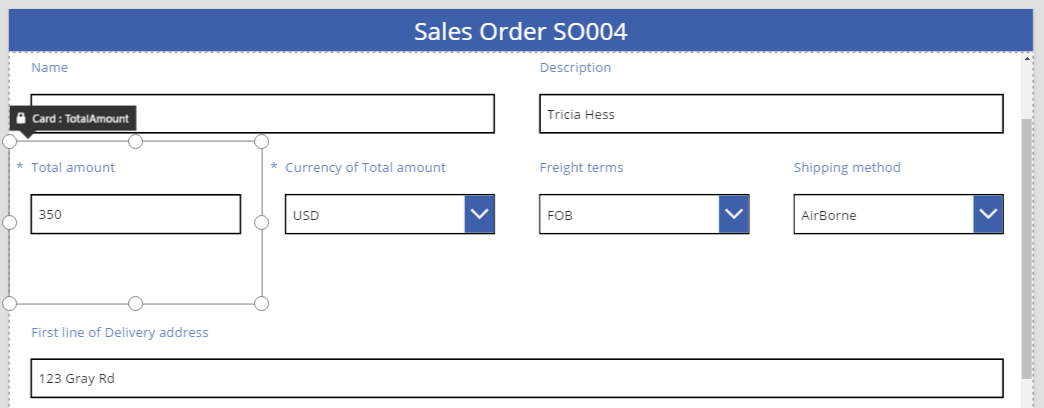
Kura kartīte padara rindu augstu? Iepriekšējā ilustrācijā ir atlasīta kartīte Kopsumma, kura izskatās augsta, bet tās rekvizītam Augstums iestatītā vērtība ir 80 (tāda pati kā pirmās rindas augstums). Lai samazinātu rindas augstumu, ir jāsamazina rekvizīts Augstums augstākajai kartītei rindai, un augstāko kartīti nevar atrast, nepārskatot katras kartītes rekvizītu Augstums.
AutoHeight
Kartīte var izrādīties augstāka, nekā paredzēts, arī tad, ja tā satur vadīklu, kuras rekvizīts AutoHeight ir iestatīts uz patiess. Piemēram, daudzas kartītes ietver etiķeti, kurā ir redzams kļūdas ziņojums, ja lauka vērtība izraisa validācijas problēmu.
Bez rādāmā teksta (nav kļūdu) etiķete tiek sakļauta līdz nulles augstumam. Ja jūs nezinātu precīzāk, jūs nemaz nenojaustu, ka tā tur atrodas, un tā tam arī jābūt.
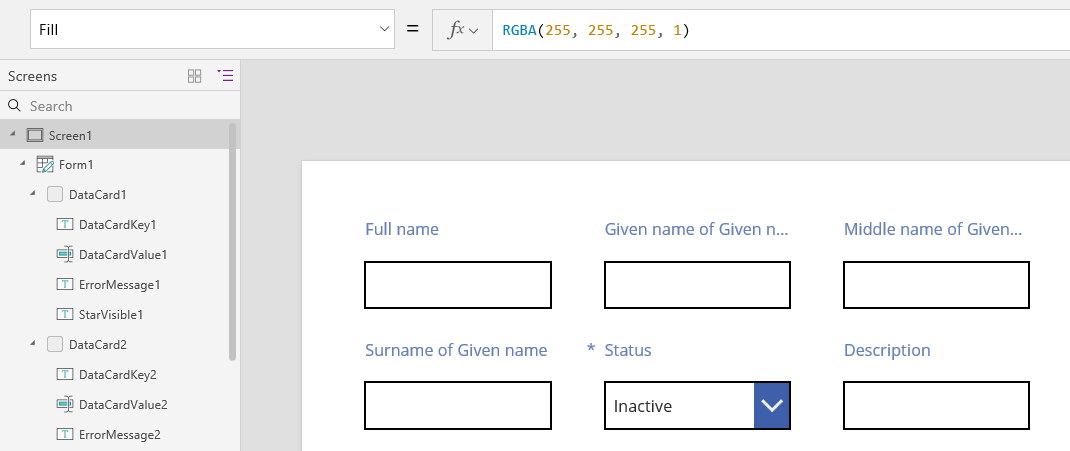
Ekrāna kreisajā malā vadīklu sarakstā ir redzama ErrorMessage1, kas ir mūsu etiķetes vadīkla. Atjauninot programmu, varat atlasīt šo vadīklu, lai piešķirtu tai noteiktu augstumu un parādītu satveramos turus, ar kuriem var mainīt vadīklas pozīciju un izmēru. “A” zilajā lodziņā norāda, ka vadīklas rekvizītam AutoHeight ir iestatīta opcija patiess.
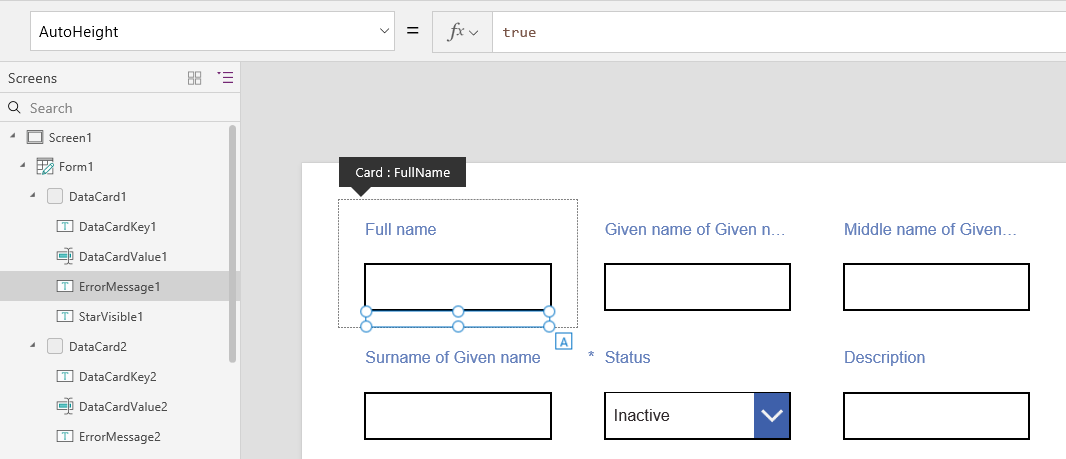
Šīs vadīklas rekvizītam Teksts ir iestatīta opcija Parent.Error, kas tiek izmantota, lai iegūtu dinamisku kļūdu informāciju, pamatojoties uz validācijas kārtulām. Ilustratīviem mērķiem iestatīsim šīs vadīklas rekvizītu Teksts statisku, tādējādi palielinot tās augstumu (un pēc paplašinājuma kartītes augstumu), lai pielāgotos teksta garumam.
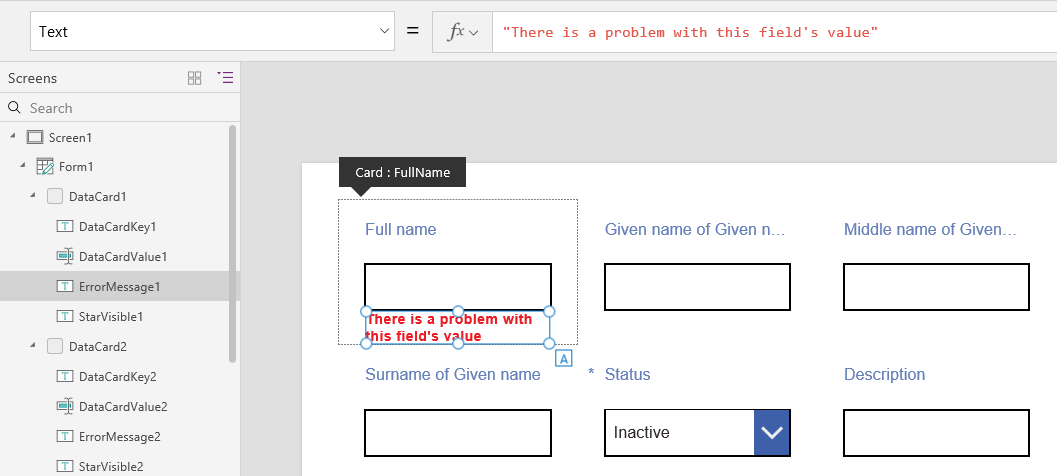
Padarot kļūdas ziņojumu nedaudz garāku, un vadīkla un kartīte atkal palielinās, lai pielāgotos. Rindas augstums kopumā palielinās, saglabājot vertikālo līdzinājumu starp kartītēm.
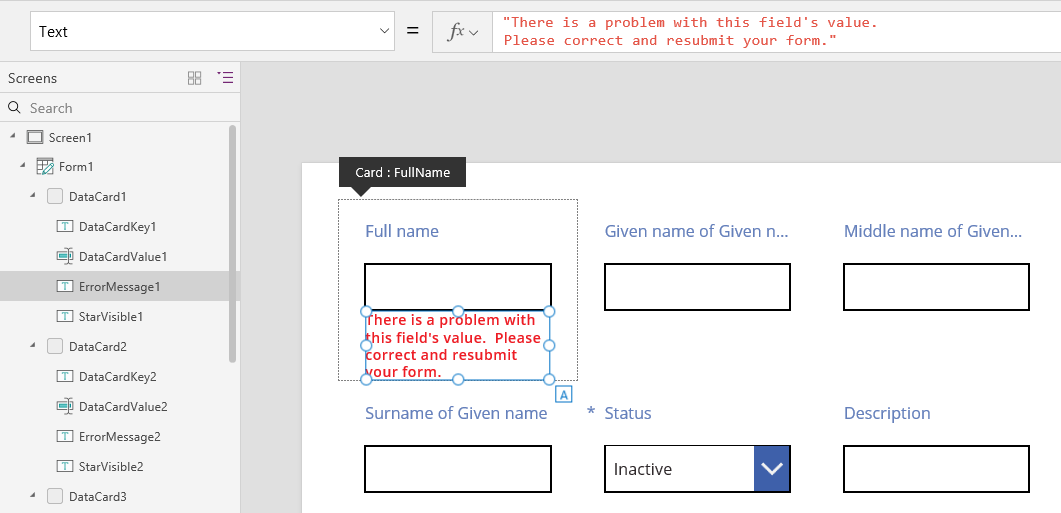
Piezīme
Kādas ir jūsu dokumentācijas valodas preferences? Aizpildiet īsu aptauju. (ņemiet vērā, ka aptauja ir angļu valodā)
Aptaujai būs nepieciešamas aptuveni septiņas minūtes. Nekādi personas dati netiks vākti (paziņojums par konfidencialitāti).