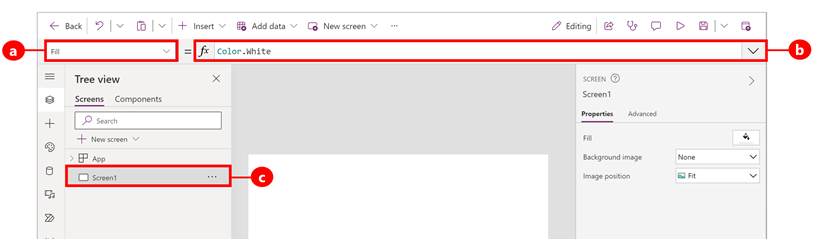Darba sākšana ar pamatnes programmu formulām
Konfigurējiet pamatnes programmu ar formulām, kas ne vien aprēķina vērtības un veic citus uzdevumus (tāpat kā programmā Excel), bet arī reaģē uz lietotāja ievadi (atbilstoši programmas vajadzībām).
- Programmā Excel tiek veidotas formulas, kas, piemēram, aizpilda šūnas un izveido tabulas un diagrammas.
- Risinājumā Power Apps tiek veidotas līdzīgas formulas, bet tiek konfigurētas vadīklas, nevis šūnas. Turklāt tiek izveidotas formulas, kas attiecas konkrēti uz programmām, nevis izklājlapām.
Piemēram, izveidojat formulu, lai noteiktu, kā programma reaģē, kad lietotāji atlasa pogu, regulē slīdni vai sniedz citas ievades. Izmantojot šīs formulas, var tikt parādīts cits ekrāns, atjaunināts datu avots, kas programmai ir ārējs, vai izveidota tabula, kurā ir iekļauta esošas tabulas datu apakškopa.
Varat izmantot formulas dažādiem scenārijiem. Piemēram, varat izmantot ierīces GPS, kartes vadīklu un formulu, kas izmanto Location.Latitude un Location.Longitude , lai parādītu jūsu pašreizējo atrašanās vietu. Jums pārvietojoties, karte automātiski izseko jūsu atrašanās vietu.
Šajā rakstā ir sniegts tikai pārskats par darbu ar formulām. Pārlūkojiet formulu atsauci , lai iegūtu papildinformāciju un pilnu to funkciju, operatoru un citu veidošanas bloku sarakstu, kurus varat izmantot.
Priekšnoteikumi
- Reģistrējieties Power Apps un piesakieties ar saviem akreditācijas datiem.
- Uzziniet, kā konfigurēt vadīklu Power Apps.
Formulu joslas izmantošana Power Fx
Formulu Power Fx josla piedāvā intuitīvāku un efektīvāku veidu, kā rakstīt formulas savām programmām. Lai izmantotu formulu joslu, veiciet tālāk norādītās darbības.
- Atveriet lietotni rediģēšanai Power Apps Studio.
- Atveriet formulu joslu, atlasot to ekrāna augšdaļā.
- Sāciet rakstīt formulu joslā. Rakstot formulu joslā ir sniegti ieteikumi par funkcijām, kas atbilst jūsu ievadei.
- Turpiniet rakstīt formulu vai atlasiet ieteikumus, līdz esat pabeidzis.
Rādīt vērtību
Programmā Excel varat ievadīt noteiktu datu vienību, piemēram, skaitli 42 vai frāzi Hello World, ierakstot to šūnā. Šī šūna parāda datus tieši tā, kā tos rakstāt. Iekšā Power Apps varat līdzīgi norādīt datu daļu, kas nemainās, iestatot etiķetes rekvizītu Teksts uz precīzu vēlamo rakstzīmju secību, ko ieskauj dubultās pēdiņas.
Izveidojiet tukšu audekla programmu.
Formulu josla atrodas ekrāna augšdaļā.
- Rekvizītu saraksts: katrai vadīklai un ekrānam ir rekvizītu kopa. Izmantojiet šo sarakstu, lai atlasītu noteiktu rekvizītu.
- Formula: šim rekvizītam aprēķināmā formula, kas sastāv no vērtībām, operatoriem un funkcijām. Rakstot Intellisense palīdz sniegt ieteikumus par formulu, sintaksi un kļūdām.
- Atlasītā vadīkla: formulu joslā varat skatīt un rediģēt atlasītās vadīklas rekvizītus vai ekrāna rekvizītus, ja nav atlasīta neviena vadīkla.
Pievienojiet etiķešu vadīklu ekrānam.
Pievienojot etiķeti, rekvizītu sarakstā automātiski tiek parādīts rekvizīts Teksts , kas vada vadīklas rādīšanu. Pēc noklusējuma šī rekvizīta vērtība ir "Teksts".
Iestatiet rekvizīta ... Teksts vērtību "Hello World" , formulu joslā ierakstot šo virkni, ko ietver dubultās pēdiņas:
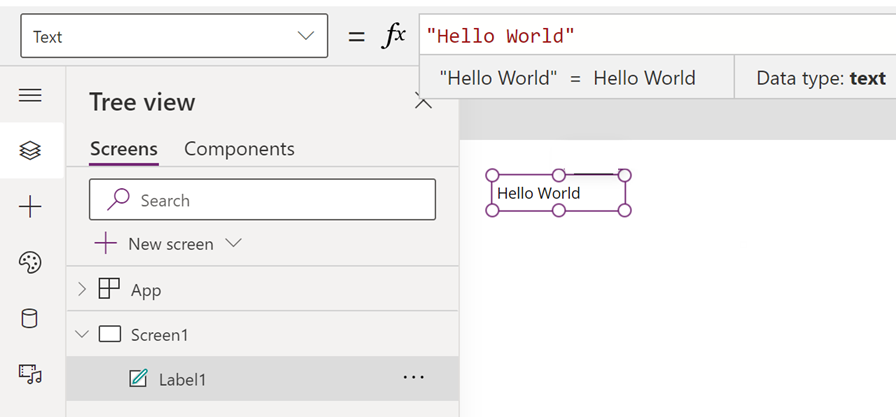
Etiķete atspoguļo šo jauno vērtību, kad to rakstāt. Rakstīšanas laikā ekrānā var tikt rādītas dzeltenas izsaukuma zīmes ikonas. Šīs ikonas norāda uz kļūdām, bet pazūd, kad esat pabeidzis derīgas vērtības ievadīšanu. Piemēram, virkne bez dubultpēdiņām abos galos nav derīga.
Programmā Excel var parādīt skaitli, piemēram , 42, ierakstot to šūnā vai ierakstot formulu, kas atrisina šo skaitli, piemēram =SUM(30,12). In Power Apps to pašu efektu var sasniegt, iestatot vadīklas, piemēram, etiķetes, rekvizītu Teksts uz 42 vai Summa(30,12). Šūnā un etiķetē tiek rādīts šis skaitlis neatkarīgi no tā, kas vēl mainās darblapā vai programmā.
Piezīmes
Risinājumā Power Apps pirms formulas neliek vienādības zīmi vai pluszīmi, kā to dara programmā Excel. Viss, kas tiek ievadīts formulu joslā, pēc noklusējuma tiek uztverts kā formula. Formula nav jāietver arī dubultpēdiņās ("), kā to darījāt iepriekš, lai norādītu teksta virkni.
Etiķetes rekvizītā Teksts aizstājiet "Hello World" ar Sum(1,2,3) .
Kamēr rakstāt, formulu josla jums palīdz, parādot šīs funkcijas aprakstu un paredzētos argumentus. Tāpat kā pēdējās pēdiņās sadaļā "Hello World", ekrānā tiek parādīts sarkans krusts, kurā redzama kļūda, līdz ierakstāt šīs formulas galīgo iekavu.
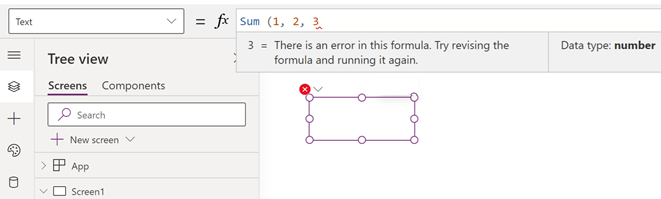
Aizpildīta formula ar pievienotu galīgo iekavu:
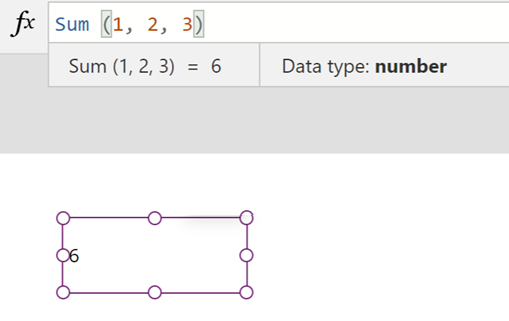
Vērtības mainīšana, pamatojoties uz ievadi
Programmā Excel šūnā tiek ierakstīts =A1+A2 , lai parādītu visu šūnu A1 un A2 vērtību summu. Ja viena vai abas šīs vērtības mainās, šūna, kurā ir formula, automātiski rāda atjaunināto rezultātu.
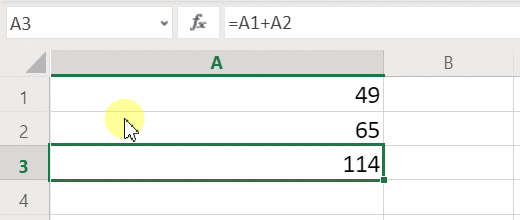
Risinājumā Power Apps varat iegūt līdzīgu rezultātu, pievienojot ekrānam vadīklas un iestatot to rekvizītus. Šajā piemērā ir redzama etiķetes vadīkla ar nosaukumu Label1 un divas teksta ievades vadīklas ar nosaukumiem TextInput1 un TextInput2. Vadīklai Label1 var pievienot formulu , lai, ievadot skaitli TextInput1 un TextInput2 , tas tiktu saskaitīts kopā un parādīts1. etiķetē .
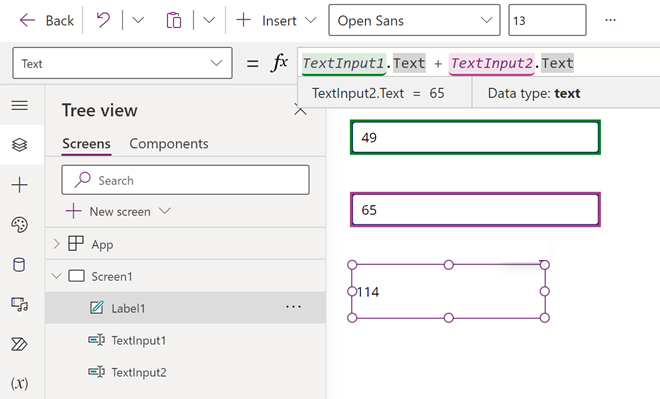
Neatkarīgi no tā, kādus skaitļus rakstāt teksta ievades vadīklās, etiķete vienmēr parāda šo skaitļu summu, jo tās rekvizīts Teksts ir iestatīts uz šo formulu: TextInput1.Text + TextInput2.Text.
Programmā Excel varat izmantot nosacījumformatēšanas formulas, lai, piemēram, rādītu negatīvās vērtības sarkanā krāsā. Turklāt Power Apps varat izmantot formulas, lai noteiktu ne tikai vadīklas primāro vērtību, bet arī rekvizītus, piemēram, krāsu.
Šajā piemērā etiķetes rekvizīta Krāsa formula automātiski parāda negatīvās vērtības sarkanā krāsā. Funkcijai If vajadzētu izskatīties pazīstamai no programmas Excel:
If( Value(Label1.Text) < 0, Color.Red, Color.Black )

Krāsas mainīšana, pamatojoties uz lietotāja ievadi
Programmu varat konfigurēt ar formulām, lai lietotāji varētu mainīt programmas izskatu vai uzvedību. Piemēram, var izveidot filtru, lai rādītu tikai tos datus, kas satur lietotāja norādīto teksta virkni. Varat ļaut lietotājiem kārtot datu kopu, pamatojoties uz noteiktu kolonnu datu kopā.
Šajā piemērā varat ļaut lietotājiem mainīt ekrāna krāsu, pielāgojot vienu vai vairākus slīdņus.
Noņemiet vadīklas no iepriekšējām procedūrām vai izveidojiet tukšu programmu, kā to darījāt iepriekš, un pievienojiet tai trīs slīdņa vadīklas. Slīdņa vadīklu var meklēt lapas Ievietošana meklēšanas lodziņā , lai atrastu vadīklu sadaļā Ievade . Lai pievienotu slīdņus, velciet un nometiet vadīklu kanvā.
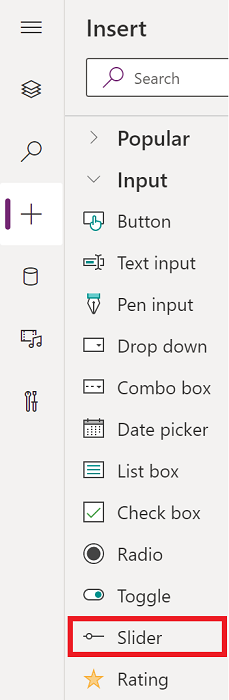
Sakārtojiet slīdņus tā, lai tie nepārklātos, pievienojiet trīs etiķetes un konfigurējiet etiķetes, lai teksts būtu sarkans, zaļš un zils .
Iestatiet katra slīdņa rekvizītu Max uz 255 (noklusējums ir 100), kas ir funkcijas RGBA krāsu komponenta maksimālā vērtība.
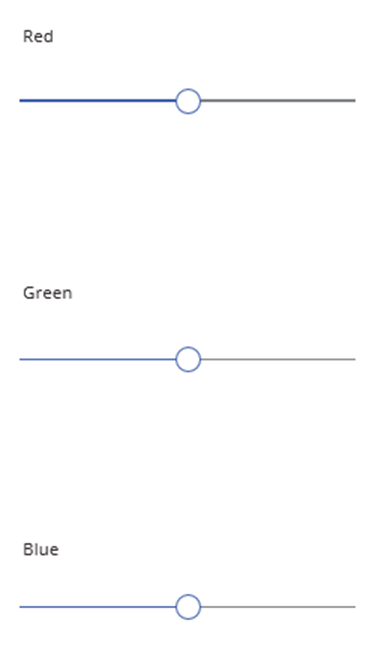
Atlasiet ekrānu, lai noņemtu atlasi jebkurai vadīklai, un pēc tam iestatiet ekrāna rekvizītu Aizpildījums uz šo formulu: RGBA( Slider1.Value, Slider2.Value, Slider3.Value, 1 ). Ekrāns kļūst tumši pelēks, kas atspoguļo slīdņu pašreizējās pozīcijas.
Formulā varat piekļūt vadības rekvizītiem, izmantojot rekvizītu atlasītāju. Piemēram,Slider1.Value attiecas uz slīdņa rekvizītu Vērtība , kas norāda, kur lietotājs novietoja slīdni starp vērtībām Min un Max .
priekšskatījums lietotni un pielāgojiet slīdņus. Jūs redzat, kā katra vadīkla tiek kodēta ar krāsām, lai mainītu ekrāna fona krāsu.
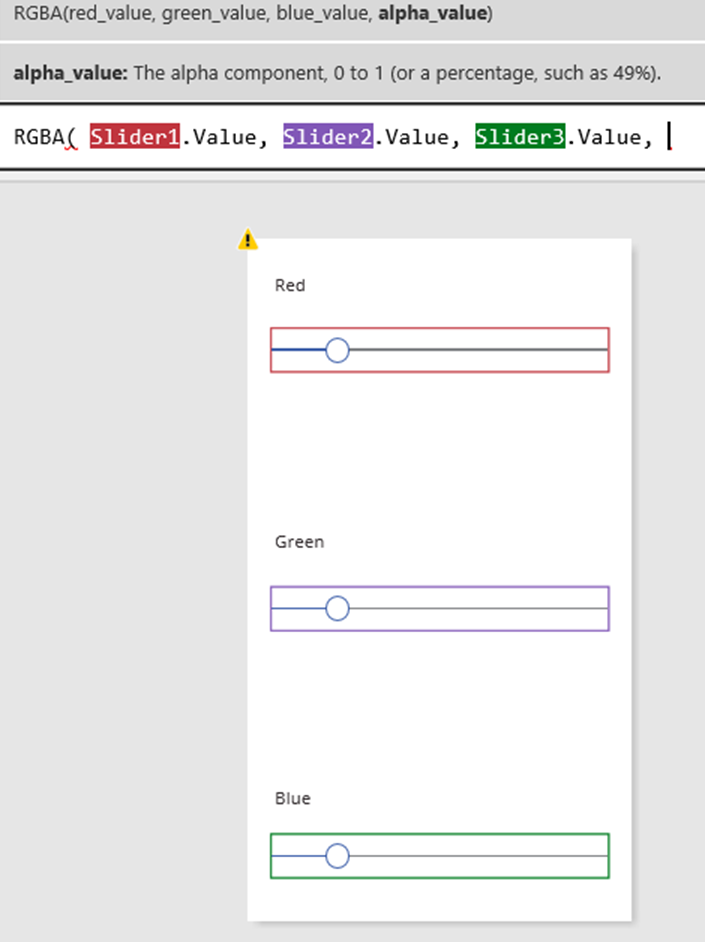
Mainoties katram slīdnim, tiek pārrēķināta formula, kas satur funkciju RGBA , kas nekavējoties maina ekrāna izskatu.
Programmas uzvedības pārvaldība
Formulas varat izmantot ne tikai, lai veiktu aprēķinus un mainītu izskatu, bet arī lai veiktu darbības. Piemēram, pogas rekvizītu OnSelect var iestatīt uz formulu, kurā iekļauta funkcija Navigācija . Kad lietotājs atlasa šo pogu, tiek parādīts formulā norādītais ekrāns.
Dažas funkcijas, piemēram , Navigāciju un Apkopošanu, var izmantot tikai uzvedības formulās. Formulas atsauce tiek izsaukta, ja funkciju var izmantot tikai šajā kontekstā.
Ja funkcijas atdala ar semikolu (;), uzvedības formulā var veikt vairākas darbības. Piemēram, iespējams, vēlaties atjaunināt konteksta mainīgo, nodot datus datu avotam un beigās pāriet uz citu ekrānu.
Rekvizītu saraksta skatīšana pēc kategorijas
Rekvizītu sarakstā rekvizīti tiek rādīti alfabēta secībā, bet var arī skatīt visus vadīklas rekvizītus, kas sakārtoti pēc kategorijas, ja atlasāt vadīklu, piemēram , Label1, un pēc tam rūtī Rekvizīti atlasot cilni Papildu , tiek parādīts garš šīs vadīklas rekvizītu saraksts.
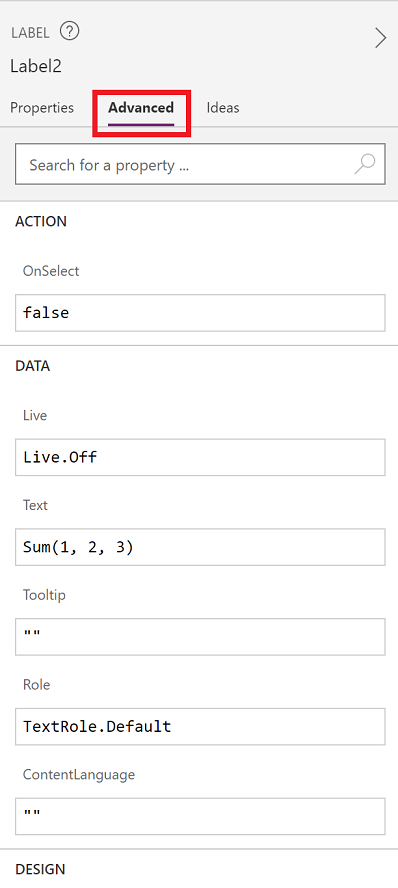
Formulas var rediģēt tieši šajā skatā. Izmantojot īpašuma meklēšanu, varat ātri atrast šīs vadīklas rekvizītu un mainīt vadīklas darbību un izskatu.
Formulu sintakse
Kad formulu joslā ievadāt formulu, dažādi sintakses elementi tiek rādīti dažādās krāsās, lai uzlabotu lasāmību un palīdzētu jums izprast garas formulas. Šeit ir krāsu kodu saraksts Power Apps.