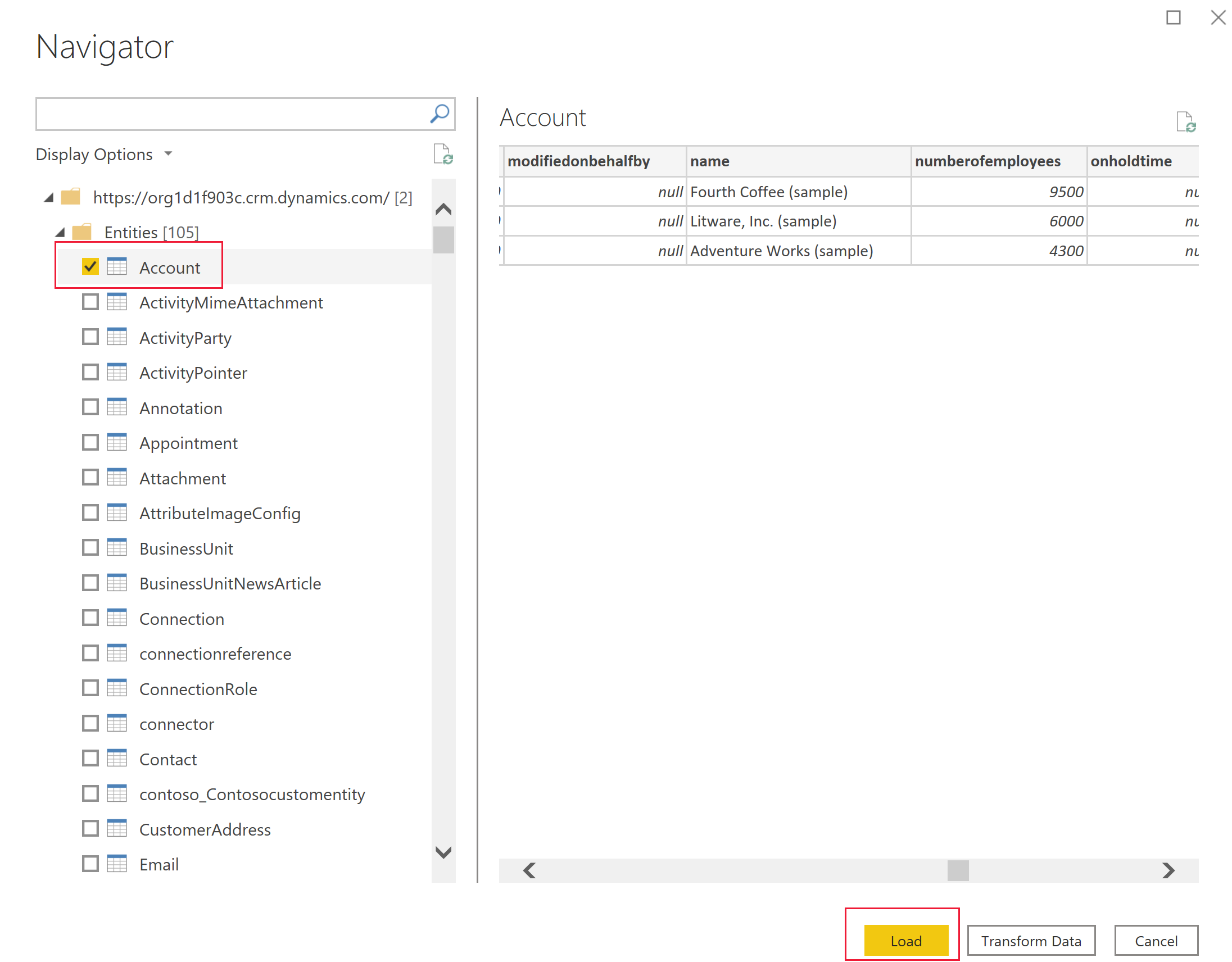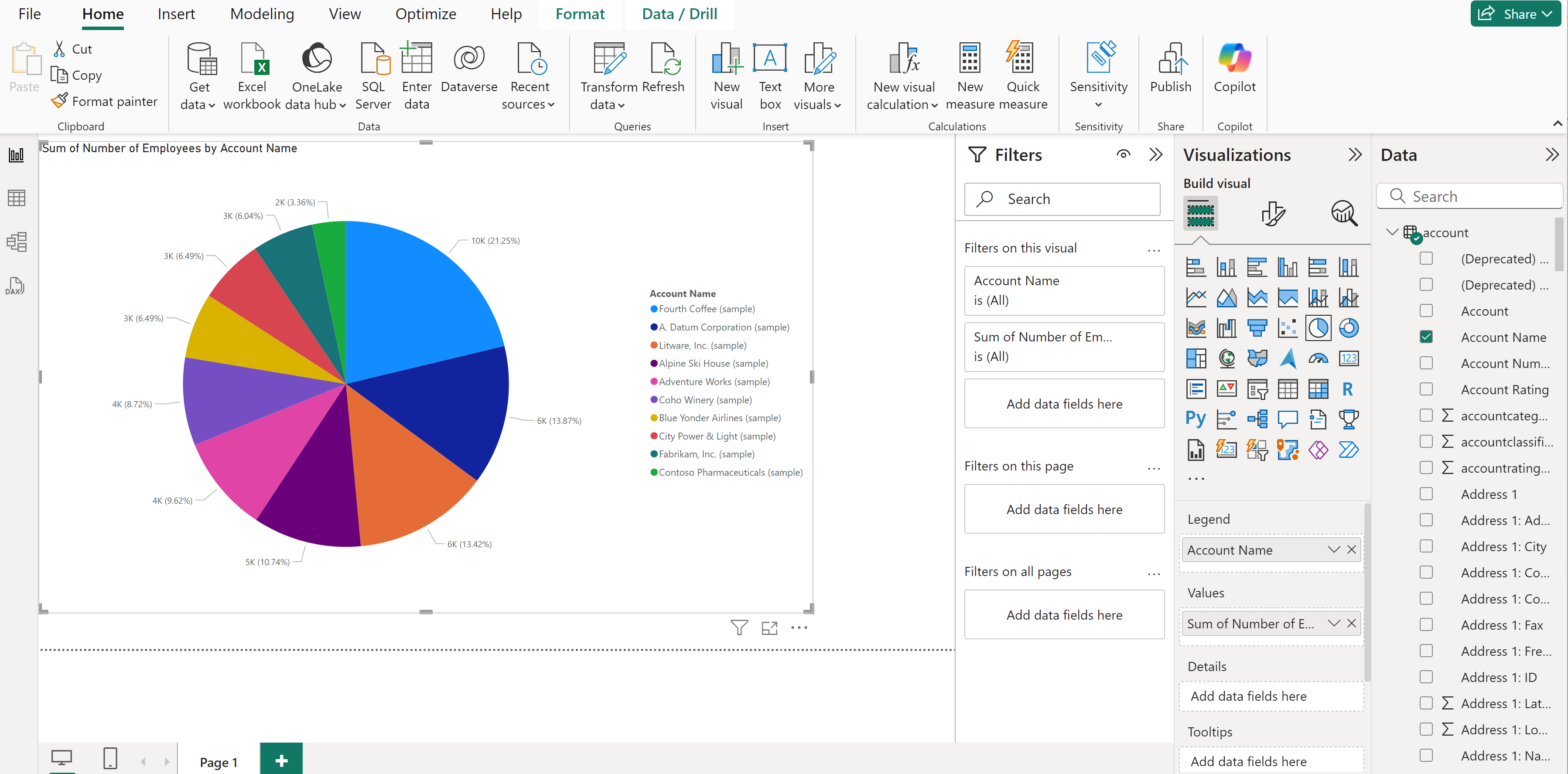Izveidojiet Power BI atskaiti, izmantojot datus no Dataverse
Microsoft Dataverse ļauj izveidot tiešu savienojumu ar datiem, izmantojot atskaišu Power BI Desktop izveidei un publicēšanai programmā Power BI. Power BI atskaites var izmantot informācijas paneļos, koplietot ar citiem lietotājiem un tām var piekļūt visā Power BI mobilās programmas platformā.
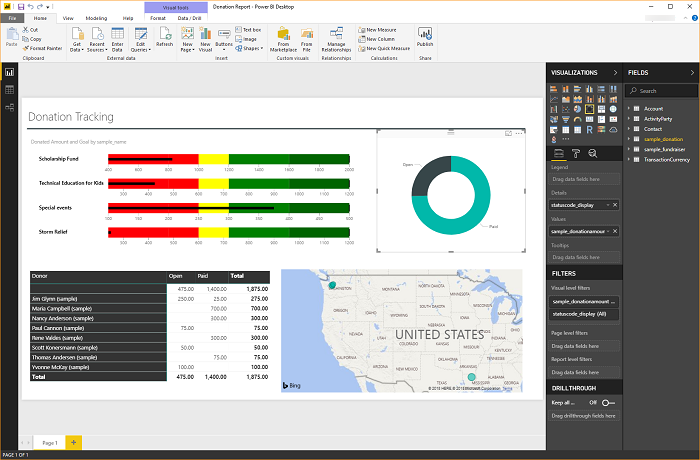
Priekšnosacījumi
Lai izmantotu Power BI ar programmu Dataverse, ir nepieciešami šādi elementi:
- Lejupielādējiet un instalējiet Power BI Desktop, kas ir bezmaksas lietojumprogramma, kura darbojas jūsu datorā. Jūs varat lejupielādēt Power BI desktop šeit.
- Power Platform vide ar šādām atļaujām:
- Lai piekļūtu tabulas datiem, tabulā jābūt lasīšanas atļaujām.
- Lai sistēmā modificētu tabulu make.powerapps.com, ir nepieciešama drošības loma, kas ietver veidotāja atļaujas, piemēram, sistēmas pielāgotāja vai vides veidotāja atļaujas.
- Jums ir jābūt atbilstošai Power BI licencei, lai veidotu un kopīgotu Power BI atskaites.
- Lai izmantotu Dataverse savienotāju, vidē ir jābūt iespējotam iestatījumam Iespējot TDS parametru. Papildinformāciju skatiet tēmā Līdzekļu iestatījumu pārvaldība
Piezīme
Vairākums serveru neizmanto Tabulas datu straumes (TDS) protokola datus, ko izmanto Dataverse savienotājs Power BI.
Savienojuma izveide ar Dataverse, izmantojot savienotāju
Atveriet Power BI Desktop. Atlasīt Fails > Iegūt datus > Power Platform.
Atlasiet tabulu Dataverse savienotāju, tad atlasiet Savienot.
Vižu sarakstā izvērsiet vēlamo vidi, atlasiet vēlamās tabulas un pēc tam atlasiet Ielādēt.
Atlasiet no šādām Datu savienojamības režīma opcijām:
- Importēt: iesakām importēt datus uz Power BI, ja vien iespējams. Izmantojot šo režīmu, dati tiek kešoti Power BI pakalpojumā un importēti plānotā intervālā.
- DirectQuery: izveido tiešu savienojumu ar datiem programmā Dataverse. Izmantojiet šo režīmu reālā laika datu izgūšanai. Šis režīms var arī stingri piemērot Dataverse drošības modeli. Papildinformācija: DirectQuery modeļa vadlīnijas Power BI Desktop.
Atlasiet Labi. Iespējams, saņemsit aicinājumu pieteikties, izmantojot tos pašus akreditācijas datus, ko izmantojāt, lai izveidotu savienojumu ar Power Apps un Dataverse. Atlasiet Izveidot savienojumu.
Svarīgi
Lai izmantotu Dataverse savienotāju, savienojuma izveidei jābūt atvērtām TCP pieslēgvietām 1433 un/vai 5558. Ja ir iespējota tikai 5558 pieslēgvieta, šis pieslēgvietas numurs ir jāpievieno vides vietrādis URL, piemēram, yourenvironmentid.crm.dynamics.com:5558.
Atskaišu izveide, izmantojot Dataverse tabulas
Kad tabulas ir ielādētas, izmantojot savienotāju, jūs varat sākt veidot pārskatus vai arī atkārtot šos soļus, lai pievienotu papildu tabulas. Piemēram, rūtī kolonnas atlasiet kolonnu nosaukums un pēc tam atlasiet numberofemployees kolonnu. Rūtī Vizualizācijas atlasiet Sektoru diagramma. Šādi jūsu atskaites audekliem tiek pievienota jauna vizualizācija.
Īpašie kolonnu tipi
Izvēlēties kolonnas
Tabulās tiek izmantotas izvēles kolonnas, lai programmās un plūsmās izveidotu nolaižamo sarakstu ar vērtībām. Izmantojot Dataverse savienotāju, izvēļes kolonnas tiks parādītas kā divas kolonnas, lai parādītu gan unikālo vērtību, gan displeja vērtību.
Piemēram, ja jūsu tabulā ir bijusi izvēles kolonna approvalstatus, jūs redzēsit divas kolonnas Power BI:
approvalstatus- Tiks parādīta unikāla vesela skaitļa vērtība katram jūsu izvēlētā elementam.approvalstatusvar palīdzēt, lietojot filtrus, lai, veicot turpmākas parādāmā nosaukuma izmaiņas, filtri netiktu ietekmēti.approvalstatusname— tas parādīs vienuma draudzīgo displeja nosaukumu, un visbiežāk tas tiek izmantots, parādot opciju tabulā vai diagrammā.approvalstatusapprovalstatusname1 Iesniegšanas laiks 2 Pārskatīšanā 3 Apstiprināts 4 Atteikts
Veiktspējas ietekme un izvēļu nosaukumu kolonnas
Izgūstot izvēles kolonnas etiķetes nosaukumu, Dataverse veic savienojumu ar iekšējo virkņu karti (kur tiek glabātas lokalizētās etiķetes). Tas tiek izpildīts katrai etiķetei/nosaukuma kolonnai. Ņemiet vērā, ka šī pievienošanās un filtru izmantošana attiecībā pret etiķetes nosaukuma kolonnu, nevis vērtības kolonnu var būtiski ietekmēt atskaites vaicājuma veiktspēju.
Izvēļu kolonnas
Izvēles iespējas ir līdzīgas izvēles kolonnām, atšķiras no tā, ka lietotāji sarakstā var atlasīt vairākus elementus. Izvēles pagaidam netiek pilnība atbalstītas ar Dataverse savienotāju. Ja izmantojat Dataverse savienotāju ar izvēļu kolonnām, tiek saņemtas tikai veselu skaitļu vērtības, kas ir atdalītas ar komatiem. Netiek atgrieztas elementu etiķešu nosaukumu kolonnas. Papildu informāciju par Dataverse datu tipiem, kas netiek atbalstīti ar Dataverse savienotāju, skatiet sadaļā Atbalstītās darbības un datu tipi.
Uzmeklēšanas
Uzmeklēšanas kolonnas lieto N:1 (daudzas pret vienu) tabulu relāciju starp tabulu, ar ko strādājat, un mērķa rindas tipu, kas definēts uzmeklēšanai. Uzmeklējumi tiek parādīti Power BI Desktop kā divas kolonnas, uzmeklēšanasID un uzmeklēšanasID-vārds.
Attiecību navigēšana
Attiecības pakalpojumā Dataverse pieprasa jums izveidot attiecības starp divām tabulām pakalpojumā Power BI desktop, izmantojot GUID kolonnu, kas ir unikāls sistēmas ģenerēts identifikators, kas nodrošina to, ka attiecības tiek veidotas rindu izveidei, kur citās kolonnās var rasties neskaidrība vai dublēšanās. Jūs varat lasīt vairāk par attiecību pārvaldību pakalpojumā Power BI desktop šeit.
Kaut arī dažas attiecības var tikt automātiski izveidotas, jūs joprojām varat pārskatīt un nodrošināt pareizas attiecības, kad tiek veidots jūsu pārskats:
- Tabulas meklēšanas kolonnā tiks ietverts saistītās tabulas rindas GUID.
- Saistītajā tabulā būs lauks formātā "[tableName]ID", kas ietvers GUID, piemēram,
AccountidvaiMyCustomtableid - Izmantojot Power BI relāciju pārvaldības funkciju, jūs izveidotu jaunu attiecību starp jūsu uzmeklēšanas kolonnu un attiecīgās tabulas ID lauku.
Atrodiet savas vides vietrāža URL
Atveriet Power Apps, atlasiet vidi, ar kuru izveidosit savienojumu, augšējā labajā stūrī atlasiet Iestatījumi un pēc tam atlasiet sesijas informācija.
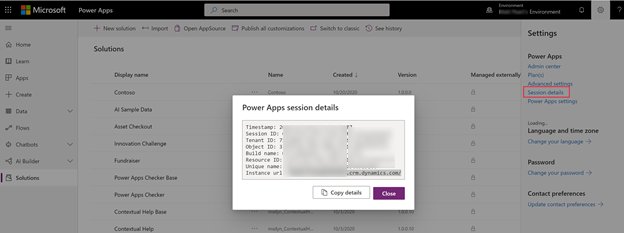
Dialoglodziņā Power Apps sesijas detaļas atlasiet kopēt detalizēto informāciju.
Ievietojiet sesijas informāciju kaut kur, piemēram, Piezīmjblokā, lai varētu kopēt tikai Instances URL. Instances URL ir unikāls jūsu vides URL. URL būs šādā formātā
https://yourenvironmentid.crm.dynamics.com/. Saglabājiet to kaut kur ērti pieejamā vietā, lai varētu to izmantot, veidojot Power BI pārskatu.
Problēmu novēršana
Kļūdas ziņojums: atgriezto ierakstu lielums nedrīkst pārsniegt 83886080
Šī kļūda var rasties ar Dataverse savienotāju, ja atskaite tiek palaista vai noformēta ar rezultātu kopu, kas ir lielāka par 80 MB. TDS ir rezultāts Set lieluma ierobežojums ir 80 MB.
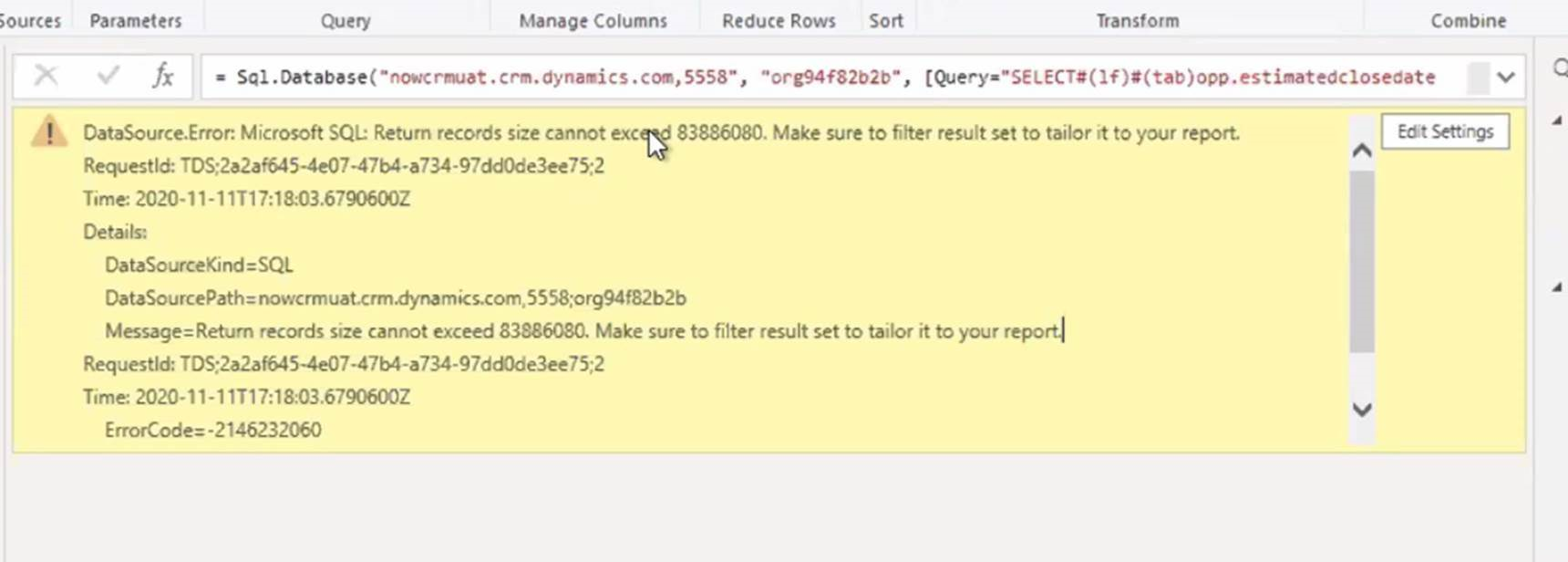 Lai apietu šo ierobežojumu, Optimizējiet vaicājumu, pievienojot filtrus un nometot kolonnas, lai vaicājums atgrieztu mazāk datu.
Lai apietu šo ierobežojumu, Optimizējiet vaicājumu, pievienojot filtrus un nometot kolonnas, lai vaicājums atgrieztu mazāk datu.
Risinājums ļoti lielam uzmeklēšanas vai izvēles kolonnu skaitam
Ja kļūdas ziņojums Power BI rodas, mēģinot izveidot savienojumu ar tabulu ar ļoti lielu uzmeklēšanas vai izvēles kolonnu skaitu, tālāk sniegtais manuālais risinājums var atļaut izveidot savienojumu ar tabulu. Šī problēma var rasties uzņēmuma, kontaktpersonas un iespējas tabulā, ja tās ir plaši pielāgotas, izmantojot papildu uzmeklēšanas vai izvēles kolonnas.
Manuāli izveidojiet savienojumu ar Power BI atskaites tabulu:
Power BI desktop ar ielādētu atskaiti atlasiet Transformēt datus, ko ielādēt Power Query.
Atlasiet Jauns avots > Tukšs vaicājums.
Piešķiriet nosaukumu savam vaicājumam.
Atlasiet Power BI Desktop cilnē Sākums Papildu redaktoru.
Aizstājiet vaicājuma tekstu ar vaicājumu zem teksta.
let Source = CommonDataService.Database("<myenvironment.crmX>.dynamics.com"), dbo_contact = Source{[Schema="dbo",Item="contact"]}[Data], #"selectedcolumns" = Table.SelectColumns(dbo_contact,{"fullname", "emailaddress1"}) in #"selectedcolumns"Vaicājuma tekstā aizstājiet myenvironment.crmX ar savu vides domēna vērtību, piemēram contoso.crm4.
Atlasiet Gatavs.
Atlasiet Izvēlēties kolonnas, lai pievienotu nepieciešamās papildu kolonnas.
Atlasiet Aizvērt un piemērot, lai saglabātu modeļa izmaiņas.
Kad tiek parādīta uzvedne, atlasiet jaunajam vaicājumam Tiešo vaicājumu.
Vaicājumu tagad var izmantot atskaitē.
Kļūdas ziņojums: nevar izveidot savienojumu (nodrošinātāja ar nosaukumu Pipes sniedzējs, kļūda: 40 — nevarēja atvērt savienojumu ar SQL Server)
Kad tiek parādīts šis kļūdas ziņojums, savienotājs nevar izveidot savienojumu ar TDS galapunktu. Tas var rasties, ja ar savienotāju izmantotais URL iekļauj https:// un/vai beidzas ar /.
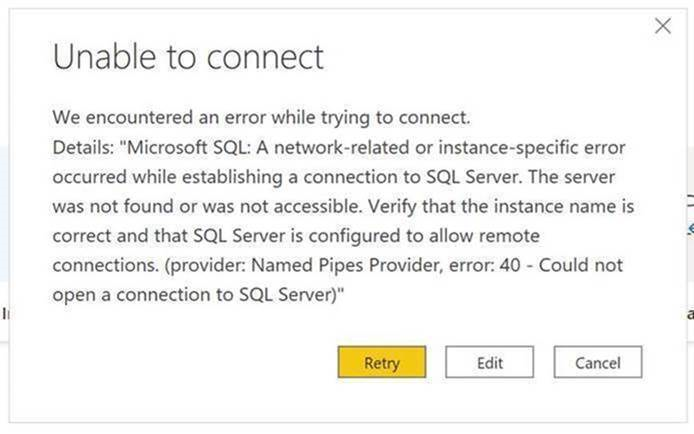 Noņemiet https:// un beigu slīpsvītru, lai šis URL būtu formā orgname.crm.dynamics.com.
Noņemiet https:// un beigu slīpsvītru, lai šis URL būtu formā orgname.crm.dynamics.com.
Savienojuma problēmu novēršana
Informāciju par savienojuma problēmu novēršanu, izmantojot TDS galapunktu, skatiet sadaļā Savienojuma problēmu novēršana.
Skatiet arī
Kompozītu modeļu izmantošana Power BI Desktop
Skatīt Dataverse for Teams tabulas datus Power BI Desktop
Piezīme
Kādas ir jūsu dokumentācijas valodas preferences? Aizpildiet īsu aptauju. (ņemiet vērā, ka aptauja ir angļu valodā)
Aptaujai būs nepieciešamas aptuveni septiņas minūtes. Nekādi personas dati netiks vākti (paziņojums par konfidencialitāti).