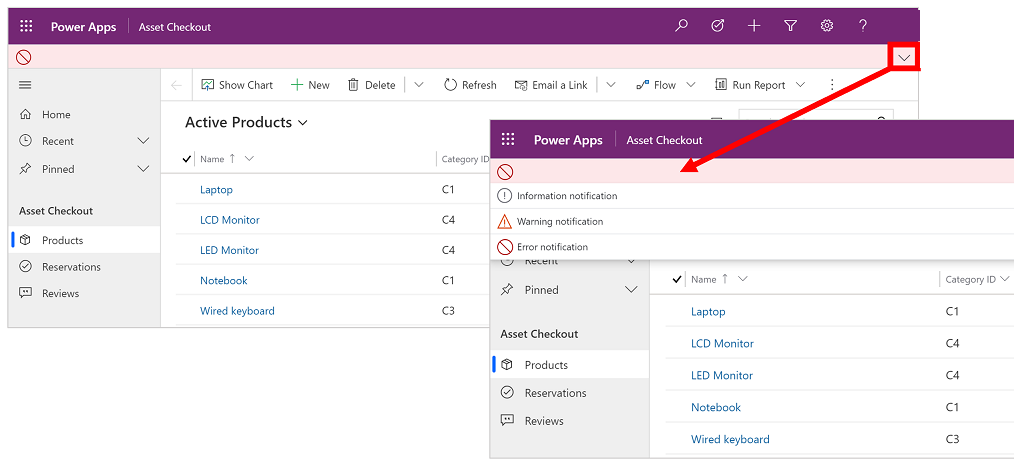Pamata navigācija modelī balstītā programmā
Šis ievads izskaidro, kā atrast un atvērt programmu un kā strādāt ar tās kopējiem lietotāja interfeisa elementiem, tostarp sarakstiem, veidnēm un biznesa procesiem.
Navigācija programmās, apgabalos un tabulās
Modeļa vadīta programma ir būvēta no lietojumprogrammām (programmām), apgabaliem un tabulām.
Lietotnes nodrošina funkciju kolekciju, lai veiktu noteiktas klases darbības, piemēram, pārvaldītu jūsu kontus un kontaktpersonas. Izmantojiet programmu atlasītāja izvēlni, lai pārvietotos starp jūsu organizācijai pieejamām programmām.
Darba apgabals ir lietotnes apakšnodaļa, kas paredzēta konkrētam līdzeklim. Katrā darba apgabalā ir pieejamas dažādas tabulas, kas paredzētas darbam attiecīgajā apgabalā. Dažas tabulas ir pieejamas vairākos apgabalos (vai pat vairākās programmās). Piemēram, tabulas Kontaktpersonas un Konts tiek rādītas dažādās programmās un darba zonās. Lai naviģētu atvērtās programmas darba apgabalos, izmantojiet darba apgabala izvēlni.
Tabulās ir norādīts noteikts datu tips, piemēram, kontaktpersonas vai uzņēmumi. Tabulas izmanto strukturētu datu formātu, kas definē to, kādas kolonnas tabulai ir pieejamias. Katrai tabulai ir atsevišķu rindu kopa. Piemēram, katras kontaktpersonas rindas tabulā tiek aprakstīta viena persona, un katrā rindā ir iekļautas dažādas kolonnas, piemēram, vārds, uzvārds un e-pasta adrese. Tabulām parasti ir divi skati: saraksta skats, kas parasti ir tabulas veida saraksts ar pieejamajām rindām; un veidlapas skats, kurā tiek iekļauti visi pieejamie dati un iestatījumi attiecībā uz konkrēto rindu. Lai pārvietotos starp pašreizējā darba apgabala tabulām, izmantojiet sānu navigatoru.
Lietotāja informācija un izrakstīšanās
Atlasiet lietotāja izvēlni, lai skatītu konta informāciju vai izrakstītos. Dodieties uz sava konta lapu, atlasot hipersaiti Skatīt kontu .
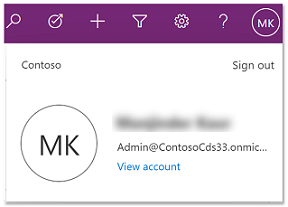
Pārvietošanās starp programmām
Izmantojiet programmu atlasītāja izvēlni, lai pārslēgtos starp programmām.
Atlasiet pašreizējo programmas nosaukumu.
Lapā Programmas atlasiet programmu. Jūs redzēsit tikai savas organizācijas programmas.
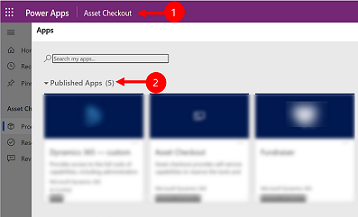
Pārvietoties starp lappusēm un rindām
Navigācija un atgriešanās pie izlases vai biežāk izmantotajām rindām ir vienkārša. Nākamajā attēlā ir parādīti primārie navigācijas elementi.
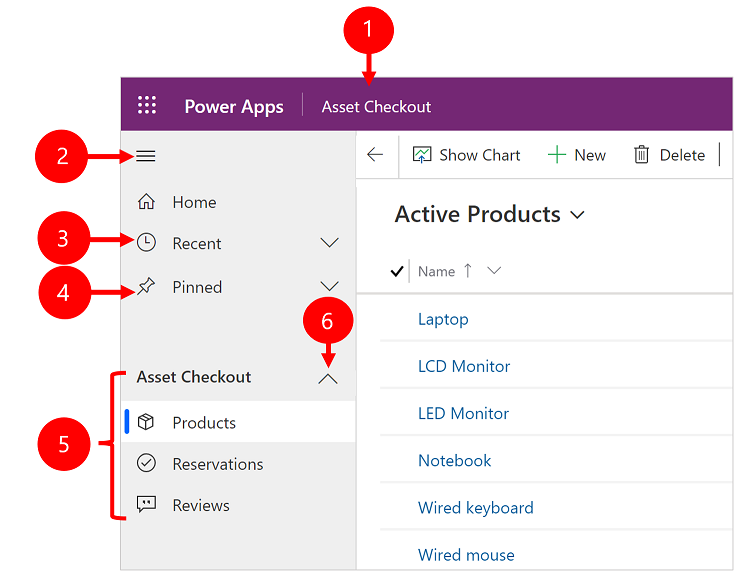
Apzīmējums
Noklikšķiniet, lai mainītu lietotni: atlasiet pašreizējo lietotnes nosaukumu, kuru vēlaties mainīt uz citu lietotni.
Sakļaujiet/izvēršiet vietnes karti: atlasiet šo opciju, lai sakļautu navigatoru un atvēlētu vairāk vietas lapas galvenajai daļai. Ja navigators jau ir sakļauts, atlasiet šo pogu, lai to atkal izvērstu.
Pēdējie: izvērsiet šo ierakstu, lai skatītu nesen izmantoto rindu sarakstu. Atlasiet rindu šeit, lai to atvērtu. Atlasiet spraudītes ikonu blakus šeit uzskaitītajam ierakstam, lai to pievienotu jūsu izlasei (piespraustajiem ierakstiem). Tas attiecas tikai uz pēdējās 10 lapu rindu parādīšanu, kas pēdējās ielādētas šīs organizācijas lietotāja lietojumprogrammās.
Piesprausts: izvērsiet šo ierakstu, lai skatītu un atvērtu savas iecienītākās piespraustās rindas. Izmantojiet sarakstu Pēdējie , lai šeit pievienotu rindas. Atlasiet ikonu Noņemt piesprausto blakus šeit uzskaitītajai rindai, lai izņemtu to no šā saraksta. Parādīto piesprausto rindu skaits ir ierobežots līdz 25, bet tiek parādītas ne vairāk kā 15 rindas no vienas tabulas.
Lappuses navigācija: šajā apgabalā ir uzskaitītas visas tabulas un informācijas paneļa lapas, kas pieejamas pašreizējam darba apgabalam. Atlasiet jebkuru ierakstu šeit, lai atvērtu nosaukto informācijas paneli vai saraksta skatu šai entītijai.
Piezīmes
Kad lietotājs iestata informācijas paneli kā noklusējuma (izmantojot komandjoslas darbību Iestatīt kā noklusējumu ), visa lapas navigācija uz informācijas paneļiem novirzīs lietotāju uz noklusējuma informācijas paneli, kas var būt atšķirīgs informācijas panelis nekā nosauktais informācijas panelis, kuru lietotājs atvēlējās.
Saliekamās grupas: jūsu programmu veidotājs var iespējot saliekamās grupas. Informāciju par to, kā pielāgot navigācijas joslu, skatiet rakstā Modeļa vadīto programmu noformētāja pārskats.
Ja ekrāns ir pārāk tuvināts vai ir šaurs, jūs neredzēsit savu pašreizējo lietotnes nosaukumu, kas ļauj mainīt programmas. Lai piekļūtu pogai mainīt programmu, atlasiet Vietnes kartes>lietojumprogrammas.
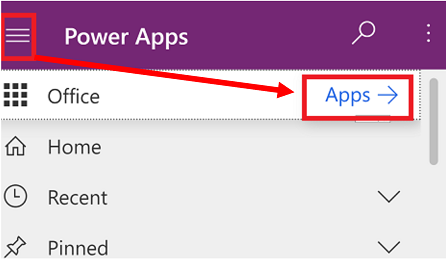
Slēpt vai rādīt Sākuma, Piesprausts, Nesen un sakļaujamās grupas
Jūsu vietnas karte var izskatīties citādi, ja tā ir pielāgota. Programmu veidotājs var pielāgot navigācijas joslu, lai vietnes kartē parādītu vai paslēptu pogas Sākums, Pēdējie, Piespraustās pogas. Programmu veidotājs grupas var padarīt arī sakļaujamas. Informāciju par to, kā pielāgot navigācijas joslu, skatiet rakstā Modeļa vadīto programmu noformētāja pārskats.
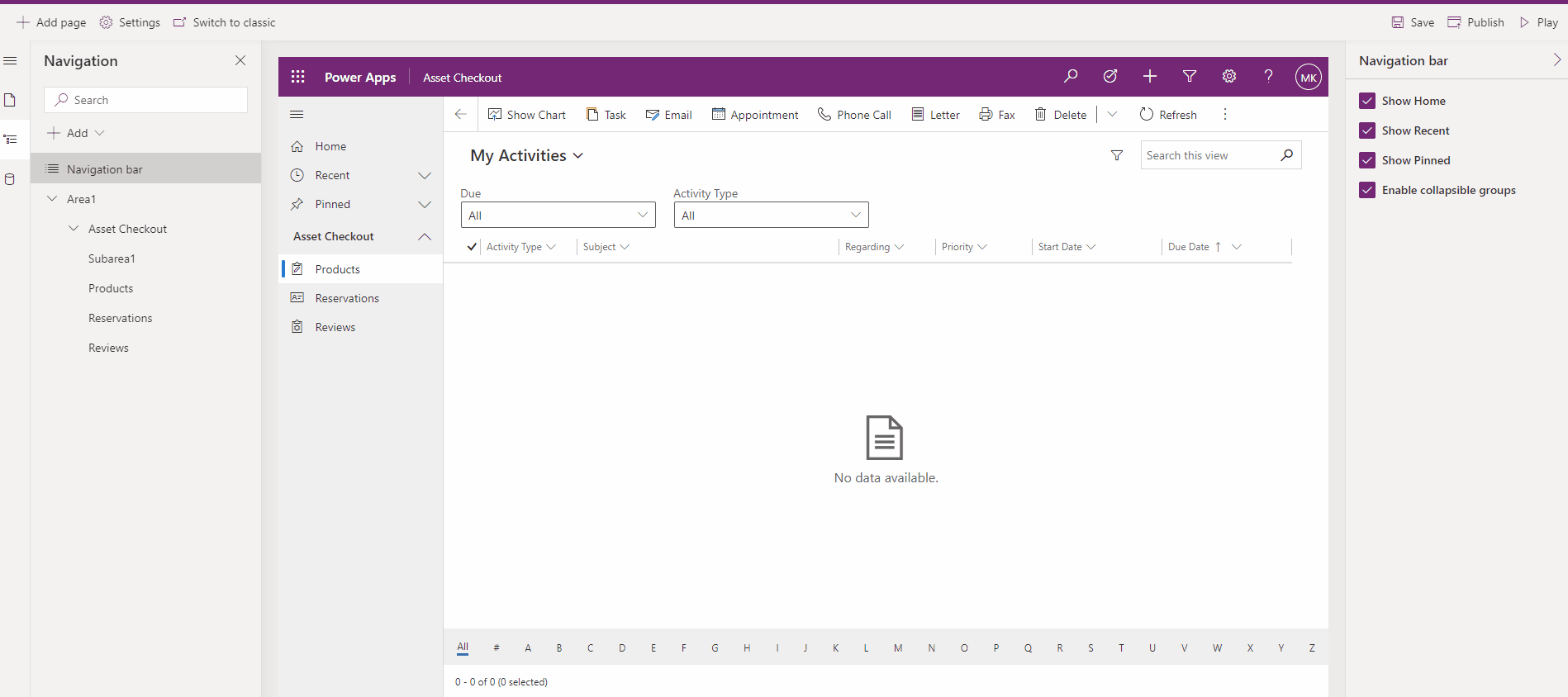
Apgabala pārslēdzējs
Kreisās puses navigācijas rūtī apgabala pārslēdzējs tiek parādīts lapas kreisajā apakšējā stūrī tikai tad, ja vienai modeļa vadītai programmai vietnes kartes definīcijā ir vairāk nekā viens apgabals.
Atveriet šo izvēlni, lai pārietu uz citu darba apgabalu. Pašreizējais darba apgabals ir nosaukts šeit.
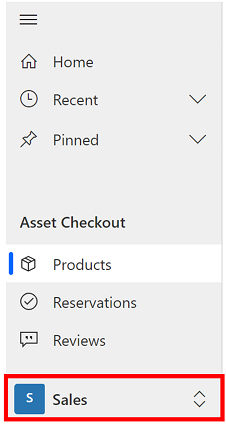
Doties atpakaļ
Lai atgrieztos iepriekšējā lapā, darbību joslā izmantojiet pogu atpakaļ, lai atvērtu veidlapas, skata un informācijas paneļa lapas.
Lai atgrieztos iepriekšējā lapā, atlasiet pogu Atgriezties .
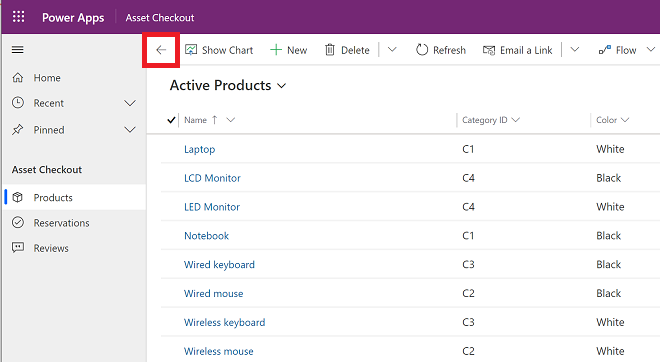
Darbs ar saraksta skatiem
Pirmo reizi atverot tabulu, parasti tiek parādīts attiecīgās tabulas rindu saraksta skats tabulas formātā. Piemēram, ja atverat tabulu Produkti , tiks parādīts kontu saraksts.
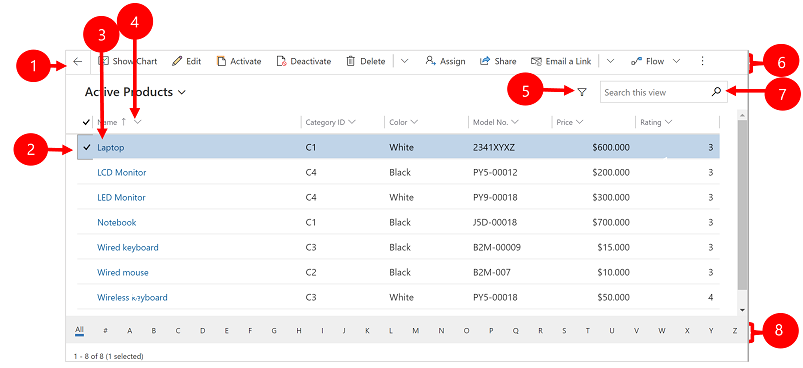
Apzīmējumi:
- Atgriezties: atlasiet, lai atgrieztos iepriekšējā lapā.
- Atlasīt rindas: atlasiet vienu vai vairākas rindas, šajā kolonnā ievietojot atzīmi. Atkarībā no darba apgabala iespējams, ka varēsit vienlaikus piemērot vienu operāciju visām atlasītajām rindām, izmantojot komandjoslas pogas. Piezīmes, kad izmantojat E-pasts a saistīt komanda komandjoslā varat izvēlēties tikai līdz 10 rindām, lai nosūtītu pa e-pastu.
- Atvērt rindu: atlasiet jebkuru rindu sarakstā, lai atvērtu tās rindas skatu, kurā tiek rādīta visa detalizētā informācija par rindu. Parasti jūs atlasāt no kolonnas Nosaukums , lai atvērtu rindu no pašreizējās tabulas. Dažas tabulas nodrošina saites uz rindām no saistītām tabulām citās kolonnās (piemēram, saistītām kontaktpersonām).
- Saraksta kārtošana vai filtrēšana: atlasiet, lai kārtotu sarakstu pēc šīs kolonnas vērtībām vai filtrētu sarakstu pēc šīs kolonnas vērtībām. Bultiņa kolonnas virsrakstā norāda, kura kolonna tiek kārtota un kurā virzienā.
- Atvērt detalizētās filtrēšanas paneli: skatiet, kuri filtri tiek lietoti pašreizējam skatam, un pievienojiet vai modificējiet skata filtrus.
- Komandjosla: izmantojiet komandjoslas komandas, lai darbotos saraksta rindās un veiktu saistītās darbības. Dažām komandām (piemēram , Dzēst) vispirms ir jāatlasa viena vai vairākas mērķa rindas, ievietojot atzīmi kreisajā malā esošajā kolonnā, bet citas darbojas visā sarakstā. Atkarībā no atvērtā rindu tipa sarakstu var eksportēt Excel darbgrāmatā (var izmantot veidni), atvērt diagrammas un informācijas paneļus un veikt vēl daudz citu darbību.
- Meklēšana skatā: meklēšanas kolonnā virs saraksta ievadiet tekstu, lai pašreizējā skatā tiktu rādītas tikai tās rindas, kurās ir jūsu teksts.
- Saīšņu josla un peidžeri: atlasiet burtu, lai rādītu tikai tās rindas, kuru nosaukumi sākas ar šo burtu. Ja sarakstā ir iekļauts vairāk rindu, nekā var parādīt vienā lapā, izmantojiet lapošanas bultiņas saraksta lejasdaļā, lai pārietu uz iepriekšējo vai nākamo lapu.
Darbs ar rindu skatiem
Rindu skatos tiek rādītas visas detaļas par vienu rindu, un dažreiz tie nodrošina arī īpašus līdzekļus darbam ar to. Rindas skatu parasti atver, atlasot saraksta skata rindu vai izmantojot cita saistītās rindas saiti.
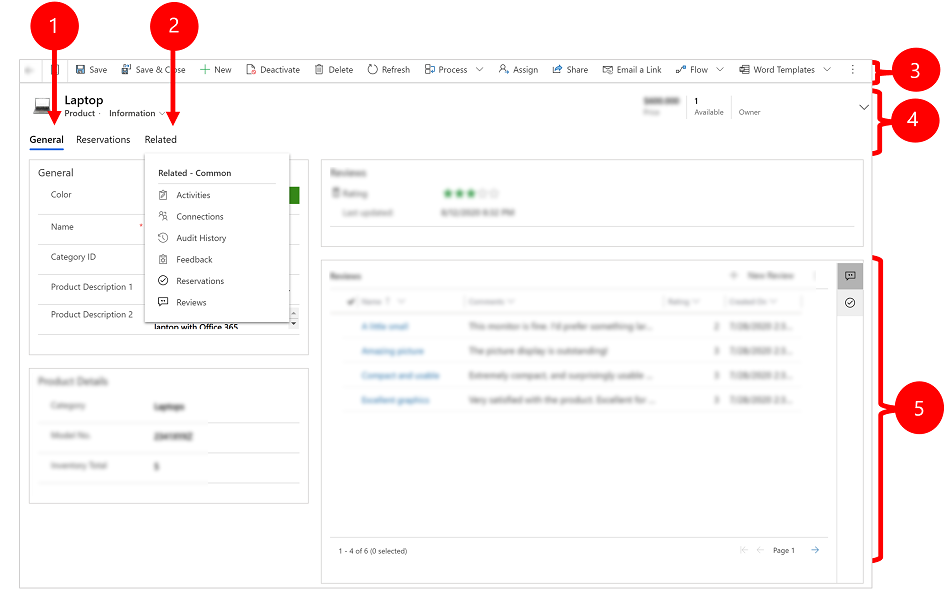
Apzīmējumi:
- Cilnes: lielākā daļa rindu skatu ir sadalīti cilnēs. Katra cilne no rindas nodrošina saistītu kolonnu kolekciju. Pieejamo ciļņu nosaukums tiek rādīts zem rindas nosaukuma. Atlasiet jebkuru cilnes nosaukumu, lai pārietu uz šo cilni. Pašreizējā cilne ir parādīta ar pasvītrojumu.
- Saistītie: gandrīz visu veidu rindās tiek rādīta cilne Saistīts pēc tam, kad tās esat saglabājis vismaz vienu reizi. Šī cilne ir nolaižamais saraksts, ko var izmantot, lai atrastu cita tipa rindas, kas izmanto pašreizējo parādīto rindu vai atsaucas uz to. Ja nolaižamajā sarakstā Saistīts izvēlaties tabulas nosaukumu , tiek atvērta jauna tabulai piešķirta cilne, kurā redzams visu šī tipa saistīto rindu saraksts. Cilne Saistīts joprojām ir pieejama, un to joprojām var izmantot, lai atrastu citus rindu tipus, kas atsaucas uz pašreizējo rindu.
- Komandjosla: izmantojiet komandjoslas komandas, lai darbotos pašreizējā rindā vai veiktu ar rindu saistītu uzdevumu. Pieejamās komandas atšķiras atkarībā no rindas tipa, bet parasti komandjoslu var izmantot, lai saglabātu veiktās izmaiņas, dzēstu rindu, atsvaidzinātu rindu, nosūtītu e-pasta ziņojumu ar rindas saiti, atkārtoti piešķirtu rindas īpašnieku vai eksportētu rindu, izmantojot Word veidni.
- Virsraksta josla: dažos rindu skatos virsraksta joslā pretī rindas nosaukumam tiek rādītas dažas īpaši svarīgas kolonnas. Parasti tās ir kolonnas, kas ir svarīgas darbam ar attiecīgā tipa rindām (piemēram, rindas nosaukums vai rindas īpašnieks).
- Skatīt un rediģēt visas kolonnu vērtības: rindu skata pamattekstā atradīsit visas kolonnas, kas saistītas ar pašreizējo cilni, formas skatu un rindas tipu. Kolonnas, kas ir atzīmētas ar sarkanu zvaigznīti, ir obligātas, un rindu nevar saglabāt, ja tajās nav ievadītas derīgas vērtības. Kolonnas, kas ir atzīmētas ar zilu pluszīmi, ir īpaši svarīgi vai ieteicami, bet tie nav obligāti. Kolonnas ar slēdzenes ikonu tiek tikai lasītas, un tās nevar rediģēt.
Rindu kopas navigācija
Pārvietoties pa vairākām rindām, izmantojot iepriekšnoteiktus skatus un vaicājumus. Uz rindu fokusētā navigācija uzlabo produktivitāti, ļaujot lietotājiem pārlēkt sarakstā no rindas uz rindu un viegli pārvietoties atpakaļ, nezaudējot savu darba sarakstu.
Rindu skaits, kas redzams rindu kopas navigācijas rūtī, ir atkarīgs no rindu skaita, ko sistēmas administrators ir definējis apakšrežģim.
- Lai izmantotu rindu kopas navigāciju, atveriet lapu ar rindu sarakstu.
- Atveriet rindu un pēc tam atlasiet Atvērt rindu kopu
 un pēc tam sarakstā atlasiet rindu.
un pēc tam sarakstā atlasiet rindu.
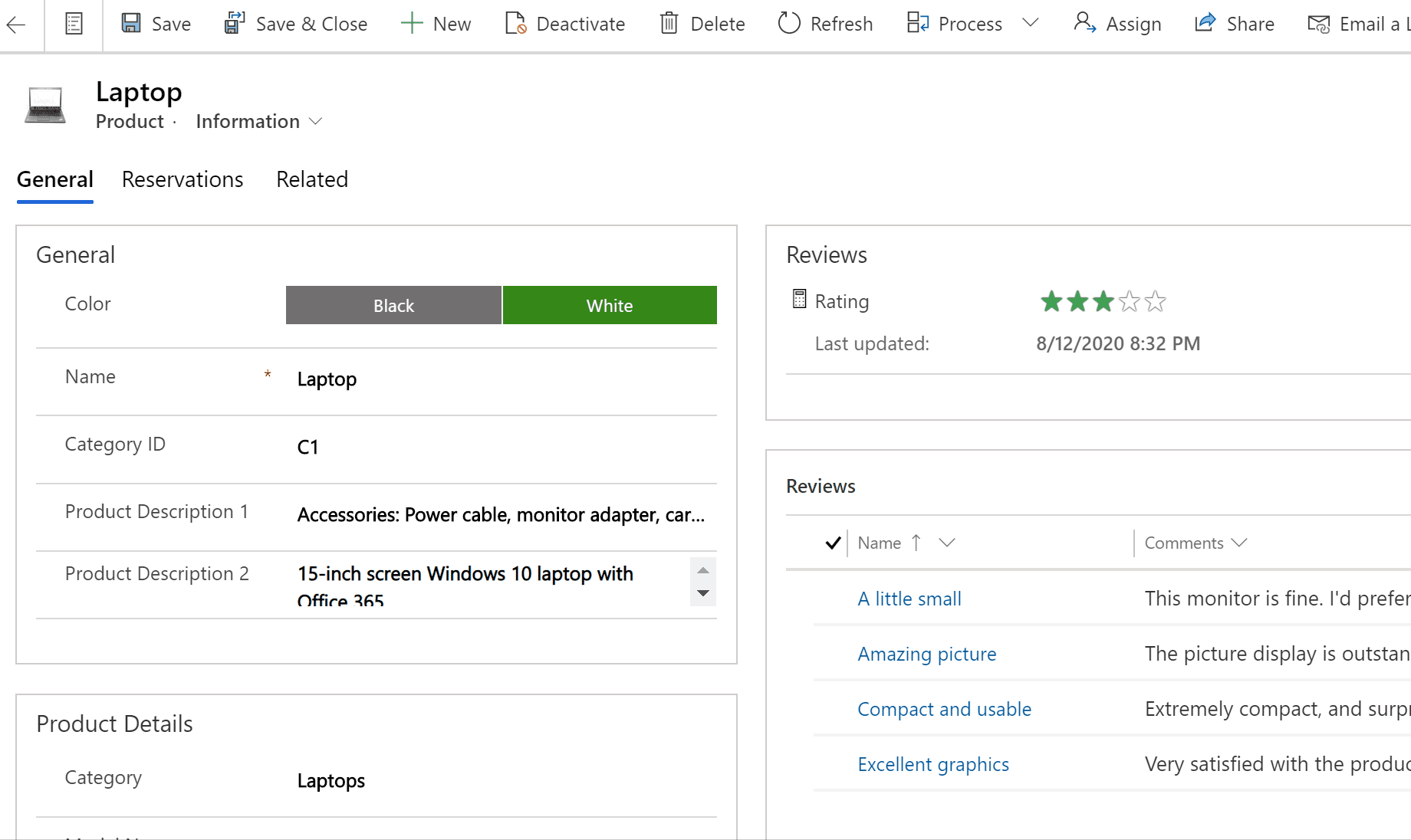
Uzziņu panelis
Uzziņu panelis ir lielisks veids, kā paveikt darbus, nepārslēdzoties starp vairākiem ekrāniem. Citus saistītus vienumus, piemēram, atsauksmes vai produkta rezervācijas, varat meklēt skatāmās rindas kontekstā, nepārejot uz citiem ekrāniem.
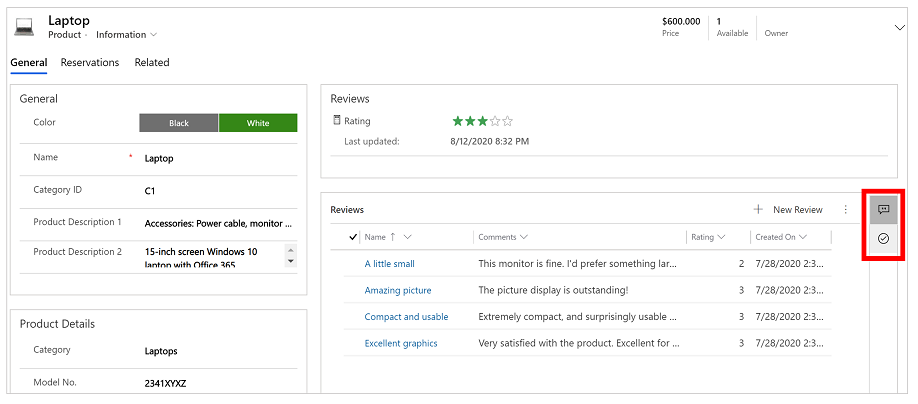
Noskatieties video par to, kā izmantot uzziņas paneli klientu apkalpošanas centrmezglā , lai uzzinātu vairāk par uzziņu paneli.
Programmas ziņojumu josla
Programmas ziņojumu joslā tiek parādīti trīs tipu paziņojumi: informatīvs, brīdinājums un kļūda.
Atlasot kļūdas paziņojumu, tiksit novirzīts uz tās veidlapas, kurā radās kļūda.
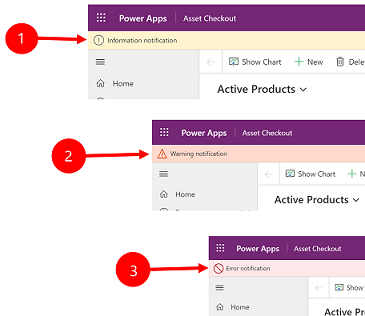
Apzīmējumi:
-
Informatīvi paziņojumi
 : Paziņojums ir informatīvs.
: Paziņojums ir informatīvs. -
Brīdinājuma paziņojumi
 : paziņojums ir brīdinājums.
: paziņojums ir brīdinājums. -
Kļūdu paziņojumi
 : paziņojums ir kļūda.
: paziņojums ir kļūda.
Vairāki paziņojumi
Ja ir tikai viens paziņojums, redzēsit vienu rindiņu. Ja ir vairāki paziņojumi, tiek parādīta skujiņas poga. Atlasiet skujiņu, lai skatītu katru ziņojumu.