Norises izsekošana, izmantojot informācijas paneļus un diagrammas
Informācijas panelis sastāv no viegli lasāmu diagrammu un diagrammu kolekcijas, kas nodrošina filtrēto programmas datu vizuālo atainojumu. Interaktīvās diagrammas un diagrammas informācijas panelī tiek parādīti svarīgi dati, kas sniedz jums 360 grādu statu par jūsu biznesu un palīdz izprast galvenos izpildes rādītājus (KPI).
Informācijas paneļi ir pieejami visiem rindu veidiem. Diagrammas ir pieejamas informācijas paneļa lapā, režģa lapā, saistītajā sākumlapā un veidlapas rediģēšanas lapā.
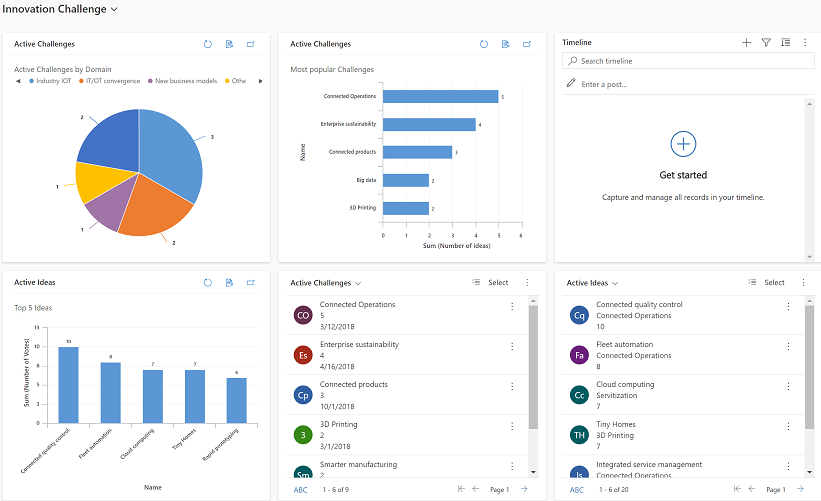
Skatīt informācijas paneļus
Ir divu veidu informācijas paneļi: sistēmas informācijas paneļi un mani informācijas paneļi.
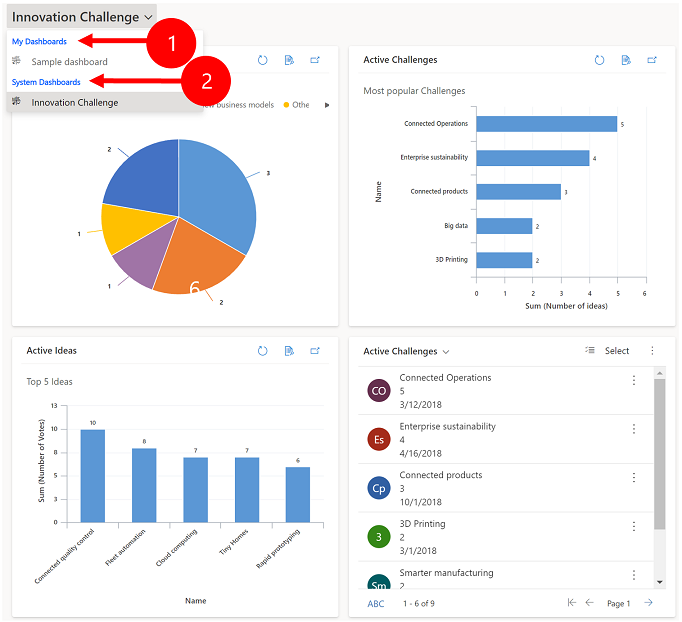
Apzīmējumi:
Mani informācijas paneļi: personiskie informācijas paneļi, kurus var redzēt tikai lietotājs, kurš tos izveido. Ja lietotāja drošības lomai ir kopīgošanas privilēģijas, viņš savu personisko informācijas paneli var arī kopīgot ar citiem lietotājiem.
Sistēmas informācijas paneļi: tos izveidojis administrators. Pēc noklusējuma šie informācijas paneļi ir redzami visiem lietotājiem.
Piezīmes
- Kad personiskais informācijas panelis tiek kopīgots, personiskā informācijas paneļa īpašniekam ir skaidri jākopīgo visas iekļautās, personiskās diagrammas vai personiskie skati, jo viņiem ir atsevišķas atļaujas.
- Kad lietotājs iestata informācijas paneli kā noklusējuma (izmantojot komandjoslas darbību Iestatīt kā noklusējumu ), visa lapas navigācija uz informācijas paneļiem novirzīs lietotāju uz noklusējuma informācijas paneli, kas var būt atšķirīgs informācijas panelis nekā nosauktais informācijas panelis, kuru lietotājs atvēlējās.
Izvērsiet, atsvaidziniet un skatiet rindas
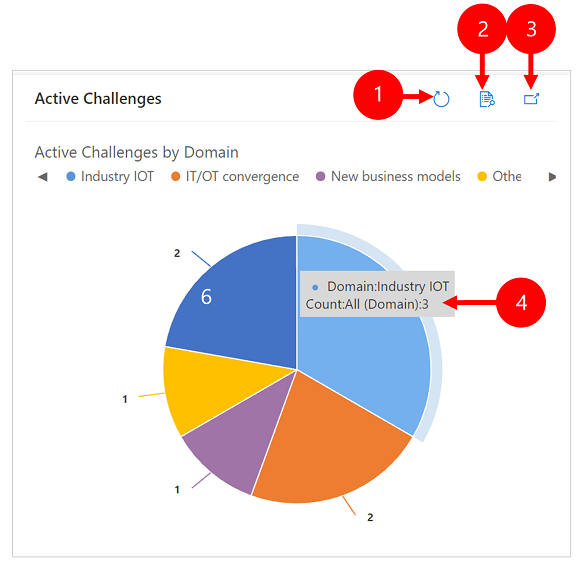
Apzīmējumi:
- Atsvaidzināt: atsvaidzina diagrammas rindas.
- Skatīt ierakstus: skatiet diagrammu un pamatā esošās rindas kopā. Tiek atvērta atbilstošo rindu diagramma.
- Izvērst diagrammu: parāda diagrammu pilnekrāna režīmā. Diagramma joprojām ir interaktīva paplašinātajā režīmā.
- Rīku padomi: novietojiet peles kursoru virs diagrammas, lai skatītu rīka padomu, kas sniedz ātru informāciju par attiecīgo diagrammas apgabalu.
Informācijas paneļa izveide, izmantojot diagrammas
Dodieties uz Informācijas paneļi un pēc tam komandjoslā atlasiet Jauns>Dynamics 365 informācijas panelis.
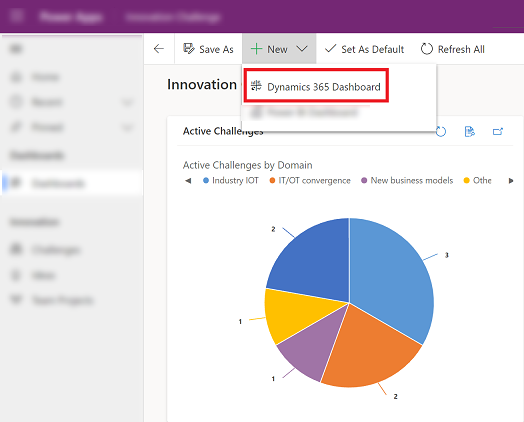
Izvēlieties izkārtojumu un pēc tam atlasiet Izveidot. Šādi informācijas panelis parāda diagrammas, grafikas un skaitļus.
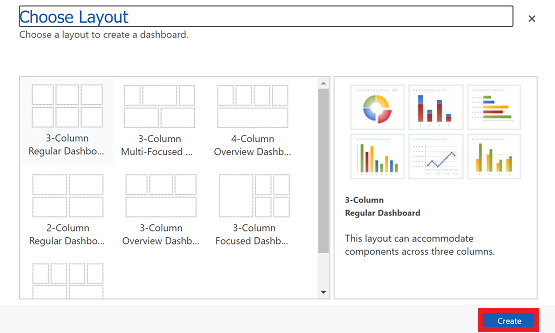
Ierakstiet informācijas paneļa nosaukumu.
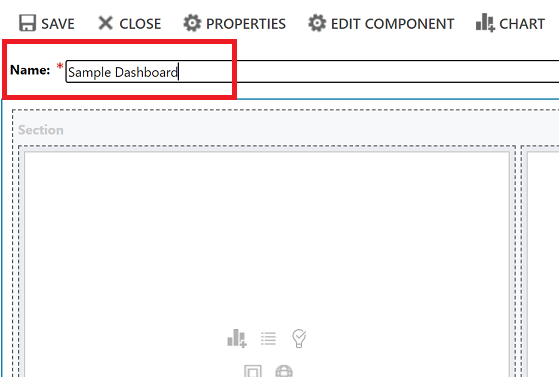
Pievienojiet nepieciešamos vienumus katrā informācijas paneļa apgabalā. Piemēram, mēģināsim pievienot diagrammu.
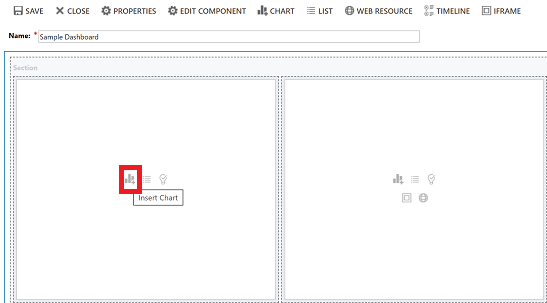
Dialoglodziņā Komponenta pievienošana atlasiet vajadzīgās opcijas.
Opcijas Rindas tips Atlasiet rindu. Skats Atlasiet rindas skatu. Diagrammas Noklikšķiniet uz izmantojamās diagrammas tipa. 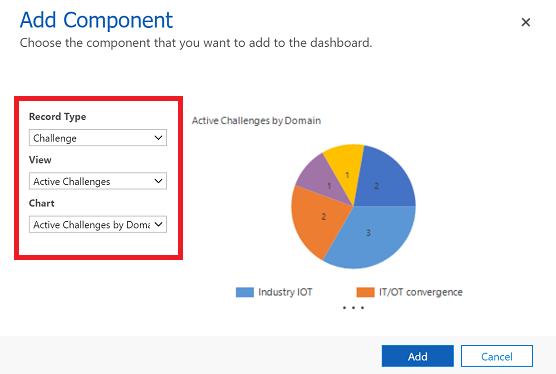
Kad esat pabeidzis katra komponenta pievienošanu, atlasiet Pievienot.
Turpiniet komponentu pievienošanu informācijas panelim. Var pievienot ne vairāk kā sešus komponentus.
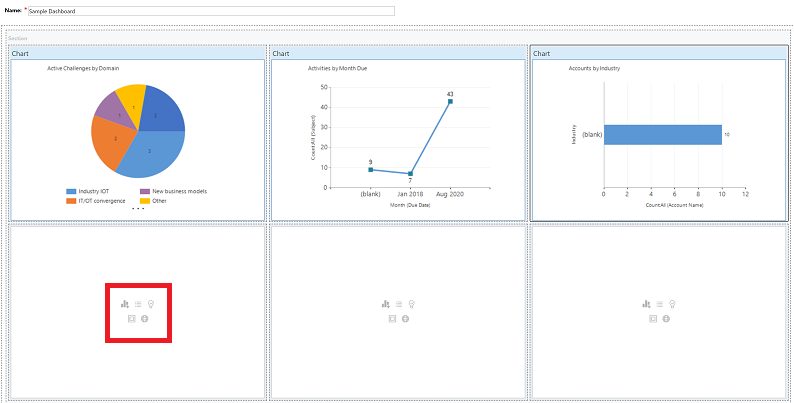
Kad esat pabeidzis, komandjoslā atlasiet Saglabāt.
Izveidotais informācijas panelis tiks parādīts nolaižamajā izvēlnē sadaļā Mani informācijas paneļi.
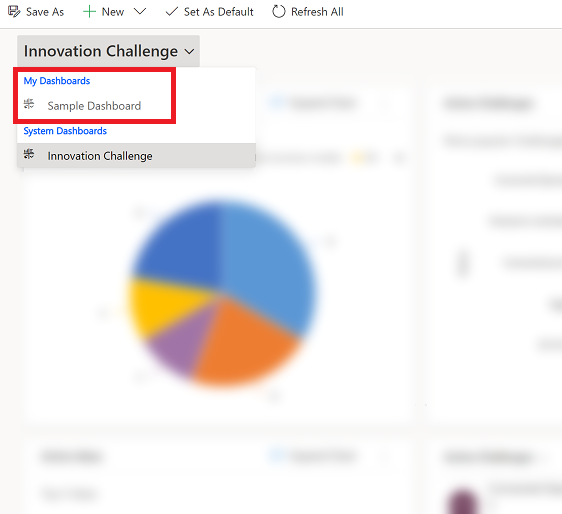
Rediģējiet diagrammas rekvizītus.
Ja informācijas panelī pievienojat diagrammu, varat rediģēt diagrammas rekvizītus un mainīt diagrammas skatu un attēlojuma opcijas. Šajā ekrānuzņēmumā ir parādīts, kā diagramma tiks rādīta, pamatojoties uz izvēlētajiem diagrammas rekvizītiem.
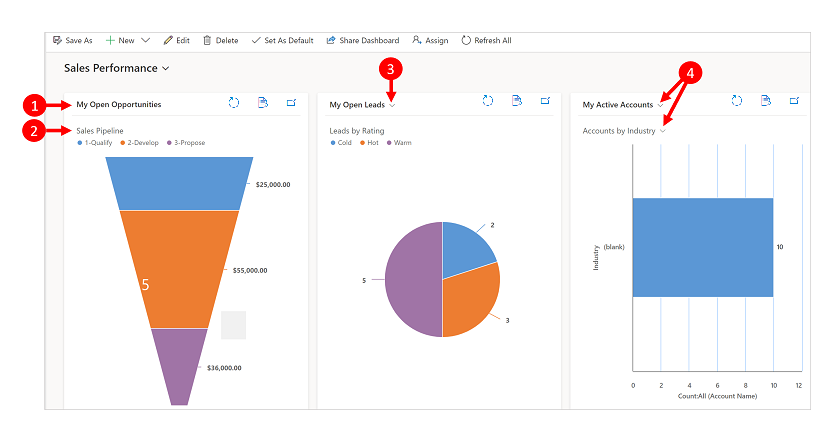
Apzīmējumi:
Skatīt virsrakstu ar izslēgtu skatu atlasītāju . Jūs nevarat pārslēgties starp dažādiem skatiem. Tiek parādīts tikai nosaukums.
Diagrammas virsraksts ar izslēgtu opciju Rādīt diagrammas atlasi . Tabulai nevar pārslēgties starp dažādām diagrammām. Tiek parādīts tikai nosaukums.
Ir ieslēgts tikai skatu atlasītājs . Varat pārslēgties uz citu skatu, un diagramma tiks atveidota, par pamatu izmantojot atlasītā skata pamatā esošos datus.
Ir ieslēgts gan skatu atlasītājs , ganattēlojuma diagrammas atlase . Varat pārslēgties uz citu tabulas skatu un diagrammu.
Lai rediģētu diagrammas rekvizītus, ir jārediģē informācijas panelis, kurā ir diagramma. Ja ir izveidots jauns diagrammas pievienošanas process, jūs jau esat rediģēšanas režīmā un varat pāriet uz 2. darbību.
Dodieties uz informācijas paneli, kurā atrodas diagramma, un komandjoslā atlasiet Rediģēt.
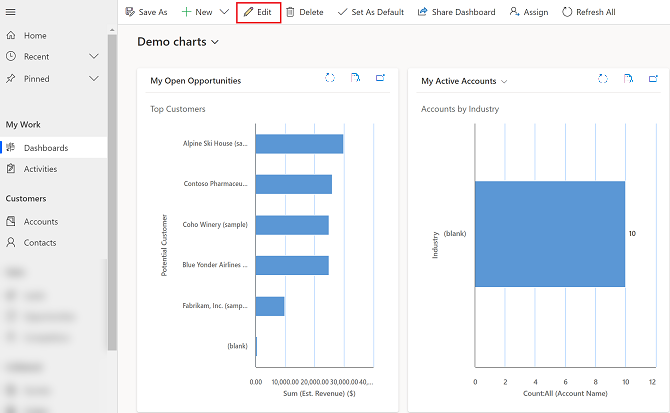
Divas reizes atlasīt rediģējamo diagrammu.
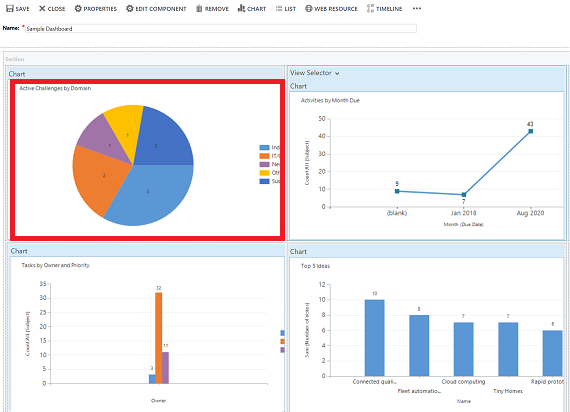
Dialoglodziņā Rekvizītu iestatīšana atlasiet opciju Skatu atlasītājs .
- Izslēgts: nerādīt skatu atlasītāju, rādīt tikai skata nosaukumu.
- Rādīt visus skatus: parādiet skatu atlasītāju diagrammā un parādiet visus skatus skatu atlasītājā.
- Rādīt atlasītos skatus: parādiet skatu atlasītāju diagrammā un parādiet tikai atlasītos skatus skatu atlasītājā.
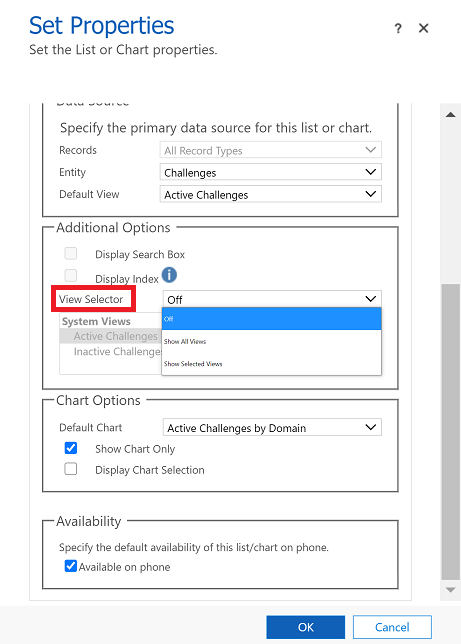
Kad skatu atlasītājs ir ieslēgts, varat atlasīt dažādus skatus, lai redzētu, kā diagramma tiek atveidota ar dažādiem ar skatu saistītiem datiem.
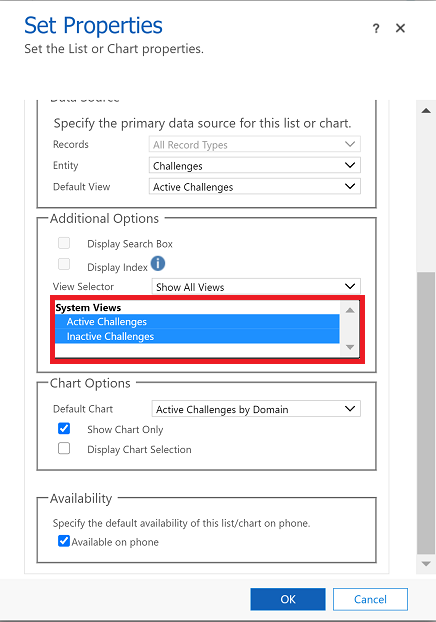
Atzīmējiet izvēles rūtiņu Rādīt diagrammas atlasi , lai parādītu diagrammas atlasītāju. Ja ir iespējots diagrammas atlasītājs, var pārslēgt uz citu tabulas diagrammu un apskatīt dažādas datu vizualizācijas. Ja rūtiņa nav atzīmēta, varat redzēt tikai diagrammas virsrakstu.
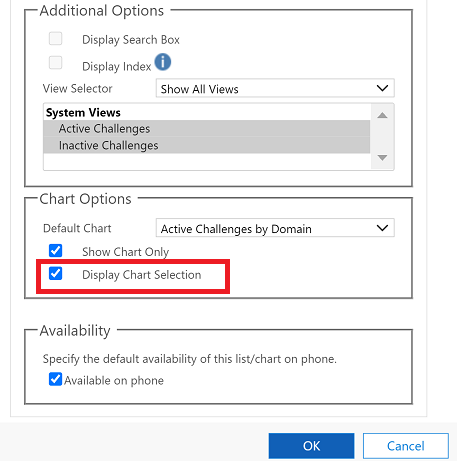
Kad esat beidzis, atlasiet Labi.
Rakšanās diagrammas datos
Jūs varat ierakties segmentā vai diagrammā un filtrēt tā segmenta diagrammu datus. Piemēram, jūs varat izpētīt vienu diagrammas segmentu un mainīt diagrammas veidu, veicot dziļāku izpēti.
Diagrammas izpētes līdzeklis ir pieejams tikai pārlūkprogrammā. Tas nav pieejams mobilajā lietotnē tālruņiem vai planšetdatoriem.
Tālāk sniegtajā piemērā detalizēti aplūkosim diagrammu.
Diagrammā atlasiet datu punktu, lai atvērtu dialoglodziņu Detalizēta rādīšana .
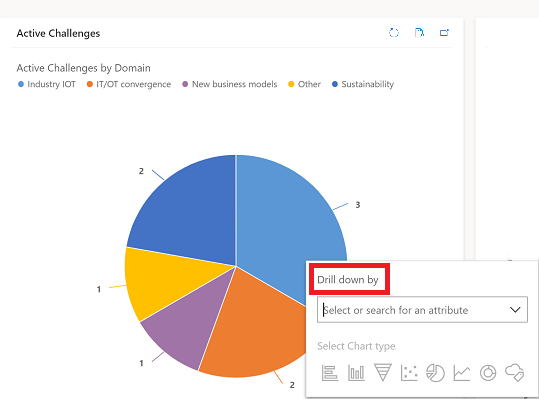
Atlasiet nolaižamo izvēlni un izvēlieties, kā vēlaties grupēt datus.
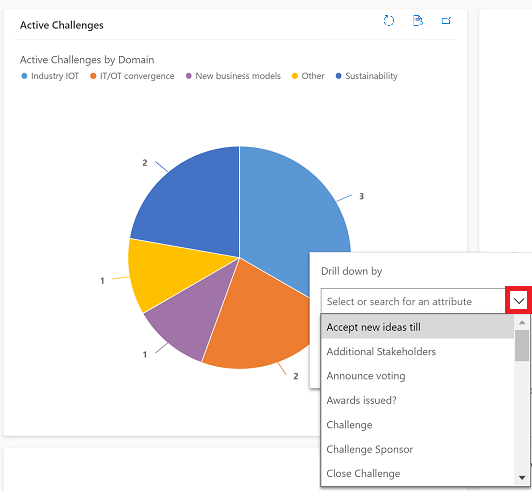
Atlasiet diagrammas tipu, kurā vēlaties skatīt detalizētos datus.
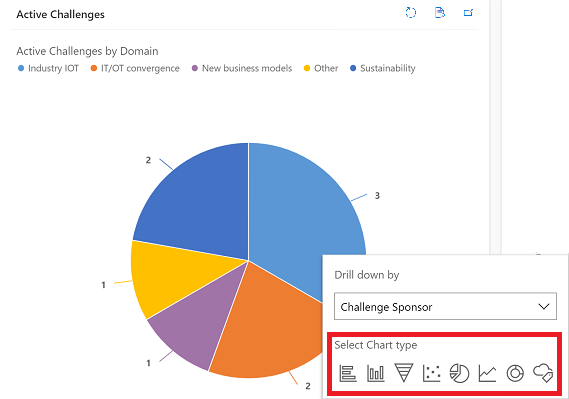
Tiek parādīta diagramma ar detalizētajiem datiem. Lapas augšpusē atpakaļceļos tiek parādīti detalizētu datu filtrēšanas kritēriji. Varat arī atlasīt atpakaļceļu, lai atgriezties sākumlapā vai iepriekšējā ekrānā.
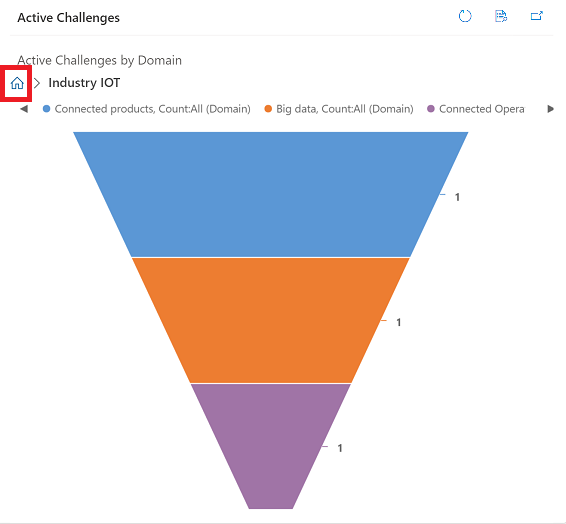
Diagrammas datos var turpināt tālāk iedziļināties. Veicot dziļāku izpēti, atpakaļceļi tiks paplašināti, un jūs varēsiet atgriezties iepriekšējā ekrānā vai atlasīt pogu Sākums, lai atgrieztos sākuma ekrānā.
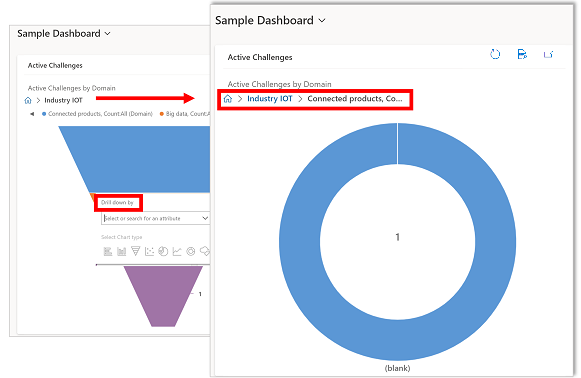
Zināmās problēmas
Diagrammu noformētājā pasūtījuma pievienošana noteiktām aprēķinātajām kolonnām netiek atbalstīta, un tā izraisīs kļūdu. Aprēķinātās kolonnas, kas to izraisa, izmanto citas aprēķinātas kolonnas, saistītu tabulas kolonnu vai lokālo kolonnu tabulā.
Diagrammā tiek rādītas nulles vērtības, ja nav datu. Izmantojot vienoto interfeisu modeļa vadītām programmām, varat atlasīt diagrammu ar nulles vērtību un rakties datos. PapildinformācijaDiagrammā tiek rādītas nulles vērtības, ja nav datu
Pēc noformējuma diagrammas apkopojuma kolonnās nevar parādīt, jo apkopojuma kolonnās ir apkopota vērtība, kas tiek aprēķināta virs rindām, kas saistītas ar noteiktu rindu.
Diagrammu detalizācijas funkcionalitāte nav pieejama diagrammās apakšrežģī vai saistītā režģī.
Kad informācijas panelim pievienojat saraksta vadīklu un pārslēdzat vadīklu uz tikai lasāma Power Apps režģa vadīklu, informācijas panelī tiek parādīts tukšs elements, jo Power Apps informācijas paneļos netiek atbalstīta tikai lasāma režģa vadīkla. Ieteicams izmantot Power Apps režģa vadību.