Windows ierakstītāja (V1) plūsmu izveide un pārbaude
Svarīgi
Šajā rakstā ir aplūkotas tēmas, kas saistītas ar mantotajām sistēmām. Migrējiet plūsmas, kas izveidotas, izmantojot šos risinājumus, uz Power Automate darbvirsmu vai dzēsiet tās.
- Selēna IDE ir novecojusi un vairs nedarbosies pēc 2023. gada 28. februāra.
- Windows rakstītājs (V1) ir novecojis un vairs nedarbojas.
Veicot tālāk norādītās darbības, mēs parādīsim, kā automatizēt kalkulatora programmu, lai summētu divus skaitļus un pēc tam saglabātu rezultātu vēlākai lietošanai.
Darbvirsmas Windows ierakstītāja (V1) plūsmas izveide
Padoms
Varat automatizēt citas Windows datora programmas, izmantojot līdzīgu modeli.
Pārliecinieties, vai ierīce ir gatava darbvirsmas plūsmu izveidei.
Izmantojiet Microsoft Edge (versija 80 vai jaunāka)vai Google Chrome, lai atvērtu Power Automate, un pēc tam piesakieties ar to pašu darba vai mācību kontu, kas ir jūsu ierīcē.
Atlasiet Manas plūsmas Darbvirsmas plūsmas>>Jaunums.
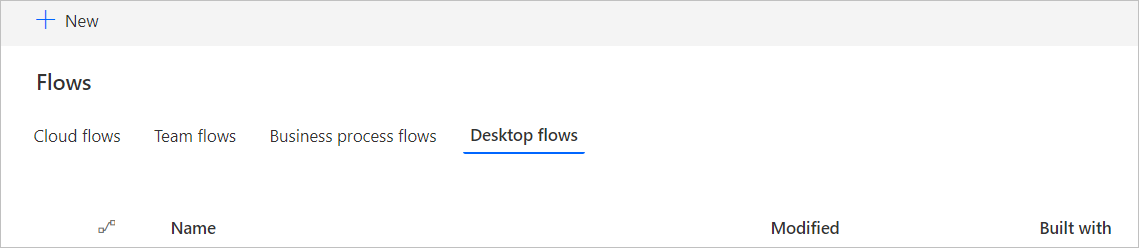
Noklikšķiniet uz Papildu darbvirsmas plūsmas opcijas.
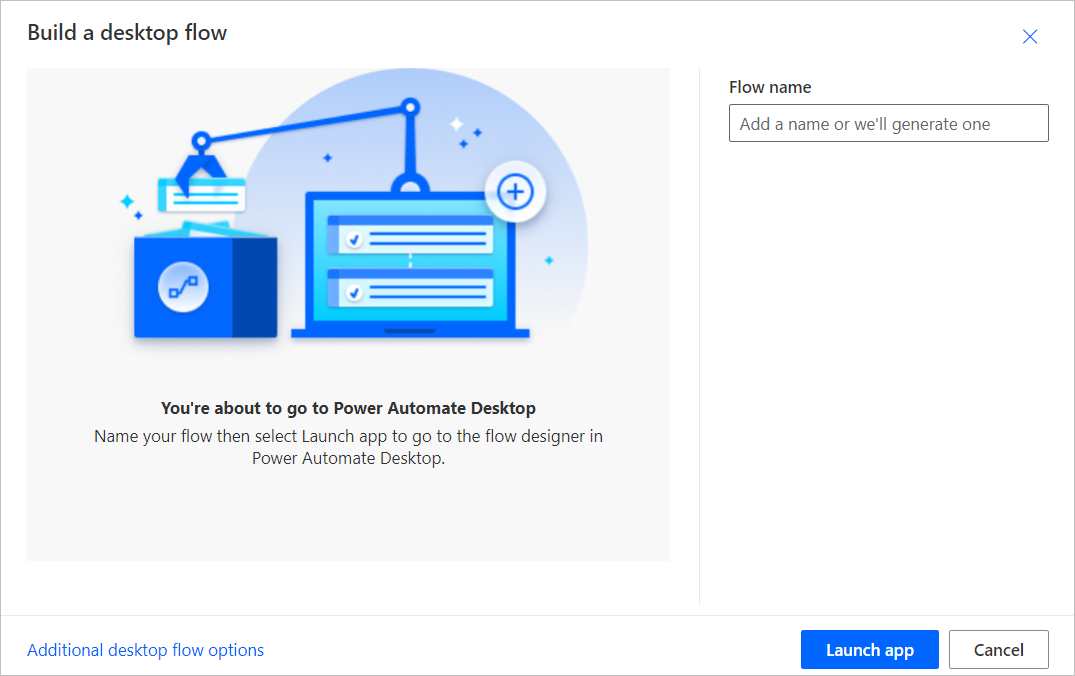
Atlasiet Windows rakstītājs (V1) un pēc tam noklikšķiniet uz Tālāk.
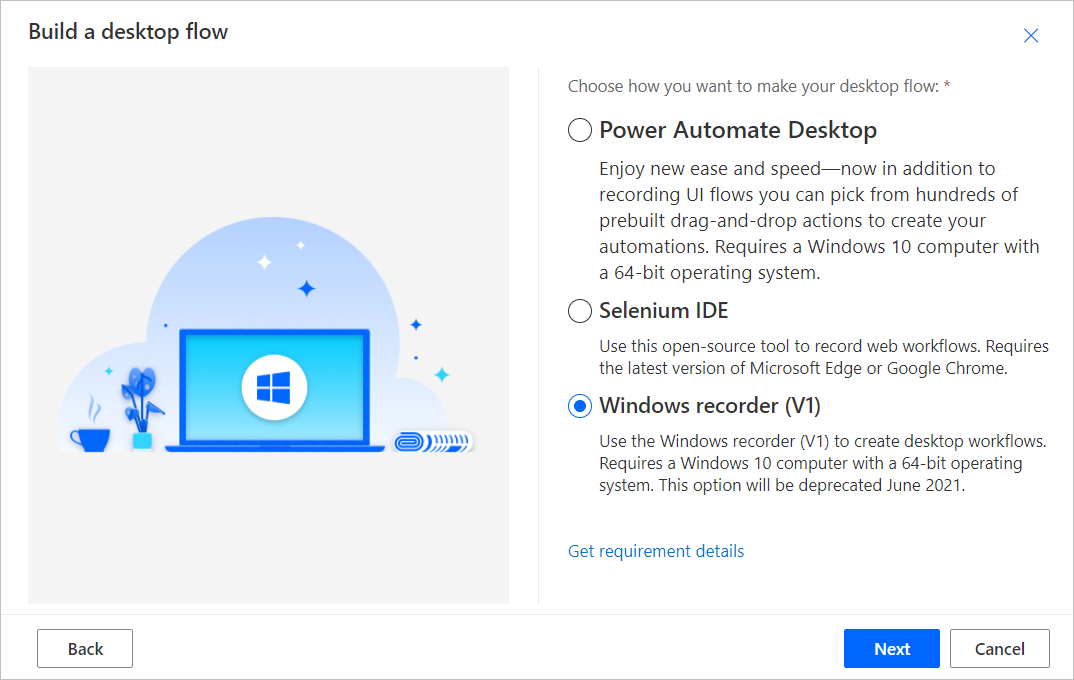
Laukā Plūsmas nosaukums ievadiet Windows recoder (V1) plūsmas nosaukumu un pēc tam atlasiet Tālāk.
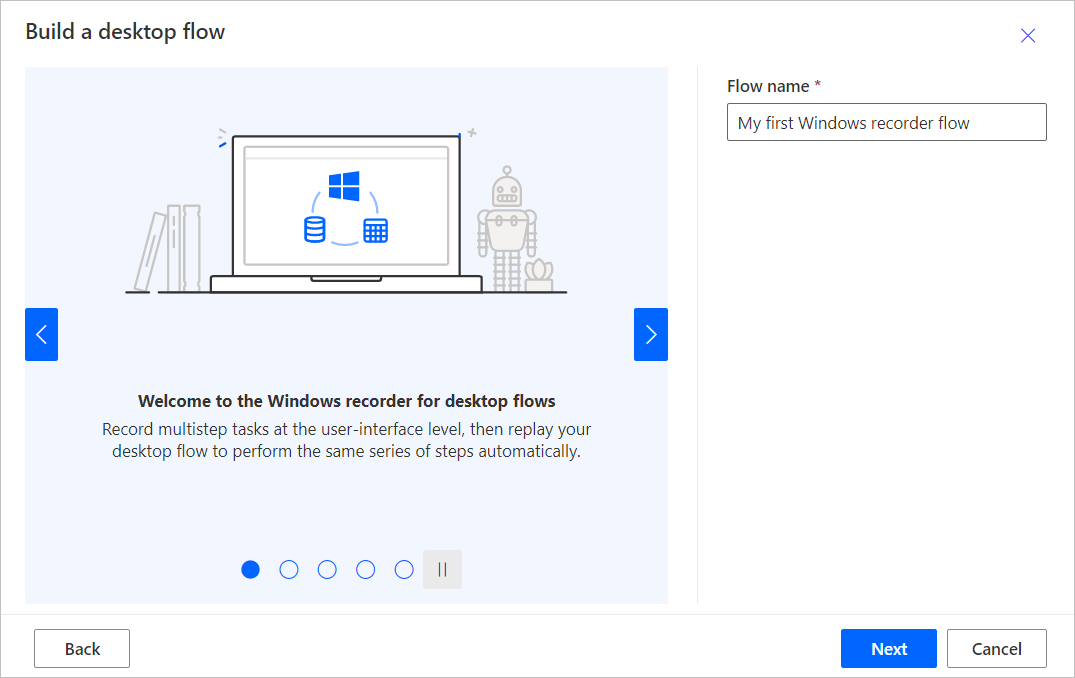
Apakšdaļā atlasiet Tālāk , lai izlaistu neobligāto ievades iestatīšanas ekrānu, jo šajā detalizētajā pārskatā netiek izmantotas ievades .
Atlasiet Lejupielādēt pakotni.
Atveriet failu Setup.Microsoft.PowerAutomate.UIflow.exe . Šis fails, visticamāk, atrodas mapē Lejupielādes pēc tam, kad to lejupielādējāt iepriekšējā darbībā.
Izpildiet uzstādīšanas instalēšanas Power Automate programmā sniegtos norādījumus, lai pabeigtu instalēšanu.
Kad instalēšanas Power Automate programma ir pabeigta, dodieties uz Microsoft Edge veikalu vai Google Chrome veikalu atkarībā no izmantotā pārlūka un instalējiet Microsoft Windows ierakstītāju (V1) un selēna IDE pārlūkprogrammas paplašinājumus unIespējot paplašinājumus.
Turpiniet pēc paplašinājuma instalēšanas.
Atlasiet programmas Ierakstīt kartīti, lai to izvērstu.
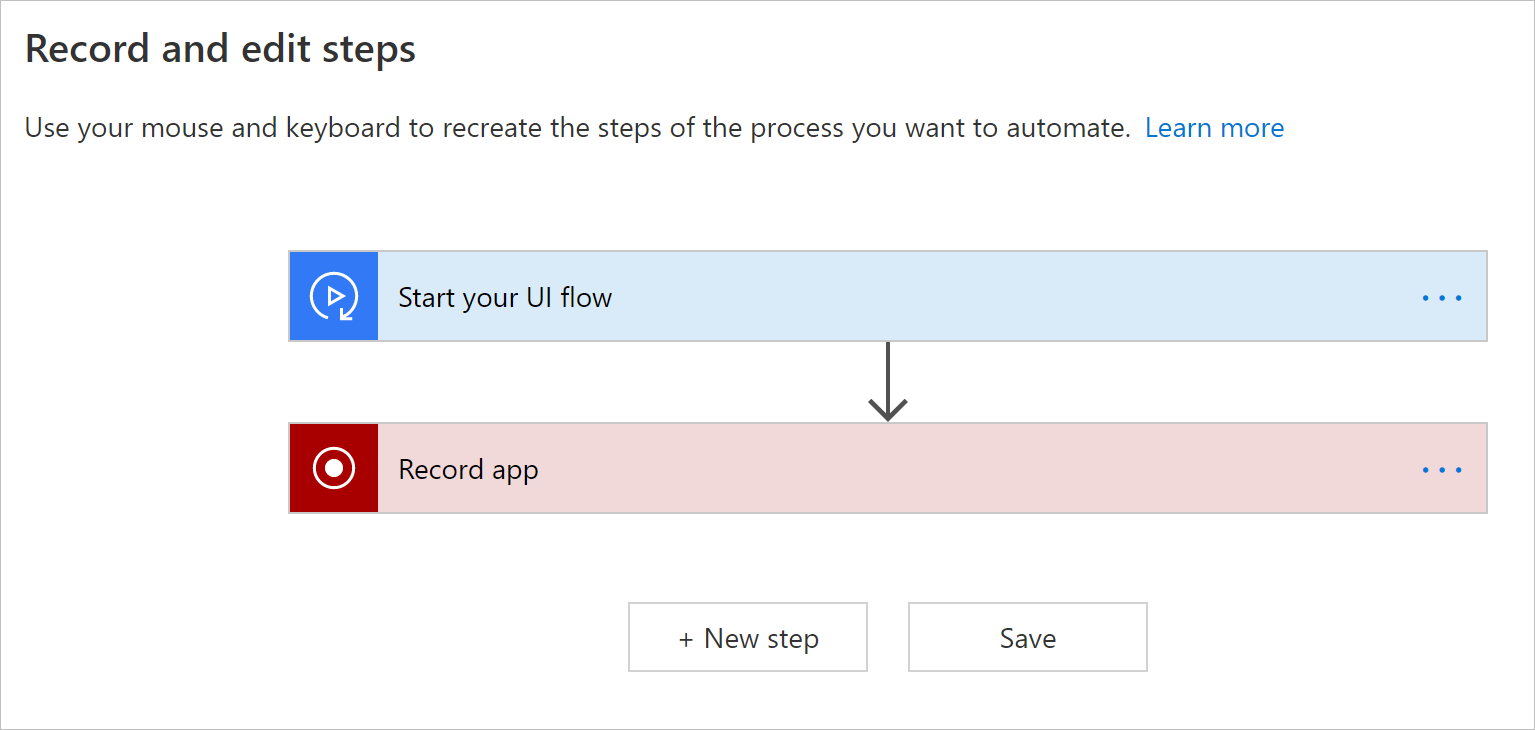
Atlasiet Palaist ierakstītāju.
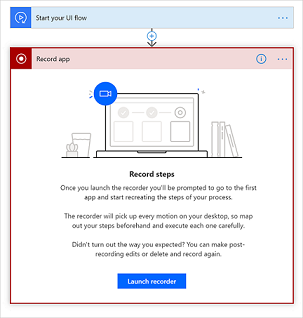
Ierakstītāja vadīkla tiek rādīta ekrāna augšdaļā.
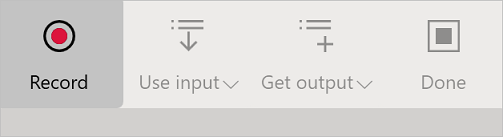
Startējiet programmu kalkulators.
Padoms
Kad pele novietos kursoru virs vadīklām programmā, pamanīsit, ka zils kontūrs izceļ katru vadīklu. Pirms vadīklas atlasīšanas vienmēr uzgaidiet zilo marķējumu.
Ja zilais marķējums netiek rādīts ap elementu, iespējams, tas nav pareizi ierakstīts.
Pašrakstītāja vadīklā atlasiet Ierakstīt .
Atlasiet pirmo numuru, atlasiet, atlasiet otro numuru un pēc tam atlasiet +=.
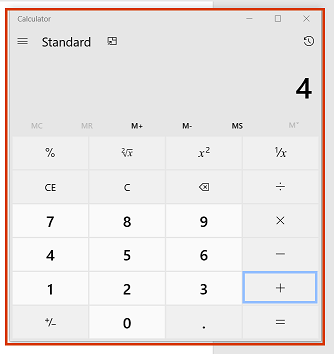
Padoms
Jūs uzlabosiet automatizācijas uzticamību:
- To lietojumprogrammu atvēršana un maksimizēšana, kuras vēlaties ierakstīt pirms ierakstīšanas sākšanas
- Sāciet ierakstīšanu ar klikšķi uz programmas virsrakstjoslas, lai pievērstu tam uzmanību.
Pašrakstītāja vadīklā atlasiet Gatavs pēc tam, kad esat pabeidzis ierakstāmās darbības.
Aizveriet ierakstīto programmu.
Atlasiet kartīti, kas sākas ar "Palaist [lietotnes nosaukums] skriptu", lai skatītu ierakstīto darbību ekrānuzņēmumus.
Padoms
Izvēlieties ...>Dzēst , lai noņemtu visus darbību dublikātus.
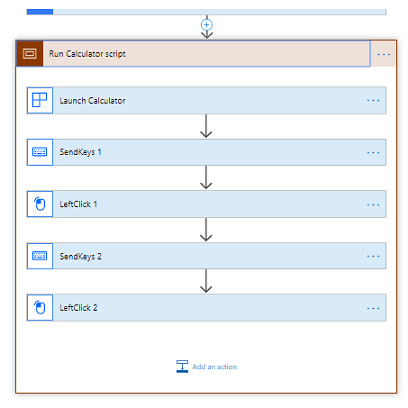
Atlasiet Tālāk.
Atlasiet Tālāk , lai izlaistu neobligāto darbību Izvades iestatīšana, jo šajā detalizētajā apskatā mēs neizmantojam izvades.
Pārbaudiet darbvirsmas plūsmu, atlasot pogu Pārbaudīt tūlīt , un pēc tam skatieties, kā tiek izpildīta darbvirsmas plūsma.
Svarīgi
Lai iegūtu vislabākos rezultātus, atskaņošanas laikā nesadarbojieties ar ierīci.
- Atlasiet Saglabāt un iziet , lai saglabātu darbvirsmas plūsmu.
Zināmās problēmas un risinājumi
Iespējams, vēlēsities pievienot darbību Aizvērt darbvirsmas plūsmas beigās, jo darbvirsmas plūsmas ar katru testu vai izpildi palaiž jaunu lietojumprogrammu gadījumu.
Izvēlieties ...>Izdzēsiet ierakstīto darbību kartītē, lai noņemtu nevajadzīgās/dublētās darbības.
Klikšķi ar peles labo pogu, iespējams, netiks atskaņoti pareizi. Šādā gadījumā ierakstīšanas laikā noklikšķiniet pa kreisi, lai fokusētu darbvirsmas plūsmas uz mērķa lietotāja interfeisa elementu, un pēc tam noklikšķiniet ar peles labo pogu.
Ja darbvirsmas plūsmas pēc jaunas versijas instalēšanas vairs neieraksta vai neatskaņo Windows lietojumprogrammas, pārliecinieties, vai jums ir jaunākā versija.
Neatbalstītie lietojumprogrammu tipi
Mijiedarbības sistēmā Windows (failu pārlūks, startēšanas izvēlne, uzdevumjosla utt.).
Tīmekļa pārlūkprogrammas (Chrome, IE,, Microsoft Edge, Firefox Mozilla uc). Tā vietā, lūdzu, skatiet sadaļu Selēna IDE plūsmas izveide, lai automatizētu tīmekļa vietnes.
Java lietojumprogrammas.
Noklikšķiniet vienreiz lietojumprogrammas.
Lietojumprogrammas ar Web skatu, piemēram, Electron lietojumprogrammas.
Microsoft Office 2016. gads un agrāk.
Microsoft Office Online.
Neatbalstītās konfigurācijas
Vairāki ekrāni.
Ierakstīšana, izmantojot virtuālās mašīnas klientu (attālā darbvirsma Citrix utt.).
Vairāki lietojumprogrammas gadījumi, kad galveno logu nosaukumi ir identiski.
Lietojumprogrammu logi ar identiskiem nosaukumiem, piemēram, ar vairākiem Microsoft Outlook Untitled - Message (HTML) jauni pasta logi, kas darbojas vienlaikus.
Vienlaicīgas ierakstīšanas sesijas noteiktā ierīcē.
Vienlaicīgas atskaņošanas sesijas noteiktā ierīcē. Vienlaicīgas darbvirsmas plūsmas izpildes gadījumā pirmajai ir prioritāte, bet nākamajām neizdodas, līdz pirmā tiek pabeigta.
Atskaņošana ierīcē, kuras tastatūras izkārtojums atšķiras no ierīces, kurā tā tika ierakstīta.
Ierakstīšana ierīcē vai Windows sesijā, kamēr pārlūkprogramma ar Power Automate atrodas citā ierīcē vai Windows sesijā.
Neatbalstītie darbību veidi un uzvedība
Šādas darbības netiks reģistrētas:
Veiciet dubultklikšķi.
Peles kustība.
Pele virza kursoru.
Noklikšķiniet un velciet.
Skāriena vai pildspalvas ievade.
Pirms ierakstīšanas atveriet lietotni.
Neuzticama uzvedība un risinājumi ( Microsoft Office darbvirsma)
- Piespraudiet lenti pirms atskaņošanas sākšanas, lai izvairītos no problēmām, kas var rasties, ja lente atskaņošanas laikā ir iestatīta automātiskai paslēpšanai.
- Neatlasiet vienumus, noklikšķinot un velkot. Piemēram, neizmantojiet taustiņu kombināciju Shift-click, lai atlasītu šūnas Microsoft Excel , un neatlasiet tekstu programmā Microsoft Word vai programmā Microsoft PowerPoint, velkot peli.
- Daži elementi var nedarboties pareizi darbvirsmas plūsmās un Microsoft Word Microsoft PowerPoint darbvirsmas lietojumprogrammās. Piemēram, opcijas izvēlnē Fails , piemēram, sākot no tukšām vai ar peles labo pogu noklikšķinot uz vadīklām, piemēram, pievienojot rindkopu Microsoft Word slaidiem vai mainot slaidu izkārtojumu programmā Microsoft PowerPoint, var nedarboties.
Nākamās darbības
Uzziniet, kā aktivizēt tikko izveidoto darbvirsmas plūsmu .
Ja vēlaties paveikt vairāk ar darbvirsmas plūsmām, varat arī izveidot darbvirsmas plūsmas ar ievades un izvades parametriem.