Darbvirsmas plūsmu rakstīšana
Power Automate Ļauj automātiski noformēt darbvirsmas plūsmas, atkārtojot uzdevumus, kurus vēlaties automatizēt.
Darbvirsmas un tīmekļa plūsmu reģistrēšana
Lai ierakstītu plūsmu, kas automatizē darbvirsmas un/vai tīmekļa lietojumprogrammas, veiciet tālāk norādītās darbības.
Izveidojiet jaunu darbvirsmas plūsmu un plūsmu noformētāja rīkjoslā atlasiet Ierakstītājs .
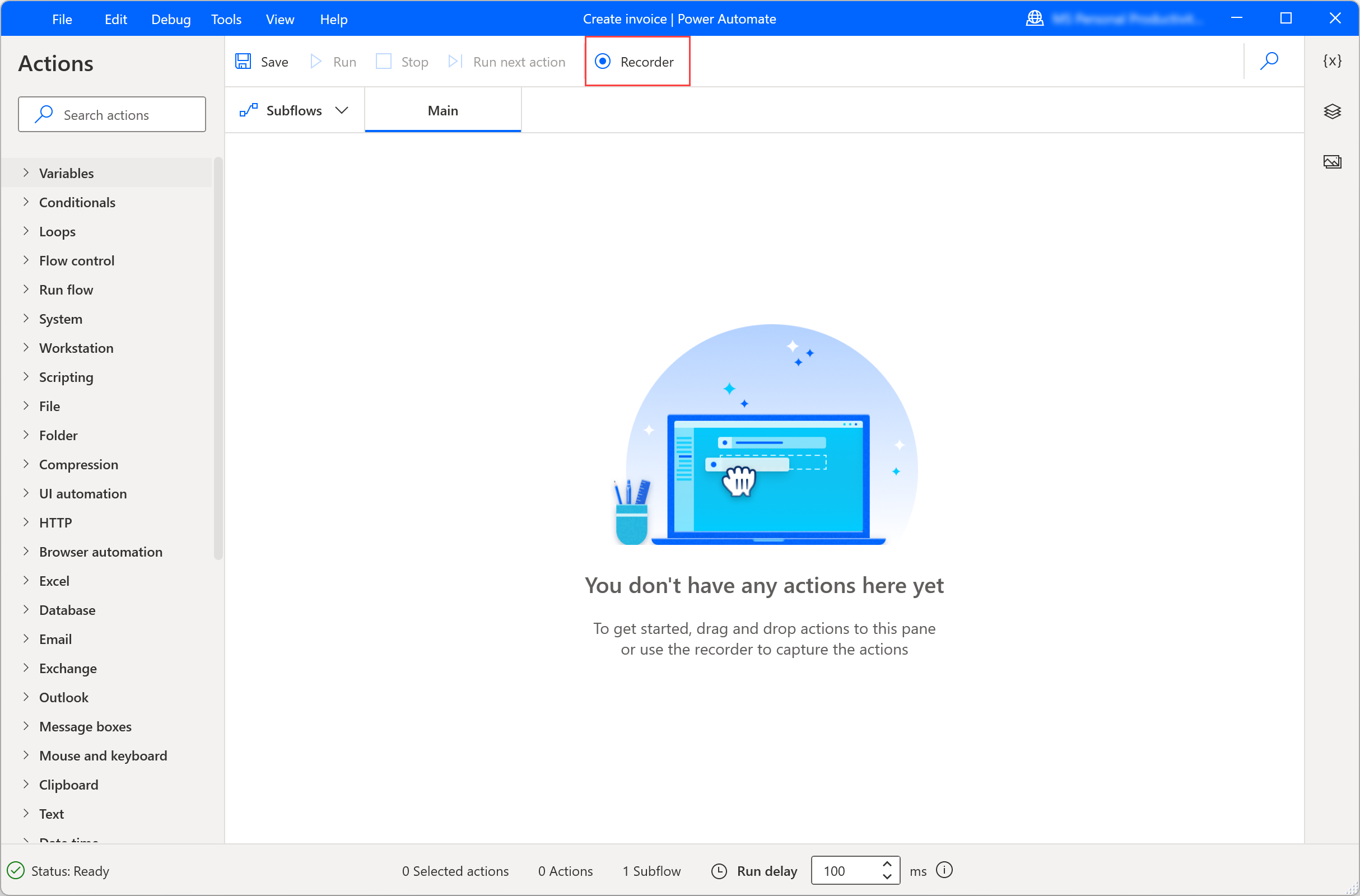
Ierakstītāja logā atlasiet Ierakstīt un sāciet veikt vēlamās darbības attiecīgajā lietojumprogrammā vai tīmekļa lapā.
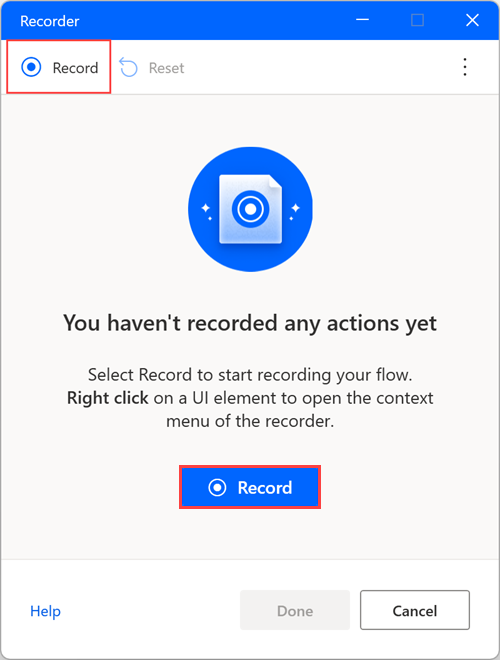
Ierakstītājs seko peles un tastatūras darbībām saistībā ar lietotāja interfeisa elementiem, un tas reģistrē katru darbību atsevišķi. Katras ierakstīšanas sesijas laikā ierakstītājs var ģenerēt gan lietotāja interfeisu, gan pārlūkprogrammas automatizācijas darbības.
Piezīmes
Kad ierakstīšanas laikā veicat klikšķi ar peles kreiso vai labo pogu uz lietotāja interfeisa elementa, marķieris parāda ziņojumu Gaidīt darbību, norādot, ka jāgaida, līdz ierakstītājs ierakstīs un ievietos darbību .
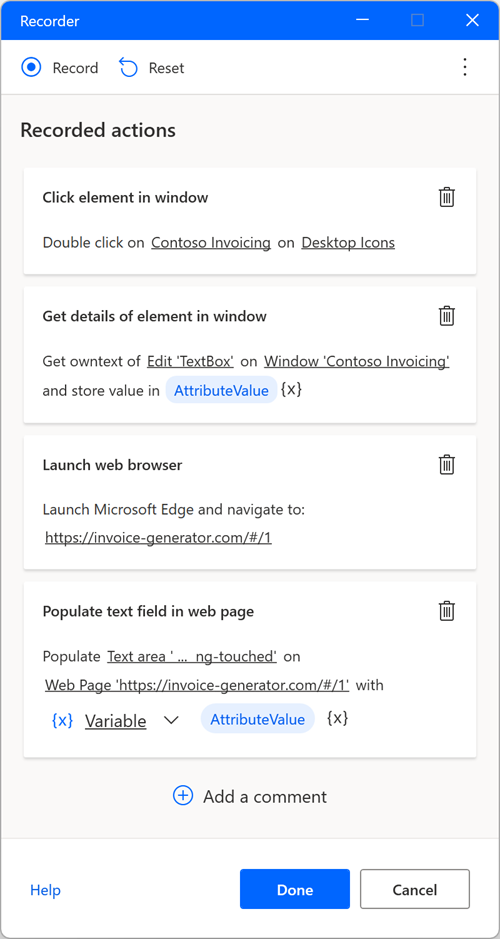
Lai redzētu pieejamās darbības konkrētam elementam, ar peles labo pogu noklikšķiniet uz tā, lai atvērtu tā konteksta izvēlni. Pieejamās iespējas ir atkarīgas no izvēlētā elementa veida.
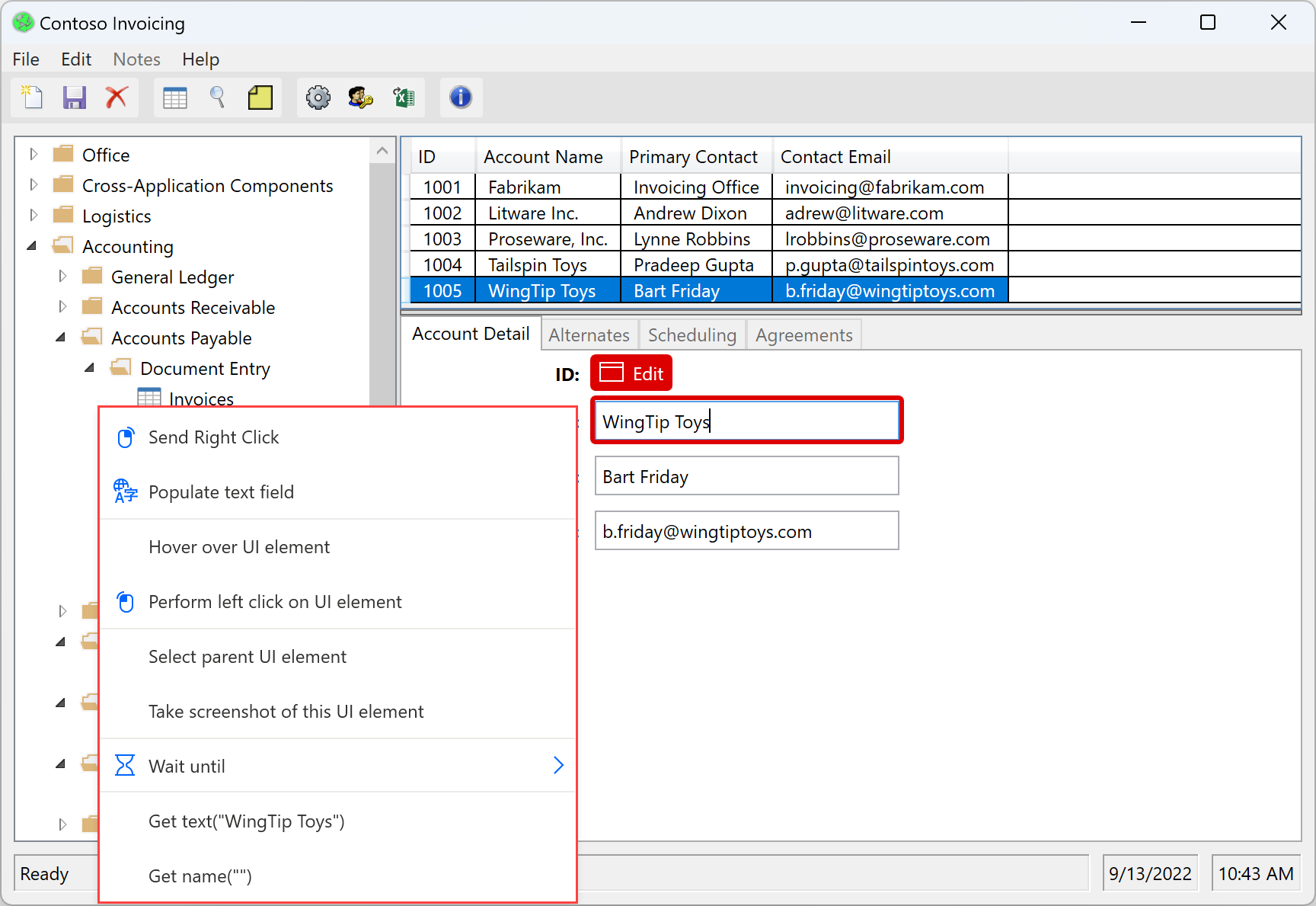
Kad ierakstīšanas process ir pabeigts, atlasiet Gatavs , lai ierakstītās darbības pārvērstu par darbvirsmas plūsmas darbībām. Visi ģenerētajās UI un tīmekļa automatizācijas darbībās izmantotie UI elementi tiek automātiski pievienoti rūtī UI elementi. Papildinformāciju par UI elementiem varat atrast sadaļā Automatizējiet, izmantojot UI elementus.
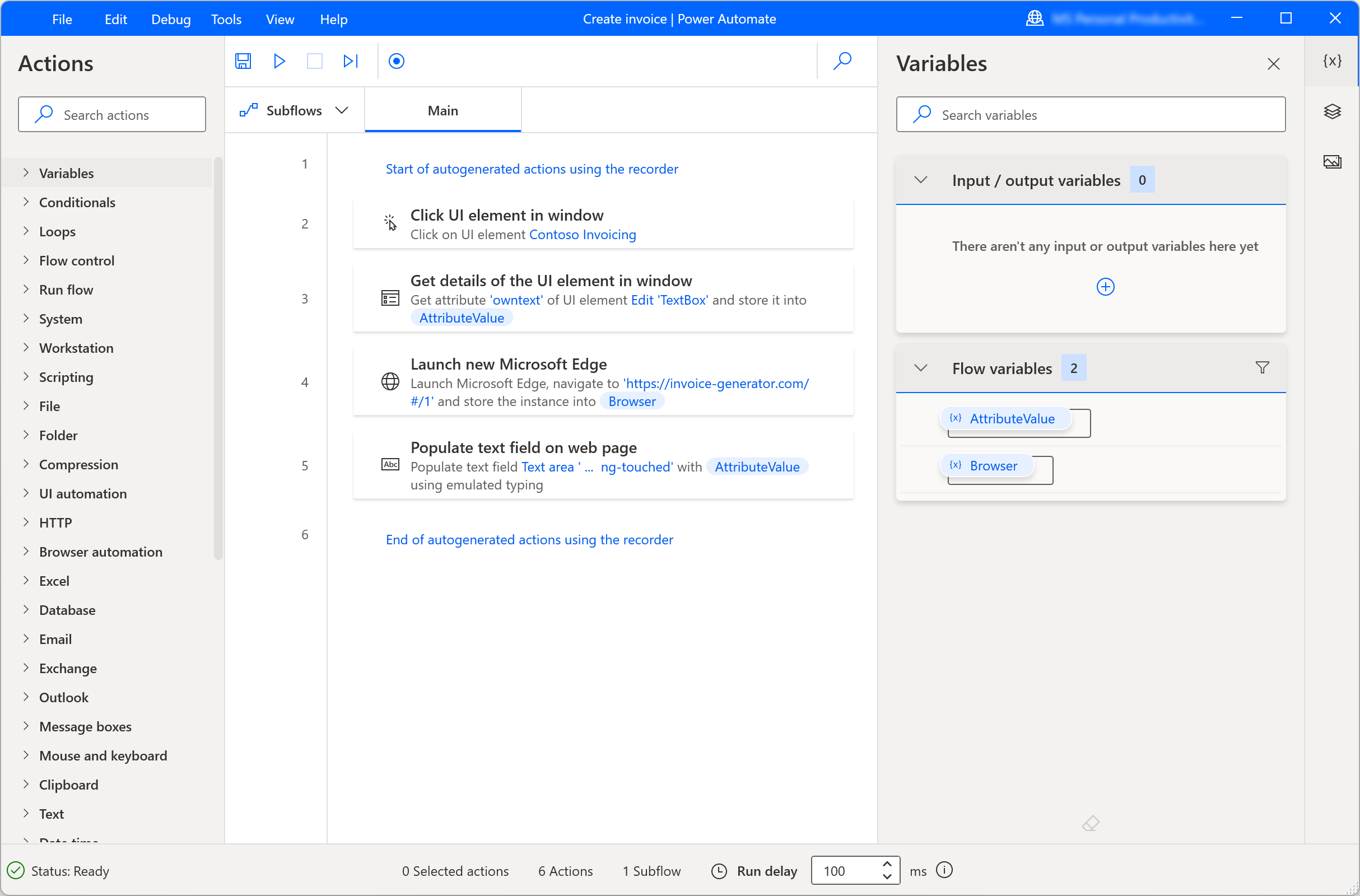
Lai uz laiku apturētu ierakstīšanas procesu, atlasiet Pauze. Lai ierakstītajām darbībām pievienotu komentāru, atlasiet Pievienot komentāru.
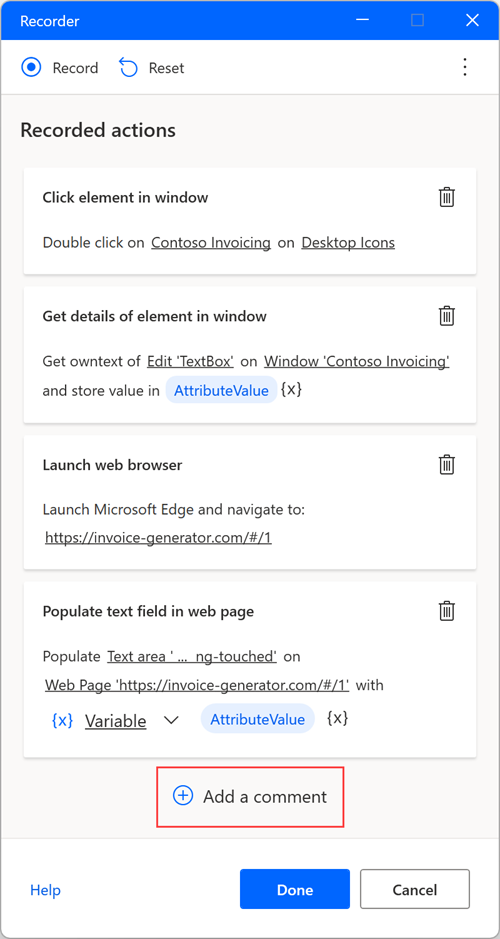
Vilkšanas un nomešanas darbību atkārtošana
Ierakstītājs atbalsta darbības, kas saistītas ar peles rādītāja vilkšanu un nomešanu; Tāpēc ierakstītājs var ģenerēt tādas darbības kā logs Izmēru maiņa un Pārvietot logs . Tomēr pašlaik loga darbības UI vilkšanas un nomešanas elements netiek atbalstīts.
Rīkoties ar nolaižamajiem sarakstiem
Automatizējot darbvirsmas un tīmekļa lietojumprogrammas, izmantojot rakstītāju, iespējams, būs jāapstrādā nolaižamie saraksti.
Ierakstītājs Power Automate parāda pielāgotu ekrānu katru reizi, kad atlasāt nolaižamo sarakstu, un tas palīdz izvēlēties vēlamās vērtības. Šis pielāgotais ekrāns ļauj izvēlēties vienu vai vairākas vērtības atkarībā no tā, vai nolaižamais saraksts ir vairākatlases.
Izpildlaikā,automātiski Power Automate izvēlas definētās vērtības un atlasa pogu Labi .
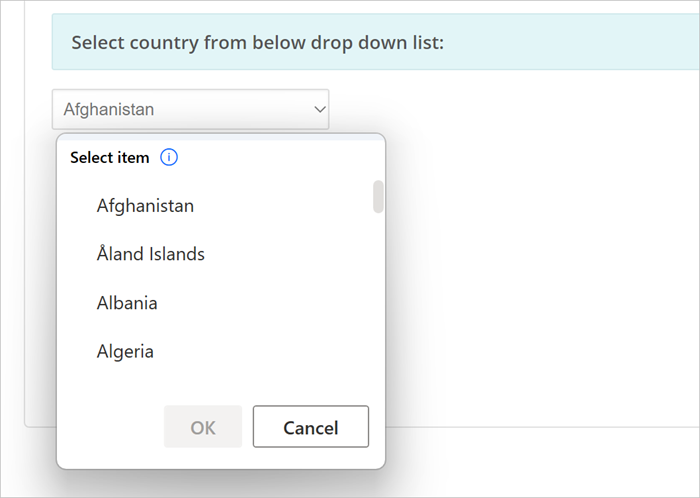
Palaidiet tīmekļa pārlūkprogrammu
Lai palaistu tīmekļa pārlūkprogrammas instanci tīmekļa plūsmu ierakstīšanas laikā, varat izmantot trīs dažādas pieejas, kuru pamatā ir automatizācijas scenārijs.
Pirmā metode ir atlasīt punktu ikonu ierakstītāja dialoglodziņa labajā pusē un pēc tam palaist jaunu tīmekļa pārlūkprogrammu. Varat izvēlēties starp Microsoft Edge Google Chrome, Mozilla Firefox un Microsoft Internet Explorer.
Kad esat izvēlējies pareizo pārlūkprogrammu, ierakstītājs automātiski noteiks ielādēto tīmekļa lapu un attiecīgi konfigurēs palaišanas pārlūkošanas soli.
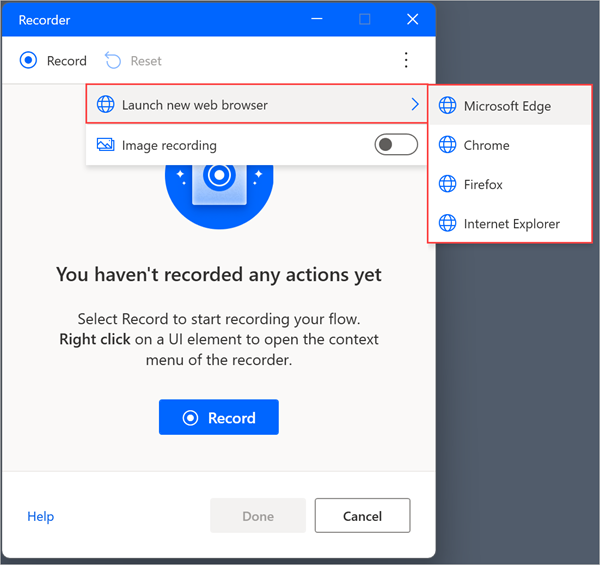
Alternatīvs veids, kā palaist pārlūkprogrammu, ir sākt ierakstīšanu jau atvērtā tīmekļa pārlūkprogrammā. Ierakstītājs automātiski noteiks ielādēto lapu un izveidos palaišanas pārlūkprogrammas darbību.
Pēdējā pārlūkprogrammas palaišanas metode ir manuāli palaist to, izmantojot saīsni darbvirsmā, sākuma izvēlnē, uzdevumjoslā vai mapē. Ja ieviesīsit šo pieeju, ierakstītājs ģenerēs lietotāja saskarnes automatizācijas darbības, kas noklikšķinās uz pārlūkprogrammas saīsnes un palaidīs to.
Darbs ar datumu un krāsu atlasītājiem tīmekļa lapās
Tāpat kā nolaižamie saraksti, arī ierakstītājs Power Automate parāda pielāgotus ekrānus, lai palīdzētu jums apstrādāt datumu un krāsu atlasītājus tīmekļa lapās.
Mijiedarbojoties ar datuma atlasītāju, ierakstītājs atver teksta lauku, kurā varat ievietot vēlamo datumu norādītajā formātā.
Tiek parādīts pielāgots ekrāns šādiem HTML ievades tipiem:
- date
- datetime-local
- mēnesis
- reize
- nedēļa
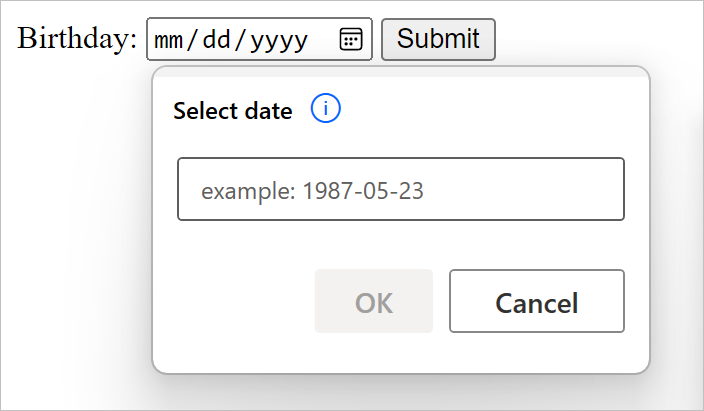
Līdzīgi, mijiedarbojoties ar krāsu atlasītāju, ierakstītājs atver teksta lauku, kurā var aizpildīt vēlamo krāsu heksadecimālo kodu.
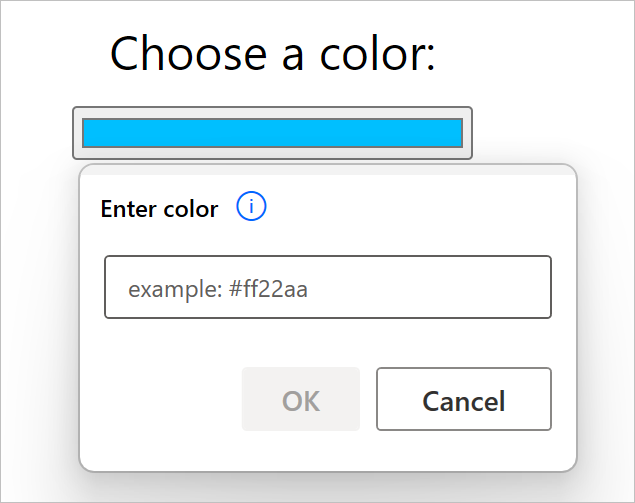
Teksta pievienošana, izmantojot ievades metodes redaktorus (IME)
Ievades metodes redaktori (IME) ir programmatūras komponenti, kas ļauj lietotājiem ievadīt tekstu valodās, kuras nevar viegli attēlot ar standarta QWERTY tastatūru. Lietotāji var ierakstīt taustiņu kombinācijas, un IME ģenerēs rakstzīmi vai kandidātu rakstzīmju sarakstu, kas atbilst taustiņsitienu kopai.
Power Automate darbvirsmai atbalsta IME izmantošanu plūsmas ierakstīšanas procedūras laikā. Lai aizpildītu teksta lauku, izmantojot IME:
Ar peles labo pogu noklikšķiniet uz teksta lauka un parādītajā izvēlnē atlasiet Aizpildīt teksta lauku .
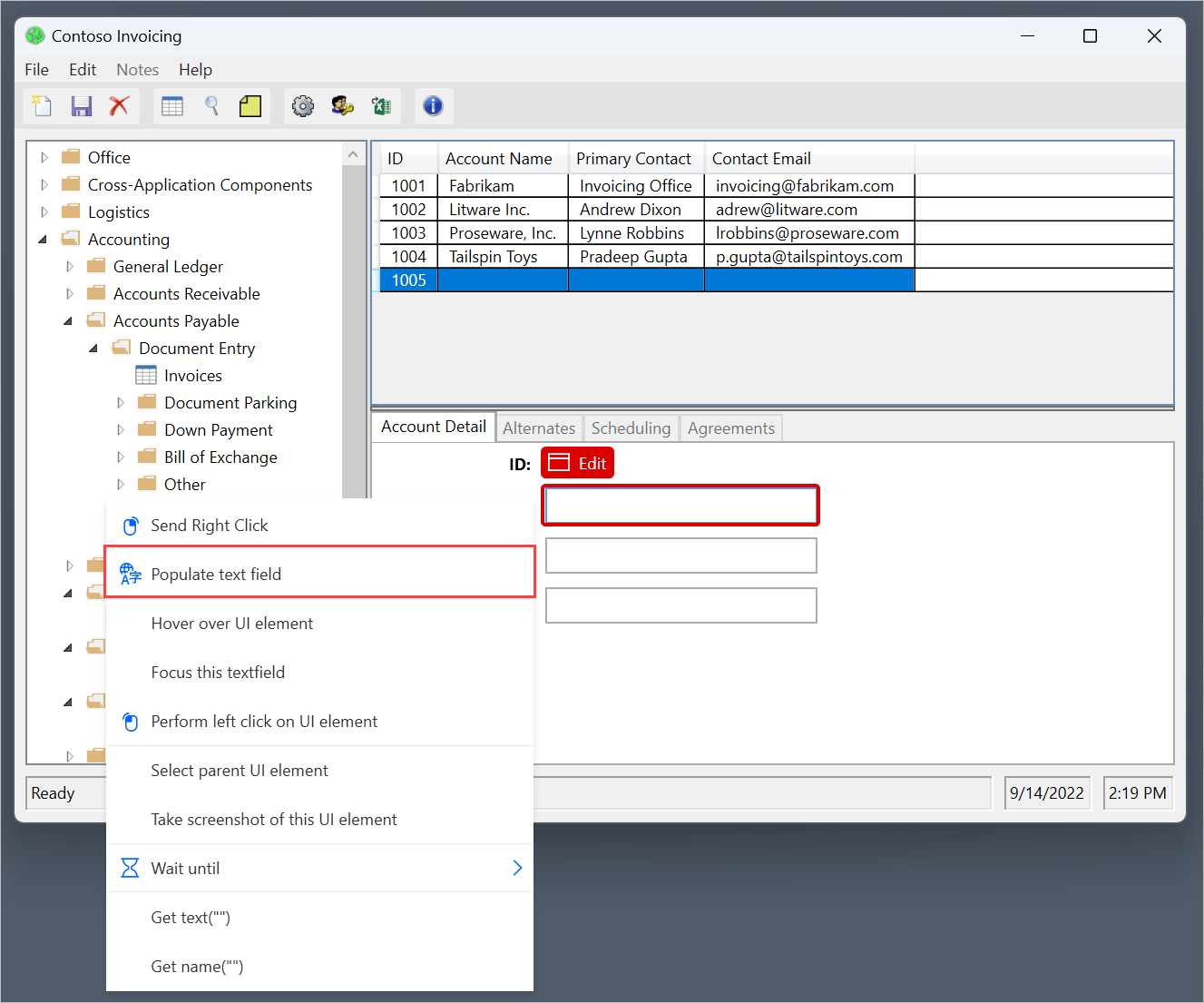
Aizpildiet uznirstošo dialoglodziņu ar vēlamo tekstu, izmantojot IME.
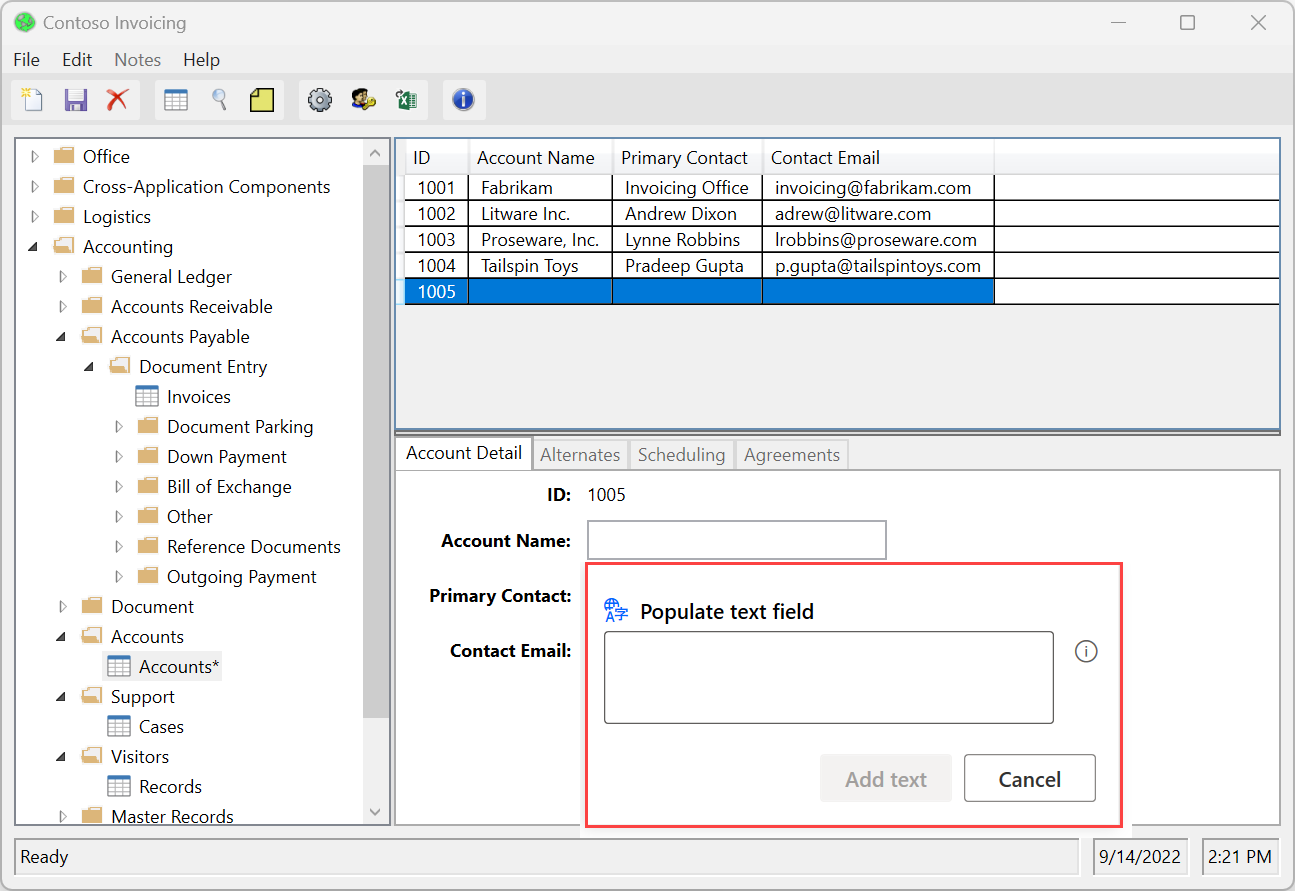
Atlasiet Pievienot tekstu , lai ierakstītāja logā ģenerētu attiecīgo darbību.
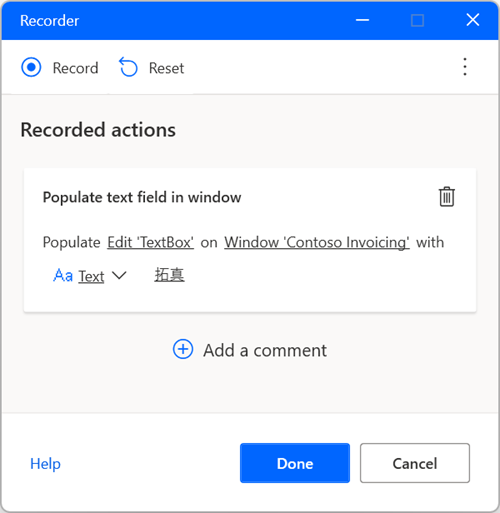
Uz attēliem balstīts ieraksts
Dažos gadījumos ierakstītājs var neierakstīt darbības noteiktās lietojumprogrammās, kas neatbilst atbilstošajām tehniskajām prasībām. Šīs lietojumprogrammas var neatklāt savu pieejamības API vai tām ir citi tehniski ierobežojumi, kas bloķē ierakstīšanas procesu.
Kā alternatīvs veids, kā ierakstīt plūsmas, Power Automate darbvirsmai nodrošina uz attēliem balstītu ierakstīšanu. Uz attēlu balstītais ieraksts izmanto attēlu atpazīšanu un OCR, lai ekrānā atrastu konkrētus elementus un izvilktu tekstu.
Lai ierakstītu plūsmas, izmantojot attēlus:
Izveidojiet jaunu darbvirsmas plūsmu un plūsmu noformētāja rīkjoslā atlasiet Ierakstītājs .
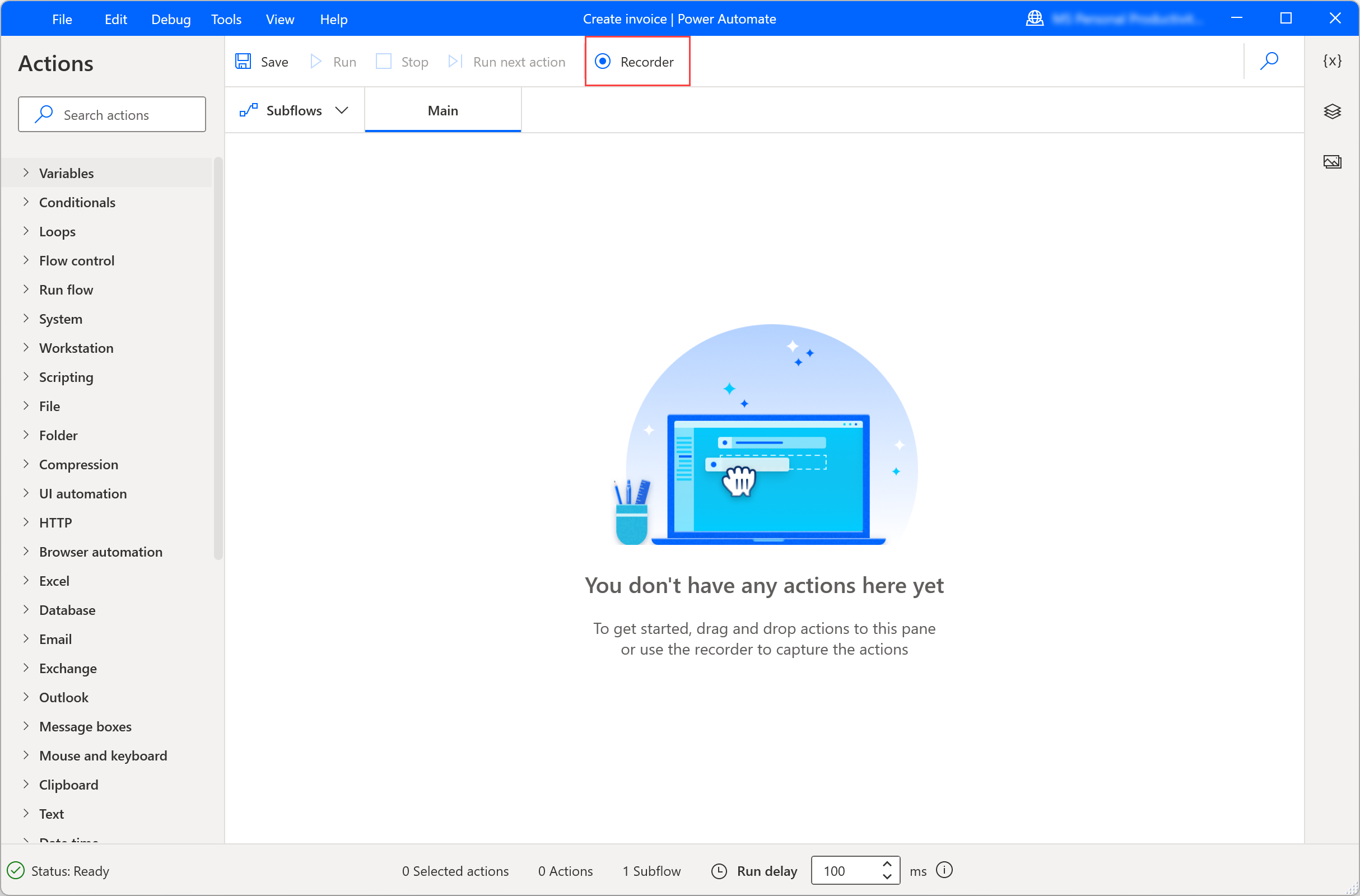
Atlasiet punktu ikonu ierakstītāja dialoglodziņa labajā pusē un pēc tam iespējojiet attēla ierakstīšanu. Pēc šīs opcijas iespējošanas atlasiet Ierakstīt , lai sāktu ierakstīt darbības, izmantojot attēlu atpazīšanu.
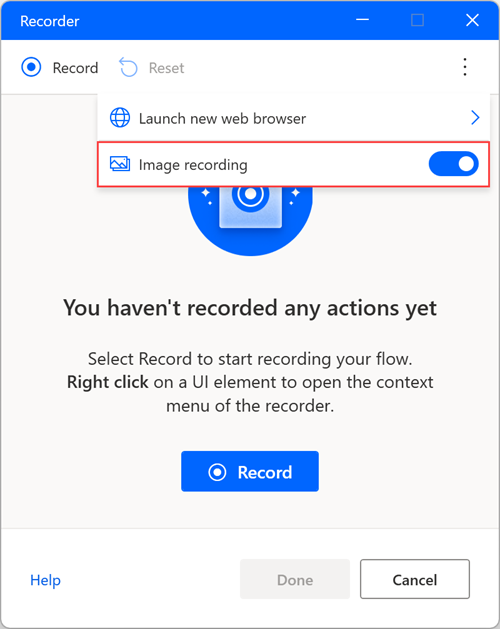
Noklikšķinot uz elementa, attēls tiek uzņemts automātiski un saglabāts ar noklusējuma rediģējamu nosaukumu. Lai priekšskatītu tverto attēlu, virziet kursoru vai atlasiet priekšskatījuma ikonu.
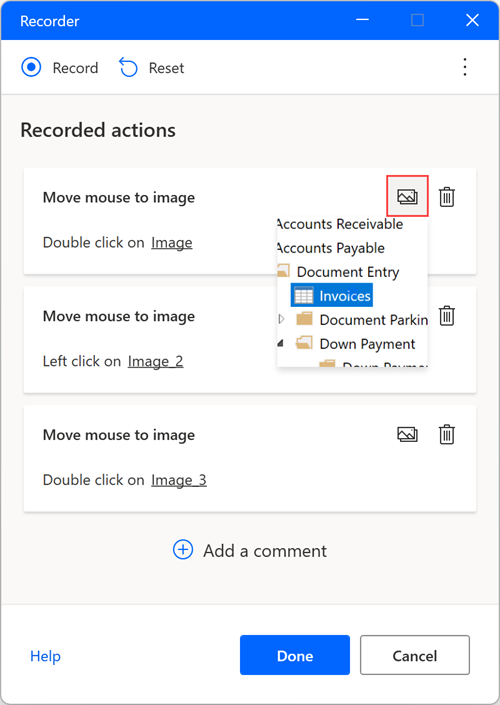
Teksta izvilkšana, izmantojot uz attēliem balstītu ierakstu
Lai izvilktu teksta vērtību, izmantojot attēla ierakstīšanu:
Veiciet klikšķi ar peles labo pogu uz ekrāna un atlasiet Izvilkt tekstu no attēla.
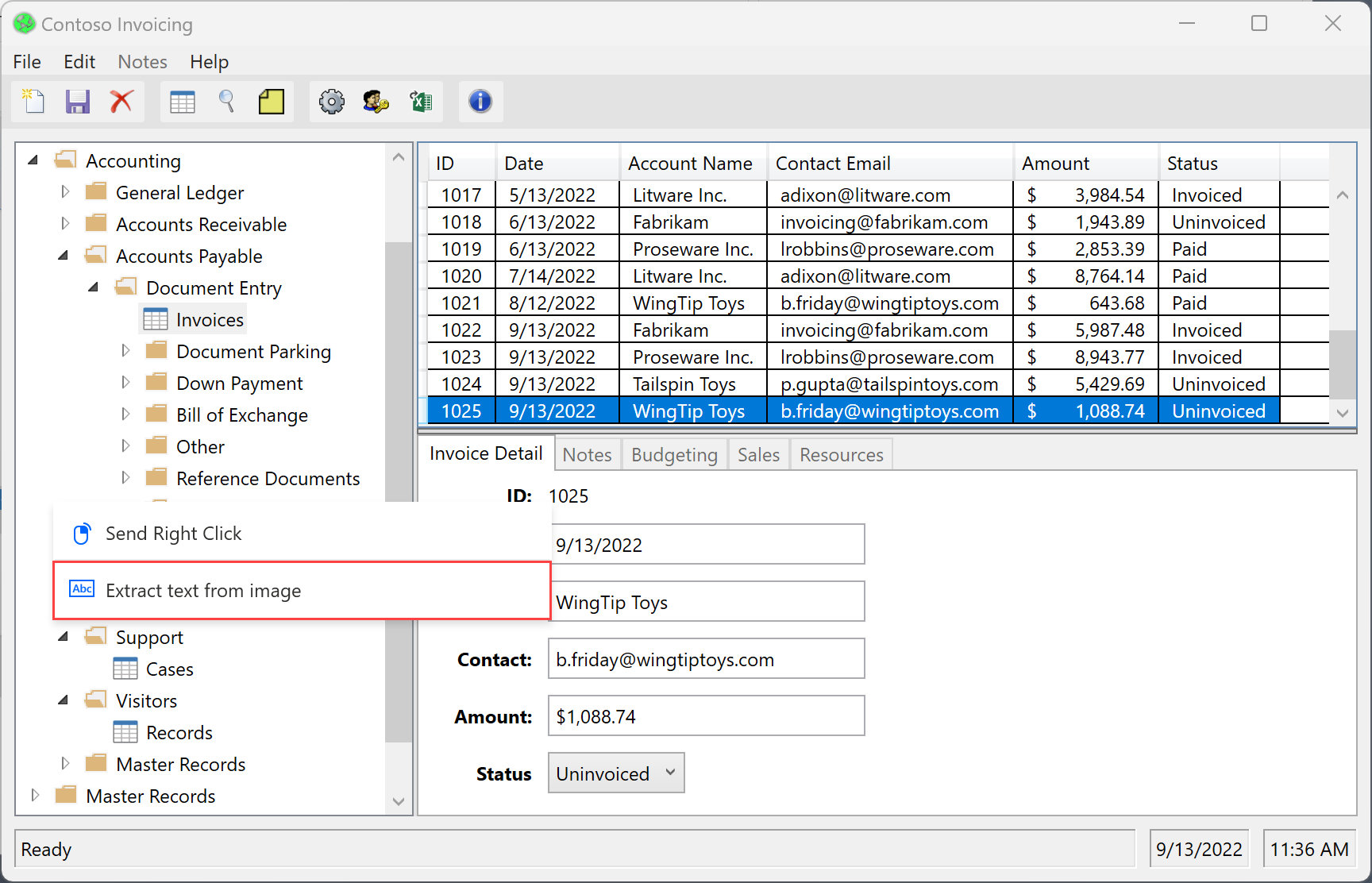
Pagaidiet uznirstošo ziņojumu, kas liks jums izvēlēties teksta apgabalu.
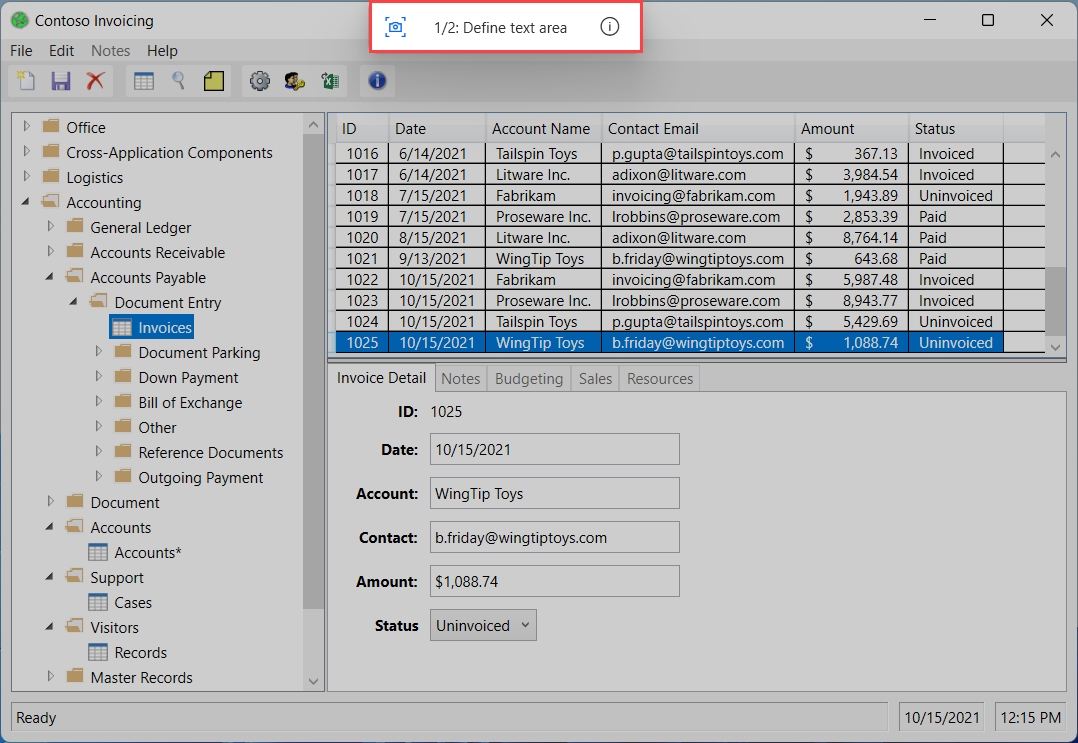
Atlasiet teksta apgabalu , no kura teksts tiks izvilkts, izmantojot Tesseract OCR dzinēju.
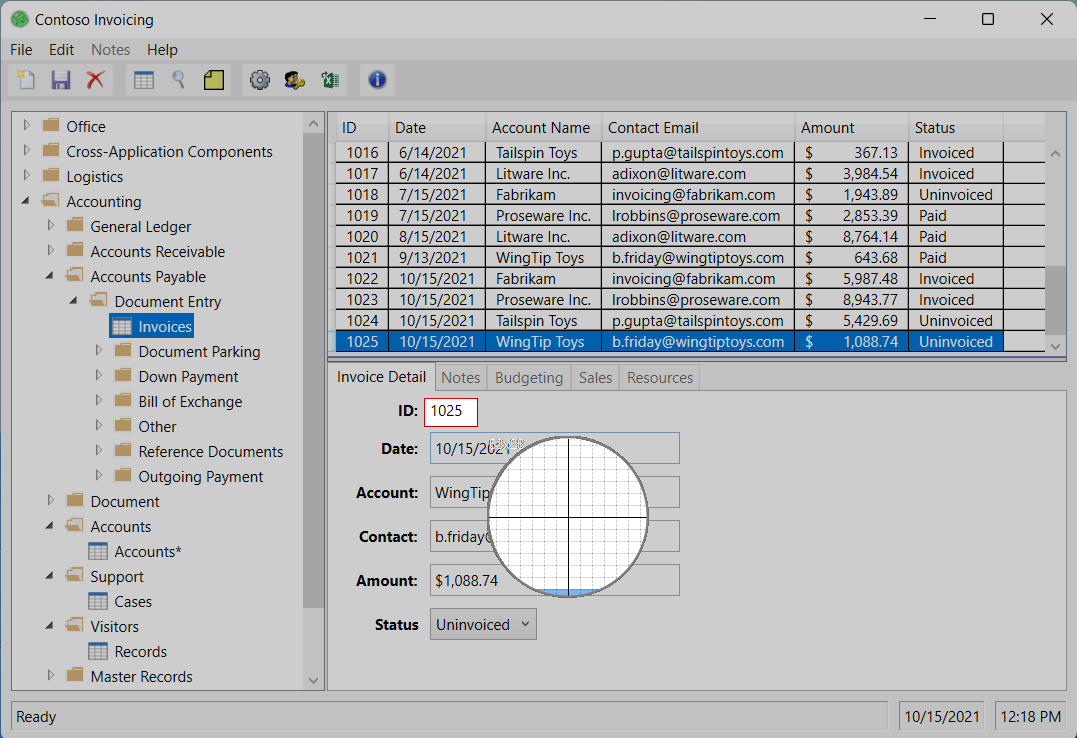
Pagaidiet uznirstošo ziņojumu, kas liks jums izvēlēties enkura apgabalu.
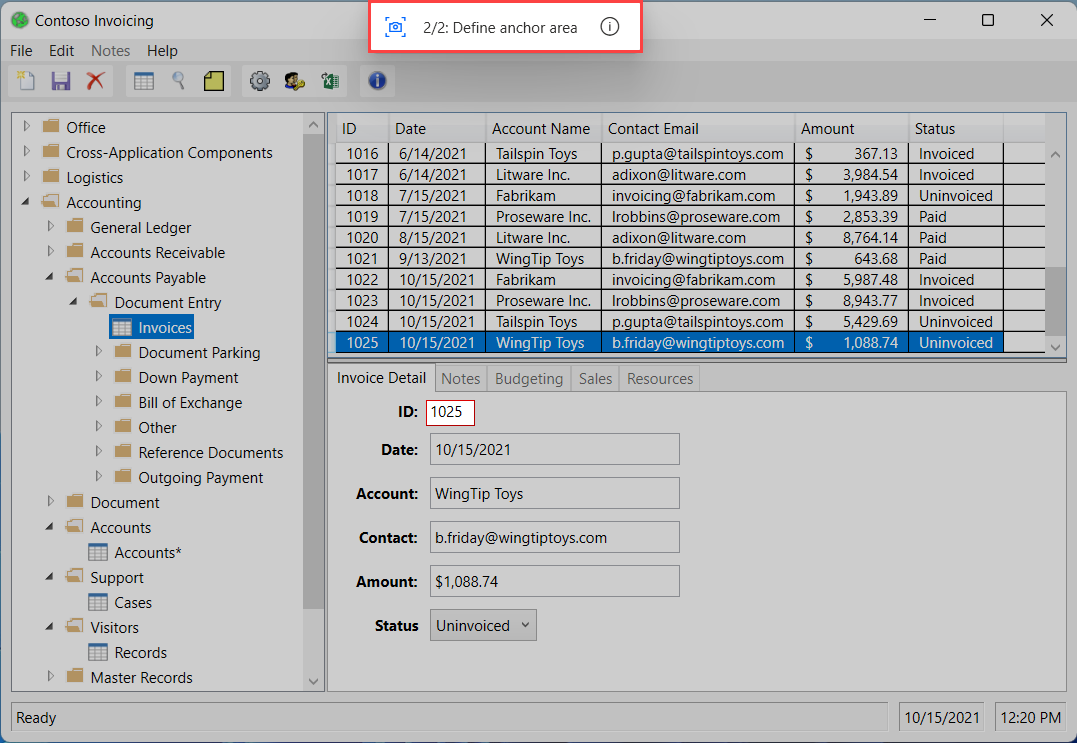
Atlasiet enkura apgabalu , kuru nav paredzēts mainīt, piemēram, etiķeti blakus laukam.
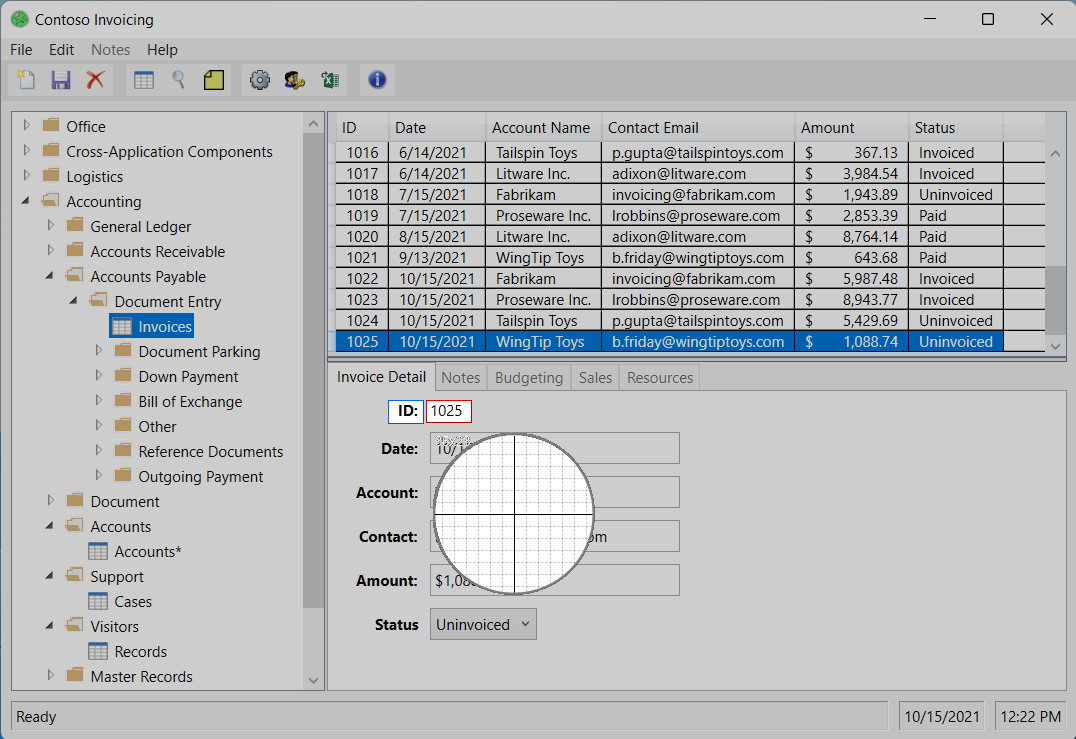
Ierakstīšana un darbvirsmas plūsmas veidošana
Varat manuāli rediģēt visas darbības, kas izveidotas, izmantojot ierakstītāju, kad ierakstīšana ir pabeigta. Izmantojiet ierakstītāju darbvirsmas plūsmā, kas jau tiek izstrādāta, lai tai pievienotu ierakstītās darbības.
Piezīmes
Izmantojiet ierakstītāju, lai izveidotu savas plūsmas mugurkaulu. Dažiem vienkāršiem uzdevumiem var nebūt nepieciešama turpmāka rediģēšana; tomēr lielākā daļa ierakstīto uzdevumu ir jāmaina, lai sasniegtu optimālus rezultātus. Noteiktus darbību veidus, piemēram, nosacījumus un cilpas, nevar ierakstīt. Arī ierakstā var būt liekas darbības, kas jānoņem.
Zināmās problēmas un ierobežojumi
Problēma: ierakstītājs var neierakstīt visas darbības no Windows izvēlnes Sākt vai sistēmas teknes.
Risinājumi: Nav
Problēma: palaižot plūsmu, kas izveidota, izmantojot uz attēlu balstītu ierakstīšanu, klikšķis var tikt nosūtīts uz nepareizo vietu.
Risinājumi Rediģējiet automātiski ģenerēto darbību Pārvietojiet peli uz attēlu , izmantojot plūsmas noformētāju, un samaziniet tolerances parametru papildu iestatījumos.
Problēma: uznirstošais logs Izvilkt tekstu no attēla , kas tiek parādīts pēc noklikšķināšanas ar peles labo pogu, izmantojot ierakstītāju, var paslēpties aiz lietojumprogrammas uznirstošā loga.
Risinājumi: nosūtiet labo klikšķi uz citu vietu ekrānā.
Problēma: taustiņsitieni, kas tiek nosūtīti uz maksimizētu RDP logu, izmantojot uz attēlu balstītu ierakstu, netiek ierakstīti.
Risinājumi: mainiet RDP loga izmērus, lai tas neaizsegtu pilnekrāna režīmu.