Atskaites pielāgošana, izmantojot savu Power BI darbvietu
Varat izmantot savu pielāgoto Power BI darbvietu un izmantot lielāku jaudu, lai analizētu procesus ar daudz vairāk datu. Varat arī pielāgot pārskata izskatu un darbību.
Darbvietas iestatīšana
Darbvieta ir jāiestata Power BI , lai to savienotu ar procesa ieguves iespēju un pēc tam tā tiktu pielāgota. Nākamajās šī raksta sadaļās ir paskaidrots, kā iestatīt darbvietu.
Savienojiet Power BI savu darbvietu ar procesu ieguves iespēju
Pierakstieties Azure portālā.
Meklēšanas joslā meklējiet Azure Active Directory un atlasiet Microsoft Entra ID.
Sadaļā Pārvaldīt atlasiet Lietotāji.
Atlasiet Vienumu Lietotāju iestatījumi un pārskatiet atlasīto Lietotņu reģistrācijas.
- Ja lietotnes reģistrācijas ir Jā, jebkurš lietotājs var reģistrēt datizraces iespēju kā lietotni.
- Ja programmu reģistrācijas vērtība ir Nē, tikai administratori var reģistrēt programmas. Ja esat administrators, varat izvēlēties ieslēgt šo opciju, lai ļautu citiem reģistrēt datizraces iespēju kā programmu.
Windows uzdevumjoslā atlasiet Meklēt.
Ierakstiet powershell un pēc tam atlasiet Palaist kā administratoram.
Azure rīku instalēšana
Ja vēl neesat to izdarījis, instalējiet Azure rīkus.
Ekrānā Administrators: Windows PowerShell ierakstiet Install-Module AzureAD un pēc tam atlasiet Enter.
Kad tiek piedāvāts apstiprināt instalēšanu, ievadiet Y un pēc tam atlasiet Enter.
Savienojiet savu Azure kontu, ierakstot Connect-AzureAD, un pēc tam piesakieties.
Pārbaudiet, vai esat pieteicies.
Reģistrējiet procesa ieguves pakalpojuma vadītāju, ierakstot šo komandu:
New-AzureADServicePrincipal -AppId-DisplayName dad3c6de-ed58-42ef-989f-9c0303aaeedc 'Process Insights Prod'

piesakieties Microsoft Power BI.
Atlasiet daudzpunkti (...) >Iestatījumu>administrēšanas portāls.
Ritiniet uz leju līdz Izstrādātāja iestatījumi un veiciet tālāk norādītās darbības.
- Izvērsiet nolaižamo izvēlni opcijai Satura iegulšana programmās un iespējojiet to, pārslēdzot slīdni.
- Izvērsiet nolaižamo izvēlni opcijai Atļaut pakalpojumu vadītājiem izmantot Power BI API un iespējot to, pārslēdzot slīdni.
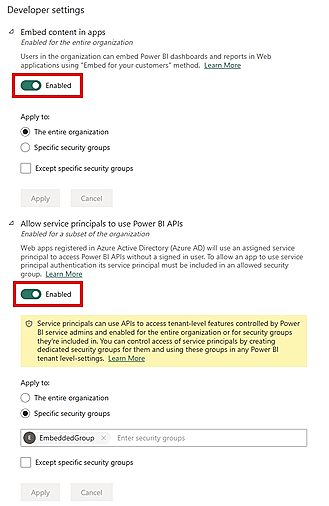
Atgriezieties Power BI sākumlapā.
Savas pielāgotās Power BI darbvietas izveide
Tagad, kad esat savienojis savu Power BI darbvietu ar procesu ieguves iespēju un instalējis Microsoft Azure rīkus, varat izveidot savu pielāgoto Power BI darbvietu.
Kreisajā panelī atlasiet Darbvietas>izveidot darbvietu.
Papildu opcijās atlasiet premium Power BI licenci. (Mēs iesakām piemaksu par jaudas licenci.)
Atlasiet vienumu Piemērot.
Izveidotajā darbvietā atlasiet Pārvaldīt piekļuvi.
Atlasiet Pievienot personas vai grupas.
Atlasiet Meklēt un pēc tam pievienojiet Process Insights Prod.
Piešķiriet tai administratora piekļuvi.
Svarīgi
Pakalpojuma vadītājs ir jāpievieno kā administrators. Ja izlaidīsit šo darbību, šis līdzeklis nedarbosies.
Ielādējiet procesu analīzi Power BI
Ielādējiet procesa analīzi Power BI , lai sāktu pielāgot pārskatu.
Pēc procesa analīzes dodieties uz lapu Detalizēta informācija par procesu , atlasot procesa nosaukumu rīvmaizē.
Detalizētas informācijas kartītē atlasiet Rediģēt.
Nolaižamajā Power BI izvēlnē Darbvieta (neobligāti) atlasiet darbvietu pēc savas izvēles.
Ja atlasāt darbvietu, piešķiriet atskaitei unikālu nosaukumu vajadzīgajā atskaites nosaukuma laukā.
Mēs iesakām izmantot unikālu nosaukumu. Ja izmantojat jau esošas atskaites nosaukumu, datizraces iespēja pārraksta esošo cita procesa atskaiti. Tas var novest pie šī procesa pielāgoto pārskatu un salikto datu kopu zaudēšanas. Ja pēc procesa atsvaidzināšanas izlemjat mainīt atskaites nosaukumu, jums būs jāpublicē jauns pārskats.
Pēc tam, atsvaidzinot datus, varat pārslēgt opciju Atjaunināt atskaiti starp ieslēgšanu un izslēgšanu .
Ja slēdzis ir ieslēgts, tiek publicēts jauns pārskats, kas tiek Power BI iegults procesa ieguves iespējas analīzes lapā. Ja pēc datu atsvaidzināšanas slēdzis ir izslēgts , esošā atskaite netiek atjaunināta datizraces iespējā.
Atskaišu Power BI pielāgošana darbvietā
Izmantojot jaudīgo procesu ieguves iespēju Power BI integrāciju, varat pielāgot procesu atskaites pievienotajā Power BI darbvietā. Šajā piemērā tiek veikta vienkārša atskaites pielāgošana Power BI , lai iekļautu karti, kurā ir vai tiek izsekots kāds no analītiskajiem mēriem.
Lai to varētu izdarīt, pārliecinieties, vai esat pabeidzis šīs šajā rakstā norādītās darbības:
Pēc šo darbību veikšanas atgriezieties sava procesa analīzes lapā procesa ieguves iespējās.
Atsvaidziniet un atkārtoti analizējiet procesu, atlasot Atsvaidzināt.
Atlasiet Atvērt kā Power BI. Ja neredzat šo pogu, pārliecinieties, vai esat izpildījis darbības, kas norādītas šī raksta sadaļā Ielādēt procesa analīzi Power BI .
Jūs tiekat novirzīts uz Power BI tīmekļa ekrānu, kurā tiek rādīts pārskats par jūsu procesu.
Sāciet pielāgot pārskatu, lejupielādējot to lokālajā datorā. Lai to izdarītu, atlasiet File Download this file (Failu>lejupielādēt šo failu).
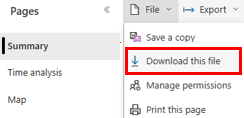
Atlasiet radiopogu Ziņojuma kopija ar tiešo savienojumu ar datiem tiešsaistē (.pbix). Ziņojums tiek lejupielādēts, izmantojot tiešo savienojumu.
Atveriet lejupielādēto pārskatu Power BI Desktop. Pārliecinieties, vai jums ir jaunākā Power BI Desktop versija.
Atveriet cilni Modelēšana un atlasiet Veikt izmaiņas šajā modelī. Iespējams, jums ir nepieciešama līdzstrādnieka loma, lai varētu redzēt šo opciju cilnē Modelēšana .
Atlasiet Pievienot lokālo modeli.
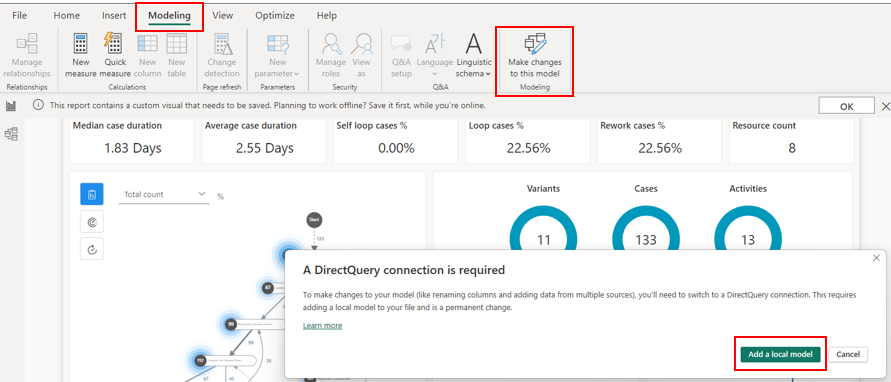
Atlasiet tabulas, kuras vēlaties iekļaut lokālajā modelī. Ieteicams saglabāt noklusējuma atlasi.
Atlasiet Iesniegt.
Tiek izveidots vietējais modelis. Tagad varat veikt izmaiņas esošajos vizuālajos materiālos vai pievienot atskaitei jaunu datu avots.
Pārvietojiet kartītes, kurās ir virtuļi (zili apļi) metrikai Varianti , Gadījumi un Aktivitātes, pa labi, atlasot un velkot katru kartīti.
Rūtī Vizualizācijas atlasiet kartītes elementu.
Parādās jauna karte. Mainiet tā izmērus un pēc tam velciet to pa kreisi no virtuļa Varianti (zils aplis ).
Rūtī Dati izvērsiet ReportMeasures un atlasiet Self Loop %.
Komandjoslā atlasiet Saglabāt.
Jūsu procesā jums nav nekādu pašcilpu, tāpēc jums vajadzētu redzēt 0.00% šajā kartē.
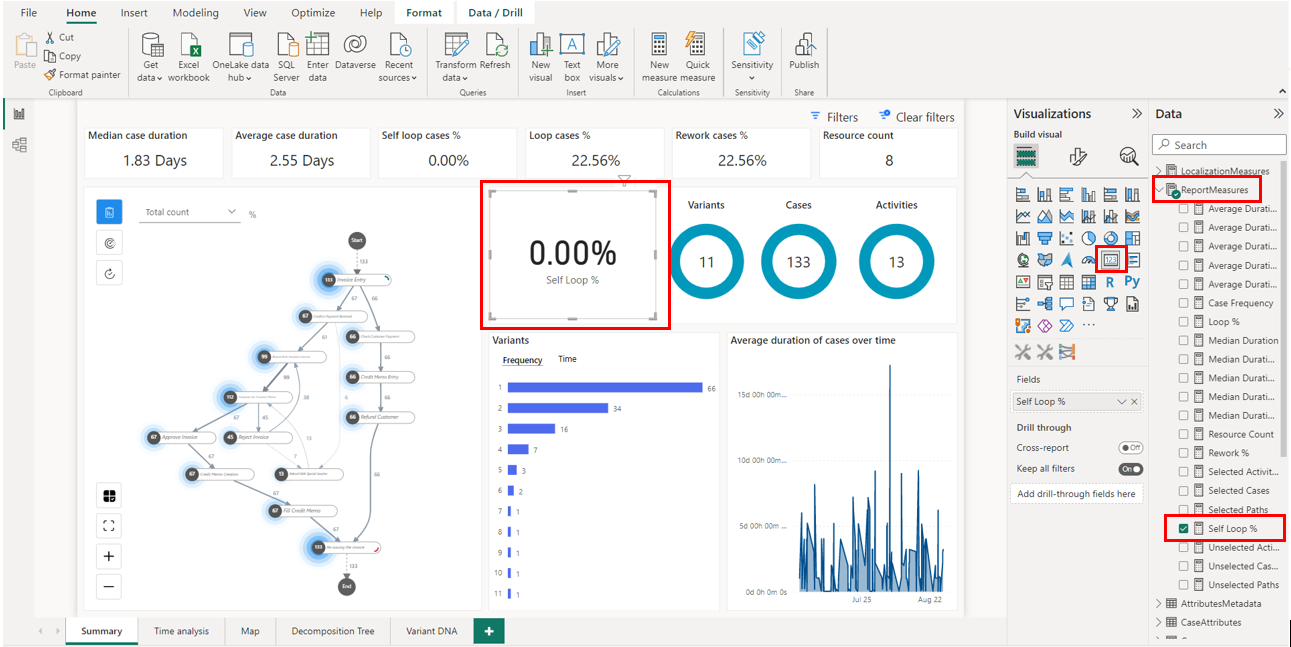
Saglabājiet atskaiti.
Cilnē Sākums atlasiet Publicēt.
Atlasiet savu darbvietu un izvēlieties Atlasīt , lai pārskatu publicētu Power BI pakalpojumā.
Kad pārskats ir veiksmīgi publicēts, varat to atvērt no uznirstošā loga.
Jūs esat veiksmīgi pielāgojis savu Power BI darbvietu. Katru reizi, kad atsvaidzināt procesu un no jauna atverat Power BI pārskatu, jūsu metrika un pielāgojumi tiek atjaunināti. Izmēģiniet Power BI un pielāgojiet pārskatus, lai uzzinātu, kā tie var palīdzēt efektīvi analizēt procesu.
Kad šī darbība ir pabeigta, darbvietā Power BI tiek parādīta atskaite ar ievadīto atskaites nosaukumu. Varat to rediģēt un saglabāt. Jūsu pārskats tiek atjaunināts ar Power BI veiktajām izmaiņām.
Ja rodas problēmas vai kļūdu ziņojumi, dodieties uz Problēmas ar savu Power BI darbvietu.