Connect to semantic models in the Power BI service from Power BI Desktop
In Power BI Desktop, you can create a data model and publish it to the Power BI service. Then you and others can establish a live connection to the shared semantic model that's in the Power BI service, and create many different reports from that common data model. You can use the Power BI service live connection feature to create multiple reports in .pbix files from the same semantic model, and save them to different workspaces.

This article discusses the benefits, best practices, considerations, and limitations of the Power BI service live connection feature.
Power BI live connection and report lifecycle management
One challenge with the popularity of Power BI is the resulting proliferation of reports, dashboards, and underlying data models. It's easy to create compelling reports in Power BI Desktop, publish those reports in the Power BI service, and create great dashboards from those semantic models.
Because report creators often use the same or nearly the same semantic models, knowing which semantic model a report is based on and the freshness of that semantic model becomes a challenge. The Power BI service live connection addresses that challenge by using common semantic models to make it easier and more consistent to create, share, and expand on reports and dashboards.
Create and share a semantic model everyone can use
A business analyst on your team who is skilled at creating good data models, also called semantic models, can create a semantic model and report and then share that report in the Power BI service.

If everyone on the team created their own versions of the semantic model and shared their reports with the team, there would be many reports from different semantic models in your team's Power BI workspace. It would be hard to tell which report was the most recent, whether the semantic models were the same, or what the differences were.
With the Power BI service live connection feature, other team members can use the analyst's published semantic model for their own reports in their own workspaces. Everyone can use the same solid, vetted, published semantic model to build their own unique reports.
Connect to the semantic model by using a Power BI service live connection
In Power BI Desktop, the team business analyst creates a report and the semantic model the report is based on. The analyst then publishes the report to the Power BI service, and the report shows up in the team's workspace. For more information about workspaces, see Workspaces in Power BI.
The business analyst can use the Build permission setting to make the report available for anyone in or out of the workspace to see and use. Team members in and out of the team workspace can now establish a live connection to the shared data model by using the Power BI service live connection feature. Team members can create their own unique reports, from the original semantic model, in their own workspaces.
The following image shows how one Power BI Desktop report and its data model publish to the Power BI service. Other users connect to the data model by using the Power BI service live connection, and base their own unique reports in their own workspaces on the shared semantic model.

Set up and use a Power BI service live connection
You can see the usefulness of the Power BI service live connection for report lifecycle management. Now find out how to get from a great report and semantic model to a shared semantic model that teammates can use in Power BI.
Publish a Power BI report and semantic model
The first step in using a Power BI service live connection to manage the report lifecycle is to publish a report and semantic model for teammates to use.
To publish the report, from Power BI Desktop, select Publish from the Home tab.

If you're not signed in to the Power BI service account, Power BI prompts you to sign in.

Select the workspace destination to publish the report and semantic model to, and choose Select. Anyone who has Build permission can then access that semantic model. You can set Build permission in the Power BI service after publishing.

The publishing process begins, and Power BI Desktop shows the progress.

Once complete, Power BI Desktop shows success, and provides links to the report in the Power BI service and to quick insights about the report.

Now that your report with its semantic model is in the Power BI service, you can promote it, or attest to its quality and reliability. You can also request that the report be certified by a central authority in your Power BI tenant. For more information, see Endorse your content.
The last step is to set Build permission in the Power BI service for the semantic model the report is based on. Build permission determines who can see and use your semantic model. You can set Build permission in the workspace itself, or when you share an app from the workspace. For more information, see Build permission for shared semantic models.
Establish a Power BI service live connection to the published semantic model
Teammates who have access to the workspace where the report and semantic model were published can connect to the semantic model and build their own reports. To establish a connection to a published report and create your own report based on the published semantic model:
In Power BI Desktop, on the Home tab, select Get data > Power BI semantic models.
Or, select Get data, and on the Get Data screen, under All in the left pane, select Power BI semantic models, and then select Connect.
If you're not signed in, Power BI prompts you to sign in.
The OneLake Catalog shows the workspaces you're a member of, and all the shared semantic models you have Build permission for in any workspace.
To find the semantic model you want, you can:
- Filter the list to My data or semantic models that are Endorsed in your org.
- Search for a specific semantic model or filter by keyword.
- See semantic model name, owner, workspace, last and next refresh time, and sensitivity.
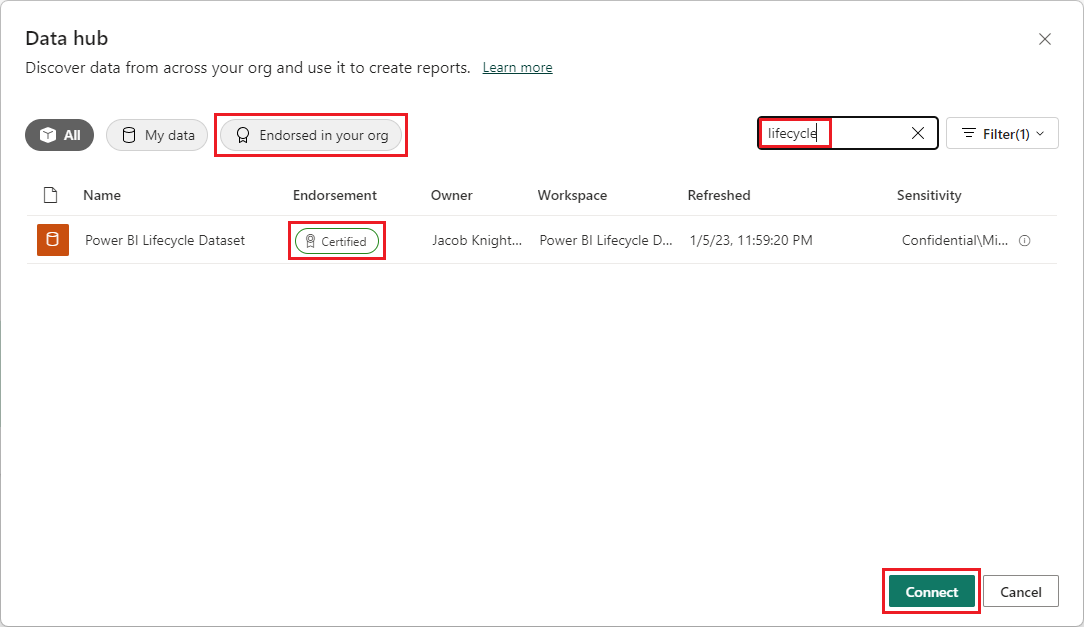
Select a semantic model, and then select Connect to establish a live connection to the selected semantic model. Power BI Desktop loads the semantic model fields and their values in real time.

Now you and others can create and share custom reports, all from the same semantic model. This approach is a great way to have one knowledgeable person create a well-formed semantic model. Many teammates can use that shared semantic model to create their own reports.
Considerations and limitations
When you use the Power BI service live connection, keep a few considerations and limitations in mind.
- In live connection mode, you can't modify the data model itself (for example, you can't add new columns or tables). You can only create measures (Report Measures), calculated columns, visual calculations, and calculated tables.
- Only users with Build permission for a semantic model can connect to a published semantic model by using the Power BI service live connection.
- Hidden columns become visible to users with Build permission when they create live connections to the semantic model in Power BI Desktop.
- Free users only see datasets that are in their My Workspace and in Premium or Fabric-based workspaces.
- Because this connection is live, left navigation and modeling are disabled. The behavior is similar to a SQL Server Analysis Services (SSAS) connection. However, composite models in Power BI make it possible to combine data from different sources. For more information, see Use composite models in Power BI Desktop.
- Because this connection is live, row-level security (RLS) and similar connection behaviors are enforced. This behavior is the same as when connected to SSAS.
- If the owner modifies the original shared .pbix file, the shared semantic model and report in the Power BI service are overwritten. Reports based on the semantic model aren't overwritten, but any changes to the semantic model reflect in the report.
- Members of a workspace can't replace the original shared report. If they try to do so, they get a prompt to rename the file and publish.
- If members are required to publish, they need to download using the option A Copy of your report and data. Make the necessary changes, then publish the report.
- If you delete the shared semantic model in the Power BI service, reports based on that semantic model will no longer work properly or display visuals. You can no longer access that semantic model from Power BI Desktop.
- Reports that share a semantic model on the Power BI service don't support automated deployments that use the Power BI REST API.
- Since the Power BI service connection is live, connecting to a dataset with a shared report in other users' My Workspace is not supported.
Related content
For more information on DirectQuery and other Power BI data connection features, check out the following resources:
- Use DirectQuery in Power BI
- Data sources supported by DirectQuery
- Using DirectQuery for Power BI semantic models and Azure Analysis Services (preview)
For more information about Power BI, see the following articles: