Data sources for the Power BI service
Data is the core of Power BI. You can explore data by creating charts and dashboards or by asking questions with Q&A. The visualizations and answers get their underlying data from a semantic model, which comes from a data source.
This article focuses on data source types that you can connect to from the Power BI service. There are many other types of data sources. To use these other data sources in the Power BI service, you might first need to use Power BI Desktop or the advanced data query and modeling features in Excel. For more information, see Databases and Other data sources.
Discover content
You can use the OneLake catalog to discover existing data and reports.
On your Power BI site, select OneLake in the navigation pane:
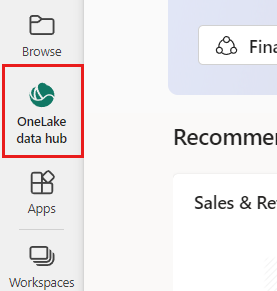
A list of data that you have access to appears when the OneLake catalog opens. You can filter to show all items, your own items, or items endorsed by someone in your organization:
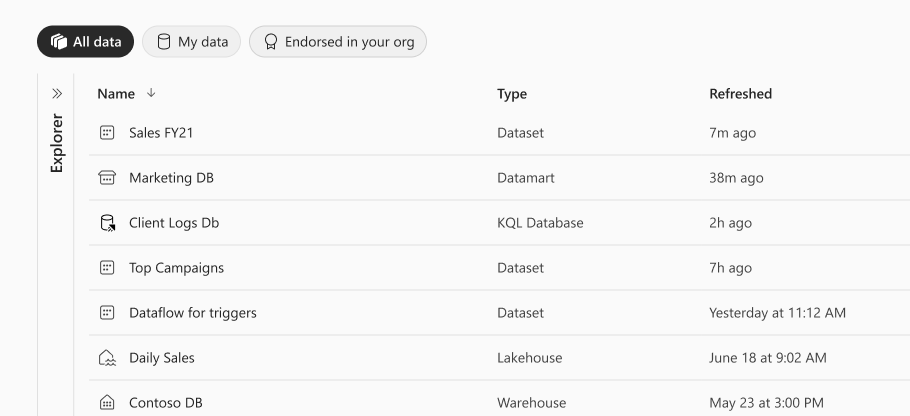
You can select Apps on the navigation pane to discover apps published by other people in your organization. At the top right of that tab, select Get apps to choose apps from online services that you use:
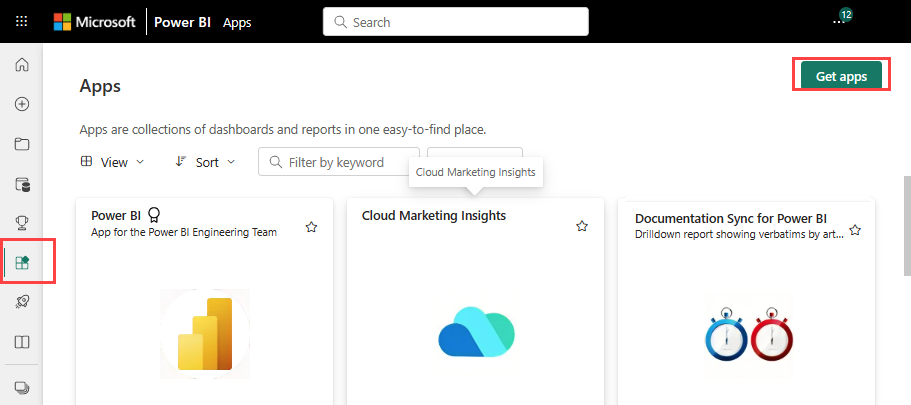
Many services have template apps for Power BI. Most services require an account. For more information, see Connect to services you use with Power BI.
Create content
To create content, you can import or create files or databases.
Files
To import files:
Go to the workspace to which you want to import the files. Select New item, then, on the selection pane that opens, choose Semantic model:
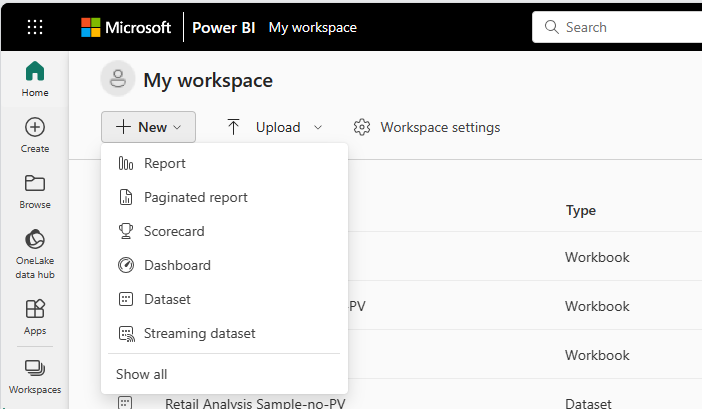
Select Excel or CSV. You can also paste or manually enter data.
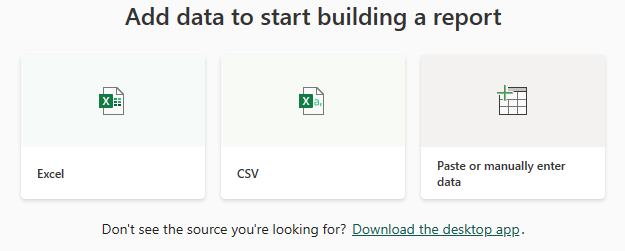
When you import Excel or CSV files, or manually create a workbook, Power BI imports any supported data in tables and any data model into a new Power BI semantic model.
You can also upload files. Use this method for .pbix files. When you upload Excel files from OneDrive or SharePoint, Power BI creates a connection to the file. When you upload a local file, Power BI adds a copy of the file to the workspace.
To upload files, on the My workspace tab, select Upload to upload local files or files from SharePoint or OneDrive:
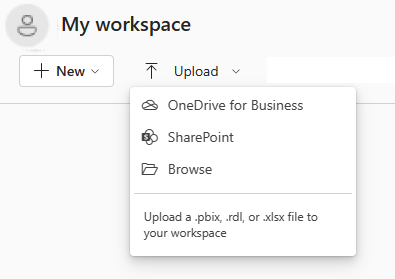
Following are some types of files that you can add:
Excel workbooks, or .xlsx and .xlsm files, can include different data types. For example, workbooks can include data that you enter into worksheets yourself, or data that you query and load from external data sources by using Power Query. Power Query is available via Get & Transform Data on the Data tab of Excel, or via Get External Data in Power Pivot. You can import data from tables in worksheets or import data from a data model. For more information, see Get data from files for Power BI.
Power BI Desktop, or .pbix report files, query and load data from external data sources to create reports. In Power BI Desktop, you can extend your data model by using measures and relationships, and publish the .pbix files to the Power BI service. Power BI Desktop is intended for advanced users who have a thorough understanding of their data sources, data querying and transformation, and data modeling. For more information, see Connect to data sources in Power BI Desktop.
Comma-separated value, or .csv files, are simple text files with rows of data that contain values separated by commas. For example, a .csv file that contains name and address data might have many rows, each with values for first name, last name, street address, city, and state. You can't import data into a .csv file, but many applications, like Excel, can save simple table data as .csv files.
For other file types, like XML (.xml) or text (.txt), you can use Excel Get & Transform Data to query, transform, and load the data first. You can then import the Excel file into the Power BI service.
Where you store your files makes a significant difference. OneDrive provides the greatest flexibility and integration with Power BI. You can also keep your files on your local drive, but if you need to refresh the data, there are a few extra steps. For more information, see Get data from files for Power BI.
Databases
You can connect Azure databases to Power BI to get analytics and reports that provide real-time insights. For example, you can connect to Azure SQL Database and explore data by creating reports in Power BI. Whenever you slice data or add a field to a visualization, Power BI queries the database directly.
For more information, see:
You can also use Power BI Desktop or Excel to connect to, query, and load data into data models for various other databases. You can then import the file into Power BI where a semantic model exists. If you configure scheduled refresh, Power BI uses the configuration and connection information from the file to connect directly to the data source. Power BI queries for updates and loads the updates into the semantic model. For more information, see Connect to data sources in Power BI Desktop.
Other data sources
You can use hundreds of different data sources with Power BI. The data must be in a format consumable by the Power BI service. Power BI can then use the data to create reports and dashboards and answer questions with Q&A.
Some data sources already have data formatted for the Power BI service. These sources are similar to template apps from service providers like Google Analytics and Twilio. SQL Server Analysis Services tabular model databases are also ready to use.
In other cases, you might need to query and load the data you want into a file. For example, your organization might store logistics data in a data warehouse database on a server. But the Power BI service can connect to that database and explore its data only if it's a tabular model database. You can use Power BI Desktop or Excel to query and load the logistics data into a tabular data model that you then save as a file. You can import that file into Power BI where a semantic model exists.
If the logistics data in the database changes every day, you can refresh the Power BI semantic model. When you import the data into the semantic model, you also import the connection information from Power BI Desktop or the Excel file.
If you configure a scheduled refresh or do a manual refresh on the semantic model, Power BI uses the connection information with other settings to connect directly to the database. Power BI then queries for updates and loads those updates into the semantic model. You probably need an on-premises data gateway to help secure any data transfer between an on-premises server and Power BI. When the transfer is complete, visualizations in reports and dashboards refresh automatically.
So even if you can't connect to your data source directly from the Power BI service, you can still get your data into Power BI. It just takes a few more steps and maybe some help from your IT department. For more information, see Data sources in Power BI Desktop.
Semantic models and data sources
You might see the terms semantic model and data source used synonymously. But semantic models and data sources are two different things, although they're related.
Power BI creates a semantic model automatically when you connect to and import data from a file, template app, or live data source. A semantic model contains information about the data source and data source credentials. The semantic model also often includes a subset of data copied from the data source. When you create visualizations in reports and dashboards, you often look at data from the semantic model.
The data in a semantic model comes from a data source. For example, data could come from the following data sources:
- An online service like Google Analytics or QuickBooks
- A database in the cloud like Azure SQL Database
- A database or file on a local computer or a server in your organization
Data refresh
If you save your file on a local drive or on a drive in your organization, you might need an on-premises gateway to be able to refresh the semantic model in Power BI. The computer that stores the file must be running during the refresh. You can also reimport your file, or use Publish from Excel or Power BI Desktop, but those processes aren't automated.
If you save your files on OneDrive for work or school or on a SharePoint team site, your semantic model, reports, and dashboard are always up to date. Because both OneDrive and Power BI are in the cloud, Power BI can connect directly to your files or import the files into Power BI. Power BI connects about once every hour and checks for updates. The semantic model and any visualizations refresh automatically if there are any updates.
Template apps from services also automatically update, once a day in most cases. You can manually refresh these apps, but whether you see updated data depends on the service provider. Updates to template apps from people in your organization depend on the data sources they use and how the app creator configured the refresh.
Azure databases like SQL Database, Azure Synapse Analytics, and Spark in Azure HDInsight are cloud data sources. The Power BI service is also in the cloud, so Power BI can connect to those data sources live by using DirectQuery. With DirectQuery, Power BI is always in sync, and you don't need to set up a scheduled refresh.
SQL Server Analysis Services is a live connection to Power BI just like an Azure cloud database. The difference is that the database is on a server in your organization. This type of connection requires an on-premises gateway, which your IT department can configure.
Data refresh is an important consideration when you use Power BI. For more information, see Data refresh in Power BI.
Considerations and limitations
Data sources for the Power BI service have the following limitations. Other limitations apply to specific features, but the following list applies to the full Power BI service:
Semantic model size limit. Semantic models stored in shared capacities in the Power BI service have a 1-GB size limit. For larger semantic models, use Power BI Premium.
Distinct values in a column. When a Power BI semantic model caches data in Import mode, it can store a limit of 1,999,999,997 distinct values in a column.
Row limit. When you use DirectQuery, Power BI imposes a limit on the query results that it sends to your underlying data source. If the query sent to the data source returns more than 1 million rows, you see an error and the query fails. The underlying data can still contain more than 1 million rows. You're unlikely to reach this limit, because most reports aggregate the data into smaller sets of results.
Column limit. The maximum number of columns allowed across all tables in a semantic model is 16,000 columns. This limit applies to the Power BI service and to semantic models Power BI Desktop uses. Power BI uses this limit to track the number of both columns and tables in the semantic model, which means the maximum number of columns is 16,000 minus one for each table in the semantic model.
Data source user limit. The maximum number of data sources allowed per user is 1,000. This limit applies only to the Power BI service.
Single sign-on (SSO) considerations. DirectQuery models can enable SSO access to their data sources, which allows the security in the source system to be implicitly applied to the DAX queries executed by each user. SSO can be enabled for each source connection that supports SSO (not all connection types support SSO), and each SSO connection might require configuring a gateway or VNET for certain types of sources. You can read more about enabling SSO for gateways in the SSO for data gateways article.
Querying the SSO-enabled DirectQuery model using a Service Principal Name (SPN) isn't supported, since the SPN credential can't be passed through to the DirectQuery source. Instead, use a User Principal Name (UPN) to execute such queries against the SSO-enabled DirectQuery semantic model.