Apmācība: lapas pievienošana Power Pages vietnei
Šajā apmācībā jūs uzzināsit, kā savai Power Pages vietnei pievienot lapu. Šo lapu var izmantot, lai auditorijai parādītu statisku saturu, piemēram, tekstu vai attēlus, vai izmantot, lai ļautu vietnes lietotājiem mijiedarboties ar Dataverse informāciju, izmantojot sarakstus un veidlapas.
Šajā apmācībā uzzināsit, kā:
- Pievienojiet jaunu lapu vietnei
- Satura pievienošana un modificēšana lapā
- Lapas pārvietošana vietnes kartē
Priekšnoteikumi
- Power Pages abonements vai izmēģinājumversija. Iegūstiet izmēģinājumu Power Pages šeit.
- Power Pages vietne ir izveidota. Izveidojiet Power Pages vietni.
Lapas izveidošana, izmantojot tukšu izkārtojumu
Veicot šīs darbības, tiks izveidota lapa, izmantojot tukšu izkārtojumu. Apgūstot Power Pages, varēsit izmantot citus izkārtojumus vai pat izveidot savus pielāgotos izkārtojumus.
Šajā videoklipā sniegts pārskats par darbībām, kas jāveic, lai izveidotu lapu, izmantojot tukšu izkārtojumu.
Dodieties uz Power Pages.
Atlasiet Rediģēt vietnē, kurai vēlaties pievienot lapu. Ja jums nav vietnes, izveidojiet vietni, pirms turpināt.
Atlasiet Lappuses un pēc tam augšējā kreisajā stūrī atlasiet + lappuse .
Atlasiet Citi veidi, kā pievienot lapu.
Norādiet savas lapas nosaukumu un atlasiet lapas izkārtojumu Sākt ar tukšu.
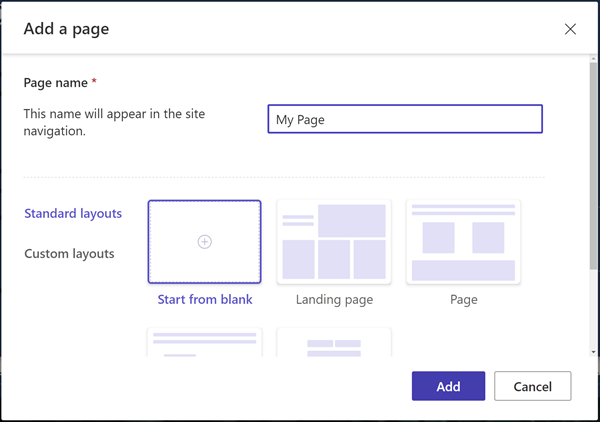
Atlasiet Pievienot.
Pēc neilga laika tiks atvērta tukša lapa ar komponentu atlasi pievienošanai sadaļā.
Noformējiet lapu un pievienojiet saturu
Atlasiet ikonu Teksts.
Ievadiet savas lapas nosaukumu (piemēram, Mana lapa).
- Mainiet stilu uz Virsraksts 1
- Atlasiet ikonu B, lai izveidotu treknrakstu.
- Pielāgojiet līdzinājumu, lai teksts būtu centrēts

Zem teksta atlasiet ikonu + un atlasiet ikonu Atdalītājs, lai pievienotu atdalītāja komponentu.
Zem atdalītāja atlasiet ikonu + un atlasiet ikonu Teksts, lai pievienotu vēl vienu tekstlodziņu.
Pievienojiet tekstlodziņam tekstu. Eksperimentējiet ar stilu un krāsām.
Atlasiet ikonu + zem teksta un pievienojiet vēl vienu atdalītāju.
Atlasiet komponentu Poga.
Pogai konfigurējiet šādu detalizēto informāciju:
- Pogas etiķete: Sazinieties ar mums
- Izvēlieties Saite uz lapu
- Nolaižamajā izvēlnē atlasiet vienumu Sazināties ar mums.
- atlasiet Labi.
- Izmantojiet rekvizītu izvēlni, lai centrētu pogu
Atlasiet visu sadaļu, rekvizītu izvēlnē atlasiet Fons un mainiet sadaļas fona krāsu.
Eksperimentējiet, pievienojot lapai papildu sadaļas, komponentus un krāsas.

Lapas priekšskatīšana
Jebkurā laikā varat priekšskatīt, kā izskatīsies jūsu lapa šajā vietnē.
Noformējuma studijas galvenajā izvēlnē atlasiet Priekšskatījums.
Izvēlieties Darbvirsma , lai lapa tiktu rādīta pārlūkprogrammā, vai arī varat skatīt lapu savā mobilajā ierīcē, skenējot QR kodu.
Lapas pārvietošana vietnes kartē
Pievienojot lapu galvenajai navigācijai, tiks pievienota izvēlnes opcija. Izmantojot noformējuma studiju, lapu var pārvietot uz dažādām vietām kopējā vietņu hierarhijā.
Šajā videoklipā sniegts pārskats par darbībām, kas jāveic, lai vietnes kartē pārvietotu lapu.
Sadaļā Galvenā navigācija atlasiet daudzpunktes ikonu (...) un izvēlieties Pārvietot uz citām lapām.

Tagad lapai ir jābūt redzamai sadaļā Citas lapas. Ja tagad priekšskatīsit lapu, ievērojiet, ka tajā nav izvēlnes elementa.
Sadaļā Citas lapas vēlreiz atlasiet savu lapu un izvēlieties Pārvietot uz “Galvenā navigācija”.
Atlasiet lapu un atlasiet daudzpunkti (...), un pēc tam pārvietojiet lapu hierarhijā uz augšu un uz leju, izmantojot opcijas Pārvietot uz augšu un Pārvietot uz leju.
Pārvietojiet lapu zem saites Lapas. Atlasiet opciju Padarīt šo par apakšlapu, lai to padarītu par lapas Lapas apakšlapu.
priekšskatījums lapu un atzīmējiet, kā jūsu lapa ir apakšsaite zem lapām, kā arī to, kā vietrādis URL atspoguļo to, ka šī lapa tagad ir apakšlapa.

Skatiet arī:
Nākamās darbības
Pārejiet uz nākamo rakstu, lai uzzinātu, kā savā vietnē lietot stilus.