Datu analizēšana un kopīgošana, izmantojot Excel veidnes
Excel sniedz efektīvus veidus, kā analizēt un prezentēt savus datus. Izmantojot Excel veidnes, varat ērti izveidot un kopīgot pielāgotos analīzes datus ar citiem lietotājiem organizācijā.
Excel veidnes varat lietot tālāk uzskaitītajiem nolūkiem:
Pārdošanas prognozēšana
Konveijeru pārvaldība
Interesentu novērtēšana
Teritorijas plānošana
Un daudz kas vēl...
Varat izmēģināt Excel veidnes, kas iekļautas klientu iesaistes programmās (Dynamics 365 Sales, Dynamics 365 Customer Service, Dynamics 365 Field Service, Dynamics 365 Marketing un Dynamics 365 Project Service Automation), lai ātri skatītu, kāda veida analīze ir iespējama.
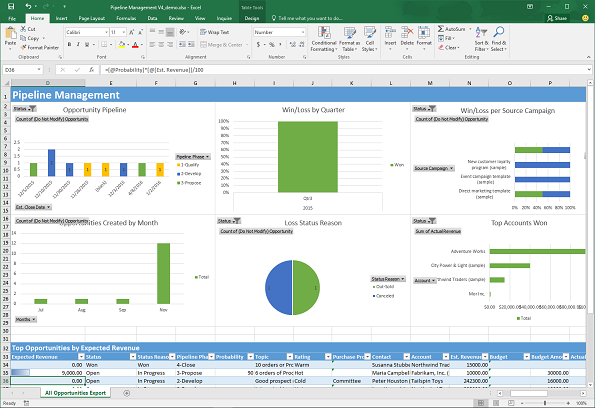
Izveidot jaunu Excel veidni
Tālāk ir aprakstītas darbības Excel veidnes izveidošanai.
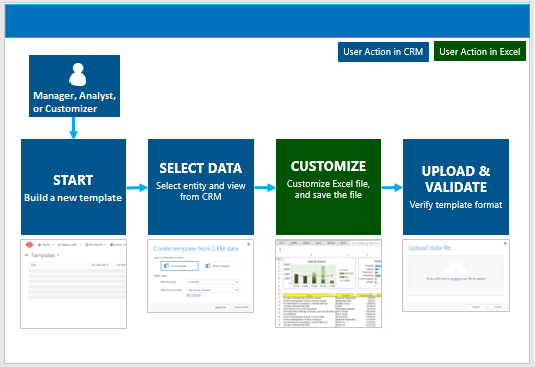
1. darbība: Izveidot jaunu veidni no esošiem datiem
Pastāv divas tālāk norādītās vietas, kur varat izveidot Excel veidni.
No lapas Iestatījumi. Dodieties uz Iestatījumi>Veidnes>Dokumentu veidnes Jaunums> (
 ). Jums ir nepieciešamas pietiekamas atļaujas, lai piekļūtu lapai Iestatījumi, piemēram, Sistēmas administrators vai Sistēmas pielāgotājs.
). Jums ir nepieciešamas pietiekamas atļaujas, lai piekļūtu lapai Iestatījumi, piemēram, Sistēmas administrators vai Sistēmas pielāgotājs.No ierakstu saraksta. Piemēram, atveriet Pārdošana>Iespējas>Manas atvērtās iespējas. Izvēļņu joslā noklikšķiniet uz Excel veidnes>Izveidot Excel veidni.
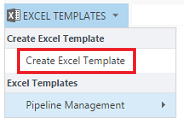
Tiek parādīta lapa Veidnes izveide.
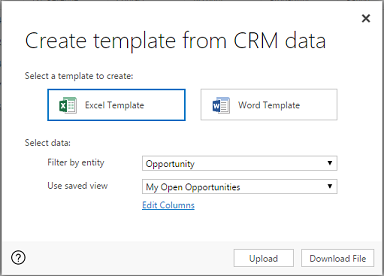
Atlasīt datus, ko iekļaut veidnē
Noklikšķiniet uz Excel veidne.
Atlasiet entītiju (ieraksta tipu), kur iekļaut šīs entītijas datus. Skati, ko varat atlasīt nākamajā laukā, ir atkarīgi no jūsu atlasītās entītijas.
Atlasiet skatu.
Noklikšķiniet uz Rediģēt kolonnas, lai pievienotu, noņemtu un pielāgotu rekvizītus kolonnām, kuras iekļaut šajā veidnē.
Noklikšķiniet uz Lejupielādēt failu, lai izveidotu veidnes failu.
Brīdinājums.
Varat arī lejupielādēt veidni, kas nesatur datus, izņemot kolonnām, kas ir saistītas ar ieraksta tipu (entītiju). Šādu veidni varat lejupielādēt, izmantojot vienumus Iestatījumi>Datu pārvaldība>Veidnes datu importēšanai. Papildinformāciju skatiet šeit: Veidnes lejupielāde datu importēšanai.
Svarīgi
Dokumenta veidnes lejupielādi no vienas vides var izmantot tikai darbā ar šo vidi. Vides migrācija no vides uz vidi Word vai Excel veidnēm pašlaik netiek atbalstīta.
Excel veidnes izveides laikā veidnes failā tiek eksportēts ne vairāk pat 50 ierakstiem.
2. darbība: Pielāgot datus programmā Excel
Atveriet jaunizveidoto veidni jūsu lokālajā Excel instancē, lai pielāgotu datus.
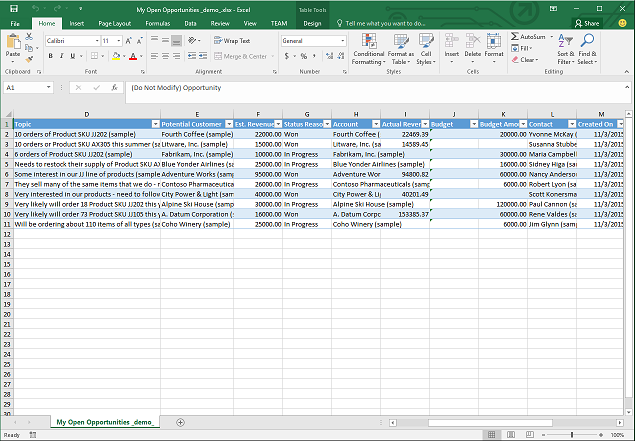
Svarīgi
Nelietojiet Excel tiešsaistē, lai pielāgotu veidnes datus, jo izmaiņas nevar saglabāt. Pēc cilnes aizvēršanas tiks zaudēti visi Excel tiešsaistē izveidotie veidnes datu atjauninājumi.
Tālāk ir apskatīts vienkāršs piemērs, kā pielāgot Excel veidni, izmantojot datu paraugu.
Iespējas datu pielāgošanas piemērs
Noklikšķiniet Iespējot rediģēšanu, lai atļautu Excel izklājlapas pielāgošanu.
Pievienojiet jaunu kolonnu un piešķiriet tai nosaukumu "Paredzamie ieņēmumi".
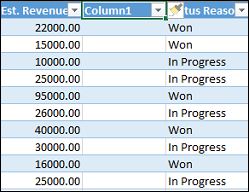
Izveidojiet formulu paredzamajiem ieņēmumiem. Uz šūnām nedrīkst atsaukties, izmantojot to adreses; tā vietā definējiet un lietojiet nosaukumus.
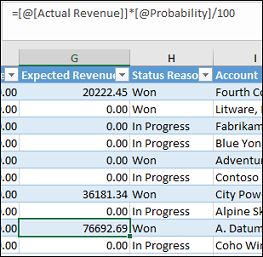
Izveidojiet rakurstabulu un diagrammu. Šīs un citas demonstrācijas darbības tiks izskaidrotas turpmākajos šīs tēmas atjauninājumos.
Lietotāja pievienoto saturu novietojiet virs esošās datu tabulas vai pa labi no tās. Tas novērš satura pārrakstīšanu, ja vēlāk pakalpojumā pievienojat jaunus datus un izveidojat jaunu Excel veidni. Papildinformāciju skatiet šeit: Paraugprakse un apsvērumi saistībā ar Excel veidņu lietošanu.
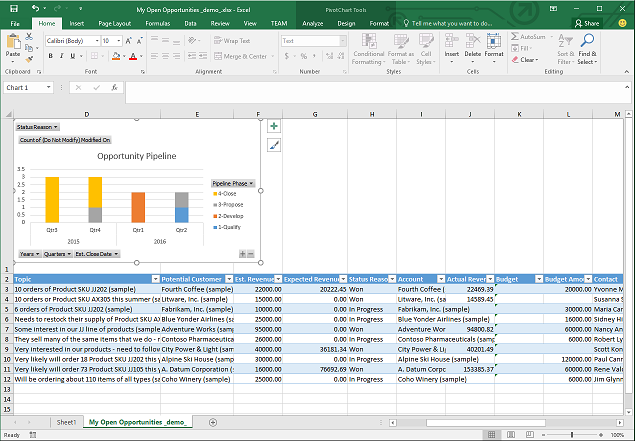
Saglabājiet izklājlapu.
Tagad Excel veidni var augšupielādēt.
3. darbība: Augšupielādēt veidni un kopīgot ar citiem
Kad Excel veidne ir pielāgota tā, kā vēlaties, varat to augšupielādēt. Vieta, kur veidni augšupielādējat, nosaka šīs veidnes pieejamību.
Administratori var izmantot lapu Iestatījumi, lai augšupielādētu Excel veidni. Lapā Iestatījumi augšupielādētā veidne ir pieejama visiem lietotājiem.
Administratoriem: Excel veidnes augšupielāde
Atveriet sadaļu Iestatījumi>Veidnes>Dokumentu veidnes.
Noklikšķiniet uz Augšupielādēt veidni.
Ievelciet Excel failu dialoglodziņā vai pārlūkojiet uz šo failu, lai to atrastu un augšupielādētu.
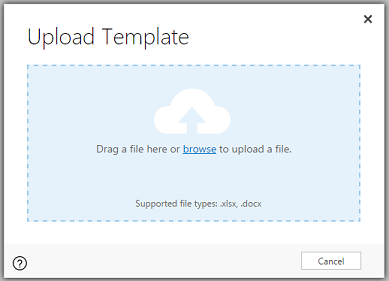
Noklikšķiniet uz Augšupielādēt.
Lietotāji, kas nav administratori, veidni savai lietošanai var augšupielādēt no ierakstu saraksta.
Personiskas veidnes izveidošanai administratoriem un lietotājiem, kas nav administratori: Excel veidnes augšupielāde
Atveriet lapu, kur atrodas ierakstu saraksts, piemēram, pārdošanas iespēju saraksts. Atveriet sadaļu Pārdošana>Iespējas>Manas atvērtās iespējas.
Izvēļņu joslā noklikšķiniet uz Excel veidnes>Izveidot Excel veidni.
Noklikšķiniet uz Excel veidne>Augšupielādēt.
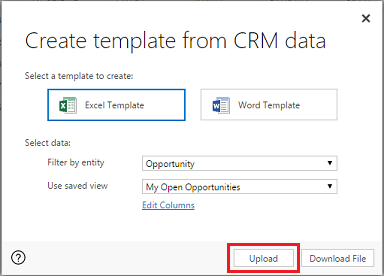
Ievelciet failu dialoglodziņā vai pārlūkojiet uz šo failu, lai to atrastu un augšupielādētu.
Noklikšķiniet uz Augšupielādēt.
4. darbība: Izvēlēties, kurš var izmantot jauno veidni
Piekļuve jaunizveidotajai Excel veidnei ir atkarīga no veida, kādā šo veidni augšupielādējāt, kā arī no drošības lomai piešķirtās piekļuves. Noteikti skatiet rakstu Drošības lomu izmantošana, lai kontrolētu piekļuvi veidnēm.
Ja veidni augšupielādējāt no lapas Iestatījumi
Informācijas lapa augšupielādētajai Excel veidnei izskatās šādi.
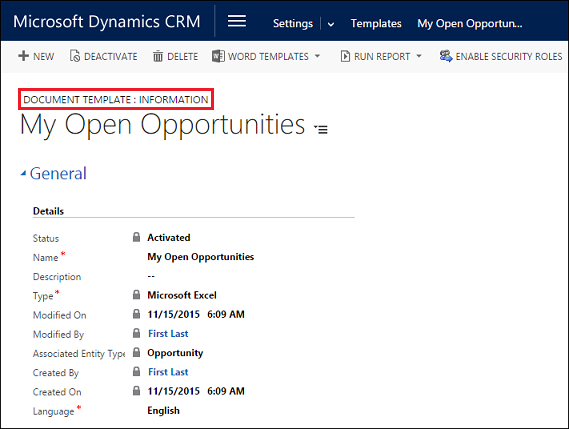
Veidnes, kas ir augšupielādētas no lapas Iestatījumi, ir pieejamas visiem lietotājiem. Jums nav nepieciešams veikt papildu darbības.
Ja veidni augšupielādējāt no ierakstu saraksta
Informācijas lapa augšupielādētajai Excel veidnei izskatās šādi.
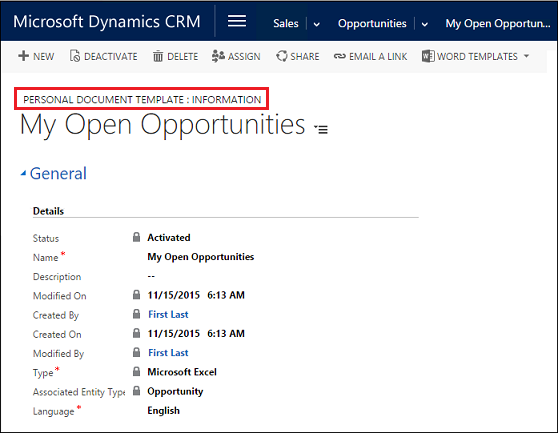
No ierakstu saraksta augšupielādētās veidnes ir pieejamas lietotājam, kurš šo veidni augšupielādēja. Lai veidni kopīgotu ar citiem, izpildiet tālāk aprakstītās darbības.
Veidnes informācija lapā noklikšķiniet uz Kopīgot.
Izmantojiet lapu Kopīgot personisko dokumenta veidni, lai Excel veidni kopīgotu ar citiem un iestatītu atļaujas.
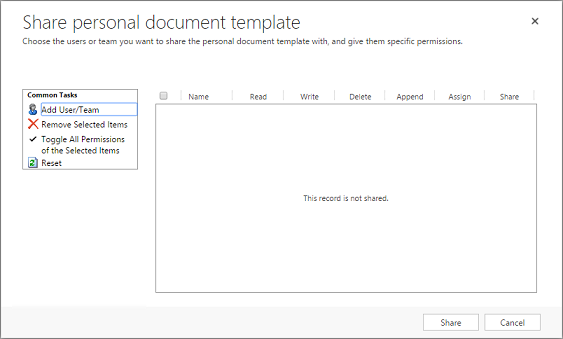
Eksportēt un analizēt datus, izmantojot jauno veidni
Tālāk ir aprakstīts Excel veidnes izmantošanas process.
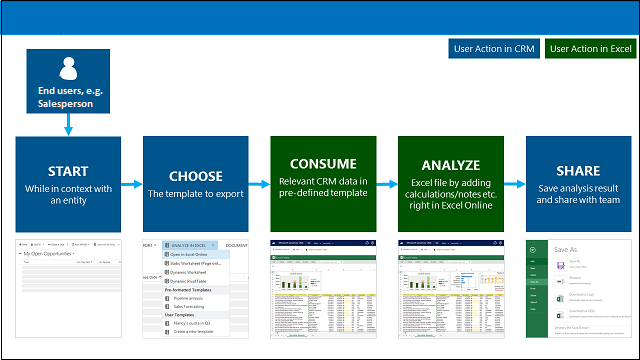
1. darbība: Atlasīt analizējamo entītiju
Atlasiet kādu entītiju (ieraksta tipu), ko analizēt ar jūsu izveidoto Excel veidni. Piemēram, atveriet Pārdošana>Iespējas>Manas atvērtās iespējas. Kopš veidnes izveidošanas brīža ir pievienotas divas jaunas iespējas.
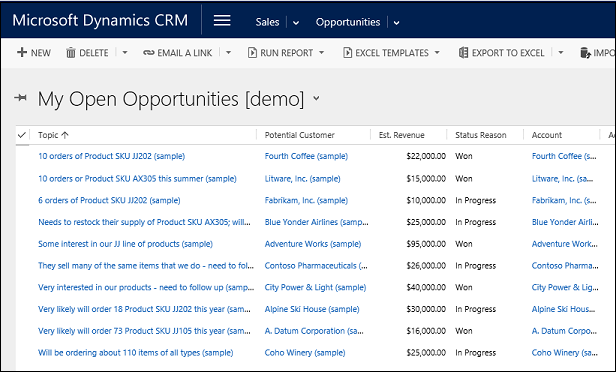
2. darbība: Eksportēt datus, izmantojot jūsu jauno Excel veidni
Izvēlieties izveidoto Excel veidni.
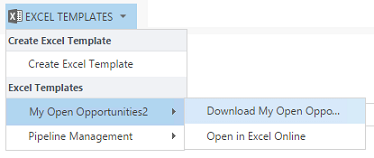
Šī veidne tika izveidota no lapas Iestatījumi, tāpēc tā izvēlnē tiks rādīta sadaļā Excel veidnes. Ja veidne būtu izveidota no ierakstu saraksta, tā tiktu rādīta sadaļā Personiskas Excel veidnes.
Ja jums ir Microsoft Excel Online, datus var skatīt vietā, kas pieejama Excel logā klientu iesaistes programmās (piemēram, Dynamics 365 Sales un Customer Service). Ja tā nav vai ja jūs drīzāk vēlaties izveidot Excel failu, noklikšķiniet uz Lejupielādēt <veidnes nosaukums>.
3. darbība: Analizēt savus datus programmā Excel
Dati, ko redzat Excel izklājlapā, ir atkarīgi no diviem faktoriem.
Ieraksti. Skats, no kura izvēlaties eksportēt, nosaka, kādi ieraksti jums ir redzami eksportētajā Excel failā. Piemēram, ja atlasījāt Slēgtās iespējas, jums šie ieraksti tiek rādīti pat tad, ja izmantojāt veidni, kura tika izveidota ar Manas atvērtās iespējas.
Kolonnas. Tas, kuras kolonnas tiek rādītas eksportētā Excel faila tabulā, ir atkarīgs no izvelētās veidnes. Piemēram, skatam Slēgtās iespējas ir šādas kolonnas: Potenciālais klients, Statuss, Faktiskie ieņēmumi un Faktiskais slēgšanas datums. Taču, ja jūsu izmantotā veidne bija balstīta uz Manas atvērtās iespējas, jums būtu redzamas ar šo skatu saistītās kolonnas, kā arī visa kolonnu filtrēšana, kas tika veikta, kad veidojāt šo veidni.
4. darbība: Kopīgot rezultātu ar citiem
Ja izmantojat Excel, saglabājiet kopiju tiešsaistē vai savā datorā. Nosūtiet failu citiem, lai viņi to pārskatītu un savu ieguldījumu.
Izmēģināt parauga Excel veidnes
Ir četras Excel veidnes, kas ir iekļautas klientu iesaistes programmās.
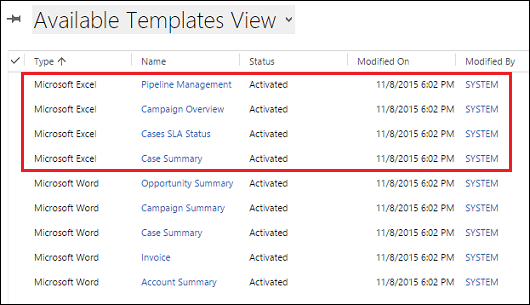
Parauga Excel veidnes tika izveidotas ar īpašu ieraksta tipu (entītiju). Šīs veidnes varat lietot tikai ierakstiem ar tādu pašu ieraksta tipu.
| Nosaukums/vārds, uzvārds | Entītija |
|---|---|
| Konveijeru pārvaldība | Iespēja (apgabals Pārdošana) |
| Kampaņas pārskats | Kampaņa (apgabals Mārketings) |
| Pieteikumu SLA statuss | Pieteikums (apgabals Serviss) |
| Pieteikuma kopsavilkums | Pieteikums (apgabals Serviss) |
Lai lietotu parauga Excel veidni
Atveriet ierakstu sarakstu ar informāciju, kura entītijas tips atbilst parauga veidnei. Piemēram, atveriet pārdošanas iespēju sarakstu, lai lietotu veidni Konveijeru pārvaldība.
Noklikšķiniet uz > Excel veidnes un sadaļā Excel veidnes atlasiet parauga veidni.
Lejupielādējiet veidni vai atveriet to uz vietas programmā Excel.
Padoms
klientu iesaistes programmās iekļautās veidnes varat eksportēt, modificēt tās un pēc tam importēt atkārtoti kā jaunas veidnes. Tādējādi varat sākt savu pielāgoto Excel veidņu izveidi.
Paraugprakses un apsvērumi saistībā ar Excel veidņu lietošanu
Tālāk ir sniegti daži norādījumi, kas jums ir jāņem vērā, lai izveidotu un optimāli izmantotu Excel veidnes.
Pārbaudīt savas Excel veidnes
Programmā Excel ir daudz līdzekļu. Ieteicams testēt pielāgojumus, lai pārliecinātos, ka visi Excel līdzekļi darbojas tā, kā paredzēts.
Konfidencialitāte un rakursdiagrammas
Rakursdiagrammas dati pēc noklusējuma netiek atjaunināti, kad tiek atvērta izklājlapa. Šādi varat izraisīt drošības problēmu, ja noteiktus rakursdiagrammas datus nedrīkst rādīt lietotājiem, kuriem nav nepieciešamo atļauju.
Tālāk ir aprakstīts ieteicamais scenārijs.
Administrators izveido veidni ar rakursdiagrammās iekļautiem sensitīviem datiem un šo veidni augšupielādē.
Pārdevējs, kuram nedrīkstētu būt piekļuve sensitīvajiem datiem rakursdiagrammās, izmanto šo veidni, lai izveidotu Excel failu ar nolūku veikt noteiktu datu analīzi.
Iznākums. Pārdevējs, iespējams, varēs redzēt rakursdiagrammas datus, ko augšupielādēja administrators, tostarp piekļūt skatiem, attiecībā uz kuriem pārdevējam nav atļauju.
Turklāt. iOS neatbalsta rakursa datu un rakursdiagrammu atjaunināšanu, izmantojot Excel lietojumprogrammu iOS ierīcēs.
Ieteikums. Sensitīvus datus nedrīkst iekļaut rakurstabulās un rakursdiagrammās.
Iestatīt rakursdiagrammas datus automātiskai atsvaidzināšanai
Pēc noklusējuma rakursdiagrammas dati netiek automātiski atsvaidzināti, kad atverat izklājlapu. Parastās diagrammas tiek atjauninātas automātiski.
Programmā Excel ar peles labo pogu noklikšķiniet uz rakursdiagrammas un pēc tam, atverot failu, noklikšķiniet uz Rakursdiagrammu opcijas>Atsvaidzināt datus.
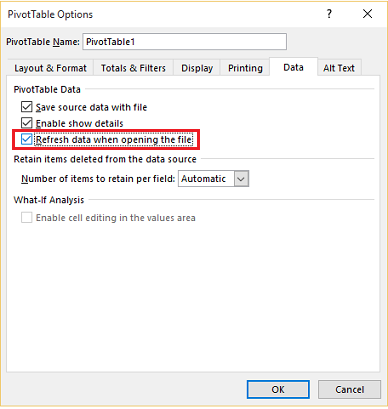
Jaunu datu ievietošana
Ja Excel veidnei vēlaties pievienot saturu, novietojiet datus virs esošajiem datiem vai pa labi no tiem. Vēl viena iespēja ir savu jauno saturu novietot otrā lapā.
Excel veidnes ar attēliem var izraisīt kļūdu
Mēģinot analizēt datus ar Excel veidni, kurā ir saglabāts attēls, jums var tikt parādīta šāda kļūda: “Mēģinot saglabāt darbgrāmatu, radās kļūda. Tāpēc darbgrāmata netika saglabāta.” Mēģiniet noņemt attēlu no veidnes un ielādēt to atkārtoti.
Excel veidnes un Office Mobile programma operētājsistēmā Windows 8.1
Excel veidnes nevar atvērt Windows 8.1 ierīcēs ar Office Mobile programmu. Tiks paradīts šāds kļūdas ziņojums: "Dokumenta saturs ir atgūts, cik vien tas bija iespējams, taču to nevar rediģēt. Lai novērstu šo problēmu, atveriet un labojiet dokumentu savā datorā.”.
Šī ir zināma problēma.
Formulās lietot tabulu kolonnu nosaukumus un diapazonu nosaukumus
Kad veidojat Excel formulas, nelietojiet kolonnu virsrakstus vai šūnu numurus. To vietā izmantojiet tabulas kolonnu nosaukumus, un definējiet šūnu vai šūnu diapazonu nosaukumus.
Lietot drošības lomas, lai kontrolētu piekļuvi veidnēm
Administratori var kontrolēt piekļuvi Excel veidnēm, izmantojot noteiktu granularitāti. Piemēram, pārdevējiem attiecībā uz Excel veidnēm varat piešķirt piekļuvi Lasīt, bet ne Rakstīt.
Noklikšķiniet uz Iestatījumi>Drošība>Drošības lomas.
Atlasiet kādu lomu un pēc tam noklikšķiniet uz cilnes Uzņēmuma pārvaldība.
Atlasiet vienumu Dokumenta veidne, lai iestatītu piekļuvi visai organizācijai pieejamajām veidnēm. Atlasiet vienumu Personiska dokumenta veidne tām veidnēm, kas tiek kopīgotas ar atsevišķiem lietotājiem.
Klikšķiniet uz apļiem, lai pielāgotu piekļuves līmeni.
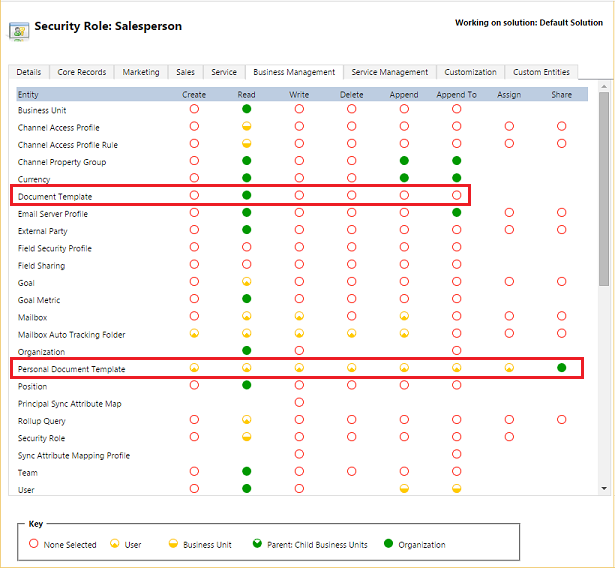
Lai skatītu un dzēstu personiskās dokumentu veidnes
Lai dzēstu personiskās dokumentu veidnes, izpildiet tālāk aprakstītās darbības.
Noklikšķiniet uz Detalizētā atrašana (
 ).
).Vienumam Meklēt atlasiet Personiskas dokumentu veidnes.
Noklikšķiniet uz Rezultāti(!).
Atlasiet dzēšamo personisko dokumenta veidni un pēc tam noklikšķiniet uz Dzēst (
 ).
).
Excel veidni nevar augšupielādēt pārlūkprogrammā Microsoft Edge
Ja jūsu Excel veidne netika augšupielādēta, ja izmantojāt pārlūku Microsoft Edge, atjauniniet Microsoft Edge un mēģiniet vēlreiz.
Paziņojums par konfidencialitāti
Ja izmantojat pakalpojumu Microsoft Dynamics 365 (online), eksportējot datus uz statisku darblapu, datorā tiek izveidota un saglabāta eksportēto datu lokālā kopija. Dati tiek pārsūtīti no Dynamics 365 (online) uz jūsu datoru, izmantojot drošu SSL savienojumu, un netiek uzturēts savienojums starp šo lokālo kopiju un Dynamics 365 (online).
Ja veicat eksportēšanu uz dinamisku darblapu vai rakurstabulu, starp Excel darblapu un pakalpojumu Dynamics 365 (online) tiek uzturēta saite. Katrā dinamiskās darblapas vai rakurstabulas atsvaidzināšanas reizē tiksiet autentificēts pakalpojumā Dynamics 365 (online), izmantojot jūsu akreditācijas datus. Jūs varēsit redzēt datus, kuriem jums ir skatīšanas atļaujas.
Administrators, izmantojot drošības lomas, nosaka, vai organizācijai piederošajiem lietotājiem ir atļauts eksportēt datus uz Excel.
Skatiet arī:
Veidnes lejupielāde datu importēšanai
Word veidņu izmantošana
Atsauksmes
Drīzumā: 2024. gada laikā mēs pakāpeniski pārtrauksim izmantot “GitHub problēmas” kā atsauksmju par saturu mehānismu un aizstāsim to ar jaunu atsauksmju sistēmu. Papildinformāciju skatiet: https://aka.ms/ContentUserFeedback.
Iesniegt un skatīt atsauksmes par