Piezīme
Lai piekļūtu šai lapai, ir nepieciešama autorizācija. Varat mēģināt pierakstīties vai mainīt direktorijus.
Lai piekļūtu šai lapai, ir nepieciešama autorizācija. Varat mēģināt mainīt direktorijus.
Piezīmes
Jaunais un uzlabotais administrēšanas centrs Power Platform tagad ir vispārēji pieejams. Pašlaik mēs atjauninām dokumentāciju, lai atspoguļotu šīs izmaiņas, tāpēc pārbaudiet, vai saņemat jaunākos atjauninājumus.
Datu integrētājs (administratoriem) ir divpunktu integrācijas pakalpojums, ko izmanto datu integrēšanai programmā Dataverse. Tas atbalsta datu integrēšanu starp finanšu un operāciju programmám un Dataverse. Tas atbalsta arī datu integrēšanu finanšu un operāciju programmás un pakalpojumā Dynamics 365 Sales. Šis pakalpojums ir vispārēji pieejams kopš 2017. gada jūlija.
Note
Mēs īpaši iesakām klientiem sākt lietot duālo rakstību, kas sniedz cieši savienotu divvirzienu integrāciju starp finanšu un operāciju programmām un Dataverse. Jebkuras datu izmaiņas finanšu un operāciju programmās izraisa rakstīšanu programmā Dataverse, un jebkuras datu izmaiņas Dataverse izraisa rakstīšanu finanšu un operāciju programmās. Šī automatizētā datu plūsma sniedz integrētu lietotāja pieredzi visās programmās.
Padoms
Iepazīstieties ar emuāru: Datu integratora atjauninājumi — jauni līdzekļi ar intuitīvu lietotāja interfeisu, kas nodrošina vieglu lietošanu.
Kā varat izmantot datu integratoru savā uzņēmumā?
Datu integrators (administratoriem) atbalsta arī uz procesu balstītus integrācijas scenārijus, piemēram, paredzamo ziedotāju uz skaidru naudu, kas nodrošina tiešu sinhronizāciju starp finanšu un operāciju programmām un Dynamics 365 Sales. Veidnes no paredzamā klienta uz naudu, kuras ir pieejamas ar datu integrācijas līdzekli, ļauj notikt datu plūsmai pie kontiem, kontaktpersonām, produktiem, pārdošanas piedāvājumiem, pārdošanas pasūtījumiem un pārdošanas rēķiniem starp finanšu un operāciju programmám un Párdośanu. Kamēr notiek datu plūsma starp finanšu un operāciju programmas un programmu Párdośana, programmā Párdośana varat veikt pārdošanas un mārketinga darbības, un finanšu un operāciju programmās varat apstrādāt pasūtījumu izpildi, izmantojot krājumu pārvaldību.
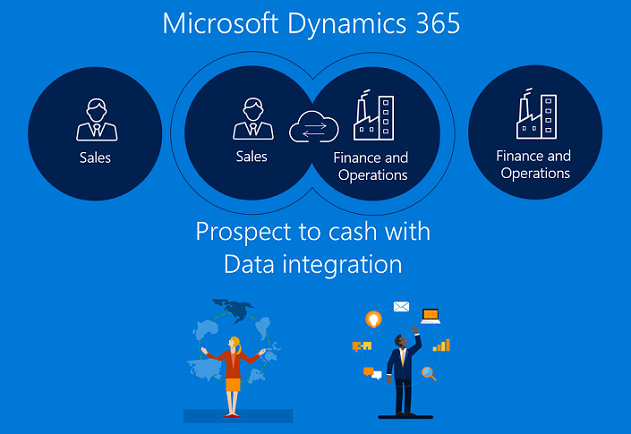
Integrācija no paredzamā klienta uz naudu ļauj pārdevējiem apstrādāt un uzraudzīt pārdošanas procesus, izmantojot Dynamics 365 Sales stiprās puses, savukārt visi izpildes un rēķinu izrakstīšanas aspekti notiek, izmantojot finanšu un operāciju programmu daudzveidīgas funkcijas. Izmantojot Microsoft Dynamics 365 integrāciju no paredzamā klienta uz naudu, iegūstat apvienotu jaudu no abām sistēmām.
Plašāku informāciju par integrāciju no paredzamā klienta uz naudu skatiet dokumentācijā par tēmu Risinājums no paredzamā klienta uz naudu.
Turklāt mēs atbalstām Field Service integrāciju un PSA (Project Service Automation) integrāciju uz finanšu un operāciju programmām.
Datu integratora platforma
Datu integrators (administratoriem) sastāv no Datu integrācijas platformas, standarta veidnēm, ko nodrošina mūsu programmu darba grupas (piemēram, finanšu un operāciju programmas un Dynamics 365 Sales), un mūsu klientu un partneru izveidotās pielāgotās veidnes. Mēs esam izveidojuši no programmām neatkarīgu platformu, kas var darboties vairākos avotos. Pamatā jūs izveidojat savienojumus (ar integrācijas gala punktiem), izvēlaties vienu no pielāgojamām veidnēm ar iepriekš definētiem kartējumiem (kurus varat pielāgot vēl vairāk) un izveidojat un izpildāt datu integrācijas projektu.
Integrēšanas veidnes ir paraugs ar iepriekš definētām tabulām un kolonnu kartējumiem, kas iespējo datu plūsmu no avota uz mērķi. Tā nodrošina arī iespēju pirms importēšanas pārveidot datus. Bieži vien shēmas avota un mērķa programmām var būt ļoti atšķirīgas, un veidne ar iepriekš definētām tabulām un kolonnu kartējumiem ir lielisks sākuma punkts integrācijas projektam.
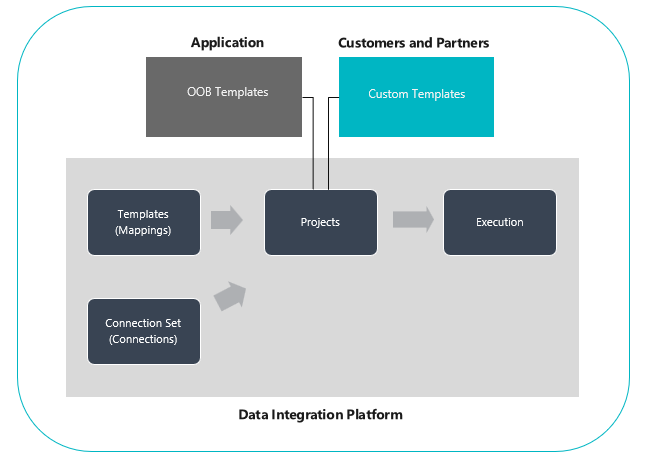
Kā iestatīt datu integrācijas projektu
Ir trīs primārās darbības.
Izveidojiet savienojumu (norādiet akreditācijas datus datu avotiem).
Izveidojiet savienojumu kopu (identificējiet vides savienojumiem, ko izveidojāt iepriekšējā darbībā).
Izveidojiet datu integrācijas projektu, izmantojot veidni (izveidojiet vai izmantojiet iepriekš definētus kartējumus vienai vai vairākām tabulām).
Kad esat izveidojis integrācijas projektu, jums būs opcijas izpildīt projektu manuāli vai arī iestatīt grafiku turpmākai atsvaidzināšanai. Šī raksta pārējā daļa izvērsti paskaidro šīs trīs darbības.
Piezīmes
Datu integrētāja projektu pārvaldības lietotāja interfeiss tiek viesots https://dataintegrator.trafficmanager.net. Jūsu organizācijas politikām var būt nepieciešams pievienot šo vietni atļauto sarakstu, lai piekļūtu interfeisam.
Kā izveidot savienojumu
Lai varētu izveidot datu integrācijas projektu, ir jāizveido savienojums attiecībā uz katru sistēmu, ar ko plānojat strādāt Microsoft Power Apps portālā. Uztveriet šos savienojumus kā savus integrācijas punktus.
Lai izveidotu savienojumu
Dodieties uz Power Apps.
Sadaļā Dati atlasiet vienumu Savienojumi un pēc tam atlasiet Jauns savienojums.
Savienojumu varat atlasīt no savienojumu saraksta vai meklēt savu savienojumu.
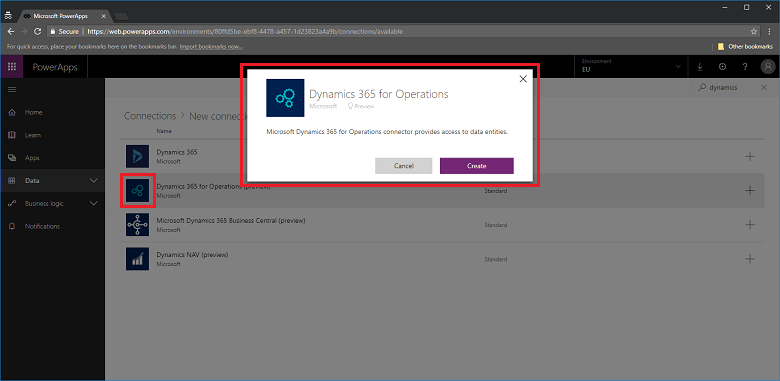
Pēc savienojuma atlases atlasiet vienumu Izveidot. Tiks parādīta uzvedne ar aicinājumu ievadīt akreditācijas datus.
Kad būsit ievadījis akreditācijas datus, savienojums tiks parādīts savienojumu sadaļā.
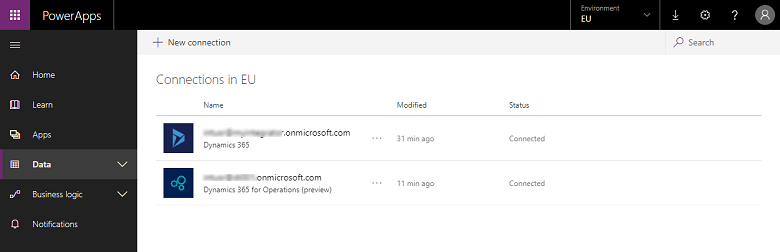
Piezīmes
Pārliecinieties, ka kontam, ko norādāt katram savienojumam, ir piekļuve atbilstošo programmu tabulām. Turklāt katra savienojuma konts var būt citā nomniekā.
Kā izveidot savienojumu kopu
Savienojumu kopas veido divi savienojumi, savienojumu vides, organizācijas kartēšanas informācija un integrācijas atslēgas, ko var atkārtoti izmantot projektos. Varat sākt lietot savienojumu kopu izstrādei un pēc tam pārslēgties uz citu kopu ražošanai. Viena no galvenajām informācijas daļām, kas tiek glabāta kopā ar savienojumu kopu, ir organizācijas vienību kartēšana. — piemēram, kartēšana starp finanšu un operāciju programmu juridisko personu (vai uzņēmumu) un Dynamics 365 Sales organizāciju vai struktūrvienībām. Savienojumu kopā varat glabāt vairākus organizācijas kartējumus.
Lai izveidotu savienojumu kopu
Dodieties uz Power Apps administrēšanas centru.
Kreisās puses navigācijas rūtī atlasiet cilni Datu integrācija.
Atlasiet cilni Savienojumu kopas un pēc tam atlasiet Jauna savienojumu kopa.
Norādiet savienojumu kopas nosaukumu.
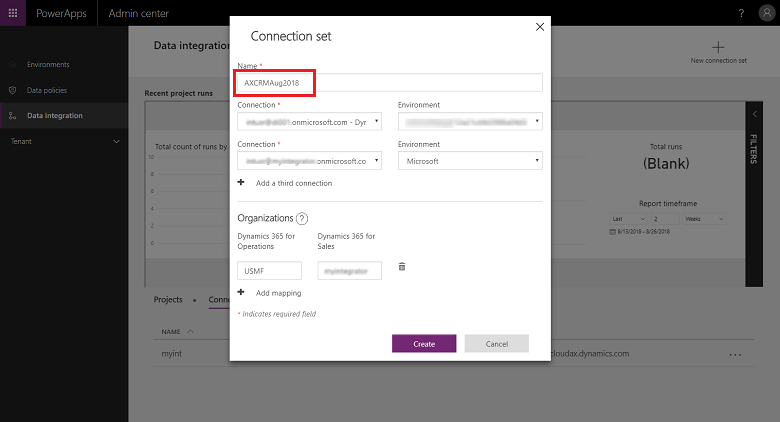
Izvēlieties iepriekš izveidotos savienojumus un atlasiet attiecīgo vidi.
Atkārtojiet šīs darbības, izvēloties nākamo savienojumu (uztveriet tos kā avotu un galamērķi nenoteiktā secībā).
Norādiet organizācijas un struktūrvienības kartēšanu (ja veicat integrāciju starp finanšu un operāciju programmám un Párdośanas sistēmām).
Note
Katrai savienojumu kopai varat norādīt vairākus kartējumus.
Kad visas kolonnas ir pabeigtas, atlasiet vienumu Izveidot.
Jūs redzēsiet jauno savienojumu kopu, ko tikko izveidojāt, lapā Savienojumu kopu saraksts.
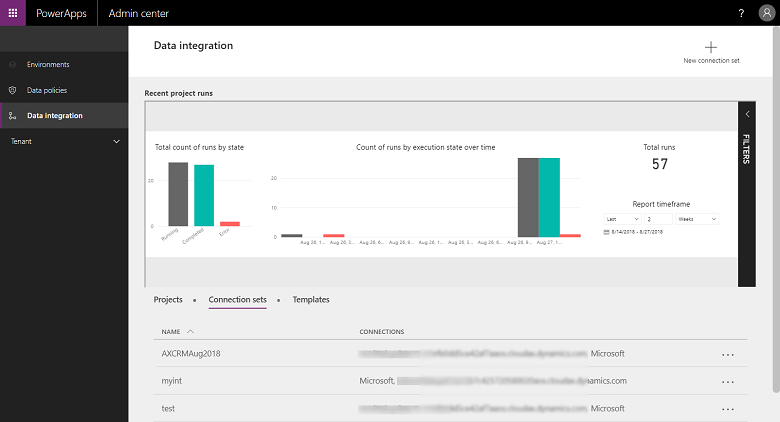
Jūsu savienojumu kopa ir gatava izmantošanai dažādos integrācijas projektos.
Kā izveidot datu integrācijas projektu
Projekti nodrošina datu plūsmu starp sistēmām. Projektā ir vienas vai vairāku tabulu kartējumi. Kartējumi norāda, kuras kolonnas kartē uz kurām citām kolonnām.
Datu integrācijas projekta izveide
Kreisās puses navigācijas rūtī atlasiet cilni Datu integrācija.
Atrodoties cilnē Projekti, augšējā labajā stūrī atlasiet vienumu Jauns projekts.
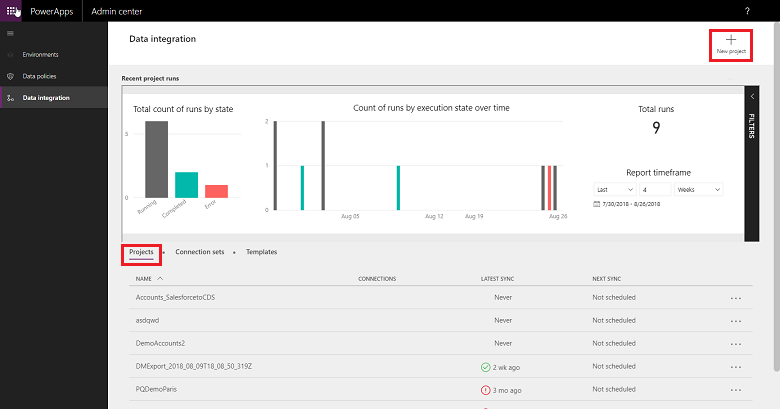
Norādiet integrācijas projekta nosaukumu.
Atlasiet vienu no pieejamajām veidnēm (vai izveidojiet savu veidni). Šajā gadījumā mēs pārvietojam Produktu vienību no finanšu un operāciju programmám uz Párdośanu.
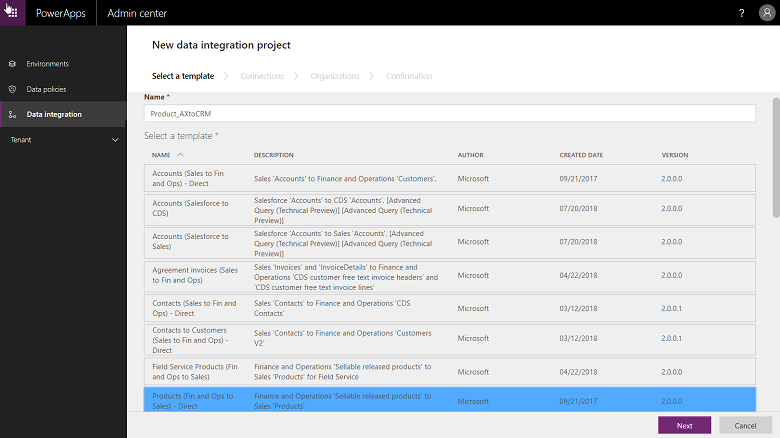
Atlasiet vienumu Tālāk un izvēlieties iepriekš izveidotu savienojumu kopu (vai izveidojiet jaunu savienojumu kopu).
Pārliecinieties, ka esat izvēlējies pareizo, apstiprinot savienojuma un vides nosaukumus.
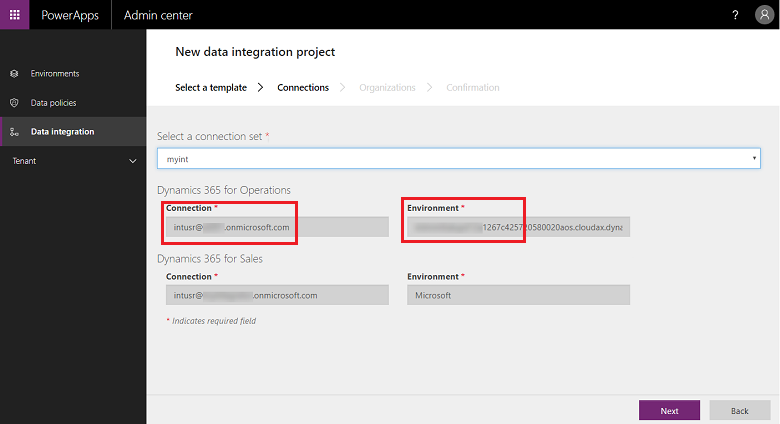
Atlasiet vienumu Tālāk un pēc tam izvēlieties juridisko personu uzņēmuma struktūrvienību kartēšanai.
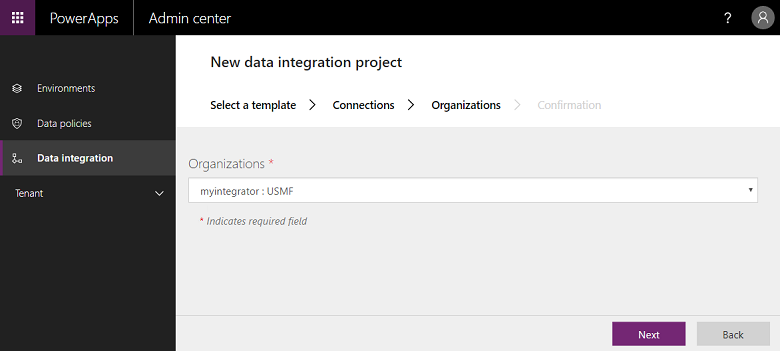
Nākamajā ekrānā pārskatiet un pieņemiet paziņojumu par konfidencialitāti un piekrišanu.
Turpiniet veidot projektu un pēc tam izpildiet projektu, kas savukārt paveic projektu.
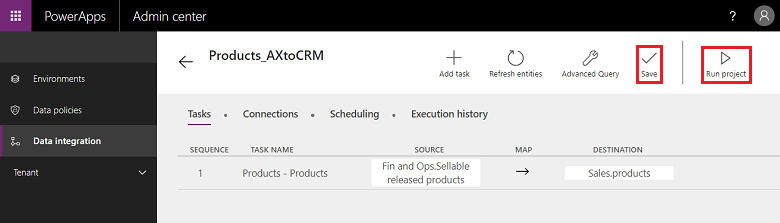
Šajā ekrānā redzēsiet vairākas cilnes—Plānošana un Izpildes vēsture, kā arī vairākas pogas—Pievienot uzdevumu, Atsvaidzināt tabulas un Papildu vaicājums. Tās izskaidrosim tālāk šajā rakstā.
Izpildes vēsture
Izpildes vēsture rāda visu projekta izpildes vēsturi ar projekta nosaukumu, laikspiedolu laikam, kad projekts izpildīts, un izpildes statusu, kā arī upsert darbību un/vai kļūdu skaitu.
Projekta izpildes vēstures piemērs.
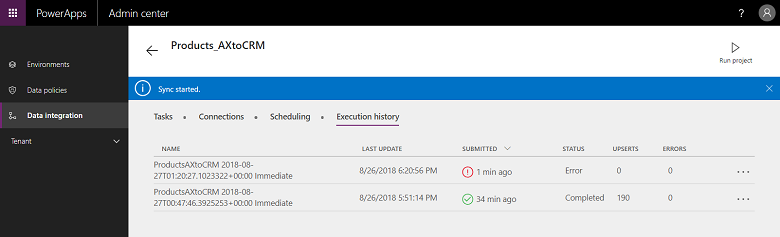
Veiksmīgas izpildes piemērs, kas rāda pabeigto statusu ar # upsert darbībām. (Upsert jeb "Atjaunināt vai ievietot" ir loģika, lai atjauninātu rindu, ja tas jau pastāv, vai ievietotu jaunu rindu.)
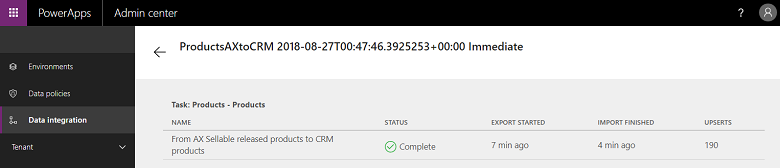
Izpildes kļūmju gadījumā varat izpētīt un atrast pamatā esošo cēloni.
Lūk, piemērs kļūmes piemērs ar projekta validācijas kļūdām. Šajā gadījumā projekta validācijas kļūdu izraisījuši trūkstošas avota kolonnas tabulas kartējumos.
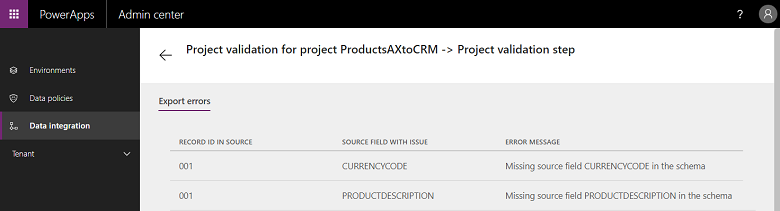
Ja projekta izpilde ir notikusi KĻŪDAS stāvoklī, pēc tam nākamajā plānotajā izpildes reizē notiks mēģinājums to atkārtoti izpildīt.
Ja projekta izpilde ir notikusi BRĪDINĀJUMA stāvoklī, jums būs jānovērš problēmas avotā. Izpilde tiks atkārtoti mēģināta nākamajā plānotajā izpildes reizē.
Jebkurā gadījumā varat arī izvēlēties manuāli veikt atkārtotu izpildi.
Note
Ikreiz, kad izpildāt projektu manuāli vai pēc plāna, tiek izveidots detalizēts žurnāls, kurā tiek rādīts projekta nosaukums, pēdējā atjauninājuma laikspiedols un statusu. To var apskatīt katra projekta izpildes vēsturē. Projekta izpildes vēsture tiek uzturēta 45 dienas, un pēc tam tā automātiski tiek iztīrīta.
Kā iestatīt grafiku atsvaidzināšanai
Patlaban mēs atbalstām divu veidu izpildes/rakstīšanas veidu.
Manuāla rakstīšana (manuāla projekta izpilde un atsvaidzināšana)
Rakstīšana ar grafiku (automātiska atsvaidzināšana)
Pēc integrācijas projekta izveidošanas jūs jums ir iespēja to izpildīt manuāli vai konfigurēt rakstīšanu ar grafiku, kas jums ļauj iestatīt automātisku jūsu projektu atsvaidzināšanu.
Lai iestatītu grafika rakstīšanu
Dodieties uz Power Apps administrēšanas centru.
Projektus varat plānot divos dažādos veidos.
Atlasiet projektu un atlasiet cilni Plānošana vai palaidiet plānotāja no projektu saraksta lapas, noklikšķinot uz daudzpunktes blakus projekta nosaukumam.
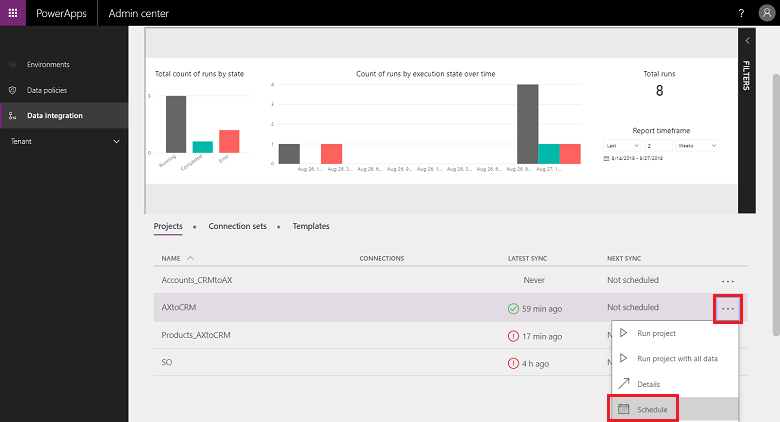
Atlasiet vienumu Atkārtojas ik pēc un, kad visas kolonnas ir aizpildītas, atlasiet vienumu Saglabāt grafiku.
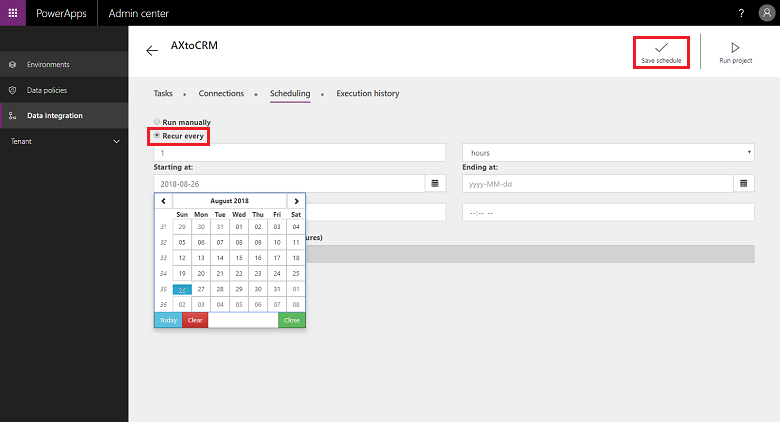
Biežumu var iestatīt pat ik pēc 1 minūtes vai iestatīt atkārtošanu ik pēc noteikta stundu, dienu, nedēļu vai mēnešu skaita. Ņemiet vērā, ka nākamo atsvaidzināšanu nevar sākt, kamēr iepriekšējais projekta uzdevums pabeidz izpildi.
Ņemiet vērā arī to, ka sadaļā Paziņojumi varat pieteikties e-pasta ziņojumu brīdinājumiem, kas brīdina jūs par darbu izpildi, kas tiek pabeigta ar brīdinājumiem un/vai nav izdevusies, jo radušās kļūdas. Varat norādīt vairākus adresātus, tostarp grupas, atdalot ar komatiem.
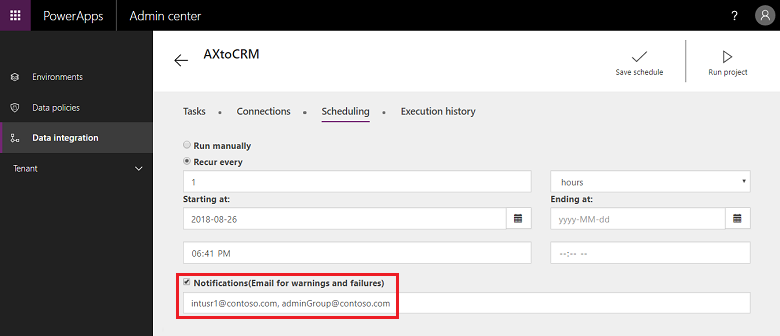
Piezīmes
- Pašlaik mēs atbalstām vienlaicīgu 50 integrācijas projektu plānošanu uz katru apmaksāto nomnieku. Tomēr jūs varat izveidot vairāk projektu un izpildīt tos interaktīvi. Izmēģinājumversijas nomniekiem mums ir papildu ierobežojums — ar grafiku ieplānots projekts tiks izpildīts tikai pirmās 50 reizes.
- Lai gan mēs atbalstām projektu izpildes plānošanu katru minūti, lūdzu, ņemiet vērā, ka tas var radīt lielu slodzi jūsu programmās, un tas, savukārt, ietekmē vispārējo veiktspēju. Mēs iesakām lietotājiem testēt projektu izpildi atbilstoši patiesās slodzes nosacījumiem un optimizēt to veiktspējai ar retāku atsvaidzināšanu. Ražošanas vidēs neiesakām izpildīt vairāk nekā 5 projektus minūtē uz vienu nomnieku.
- Lai optimizētu veiktspēju un nepārslogotu programmas, mēs pašlaik ierobežojam projekta izpildes līdz 500 tūkst. rindām uz vienu izpildi katram projektam.
- Ikreiz, kad izpildāt projektu manuāli vai pēc plāna, tiek izveidots detalizēts žurnāls, kurā tiek rādīts projekta nosaukums, pēdējā atjauninājuma laikspiedols un statusu. To var apskatīt katra projekta izpildes vēsturē. Projekta izpildes vēsture tiek uzturēta 45 dienas, un pēc tam tā automātiski tiek iztīrīta.
Projektu, veidņu un kartējumu pielāgošana
Datu integrācijas projekta izveidei varat izmantot veidni. Veidne lietderīgi izmanto datu kustību, kas savukārt palīdz uzņēmuma lietotājam vai administratoram paātrināt datu integrēšanu no avotiem uz galamērķi un samazina vispārējo apgrūtinājumu un izmaksas. Uzņēmuma lietotājs vai administrators var sākt ar iebūvētu veidni, ko publicē korporācija Microsoft vai tās partneris, un pēc tam to var papildus pielāgot pirms projekta izveides. Pēc tam šo projektu var saglabāt kā veidni un kopīgot ar organizāciju, un/vai izveidot jaunu projektu.
Veidne jums sniedz datu plūsmas avotu, mērķi un virzienu. Pielāgojot un/vai veidojot savu veidni, tas jāpatur prātā.
Projektus un veidnes var pielāgot turpmāk aprakstītajos veidos.
Atjauniniet kolonnu kartējumus.
Pielāgojiet veidni, pievienojot jūsu izvēlētu tabulu.
Kā atjaunināt kolonnu kartējumus
Lai izveidotu savienojumu kopu
Dodieties uz Power Apps administrēšanas centru.
Atlasiet projektu, kuram vēlaties pielāgot kolonnu kartējumus, un pēc tam atlasiet bultu starp avota un mērķa kolonnām.
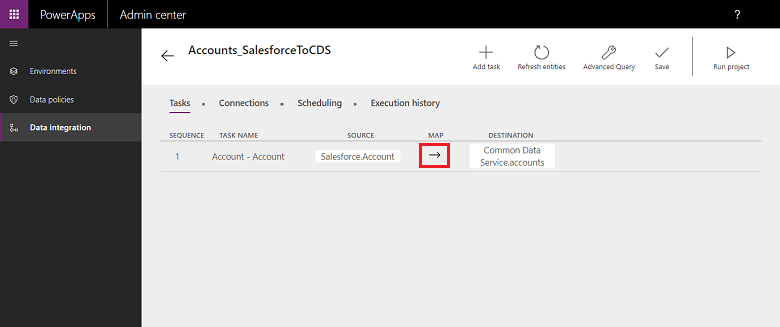
Tiek atvērts kartēšanas ekrāns, kurā varat pievienot jaunu kartējumu, augšējā labajā stūrī atlasot Pievienot kartējumu vai nolaižamajā sarakstā atlasot Pielāgot esošos kartējumus.
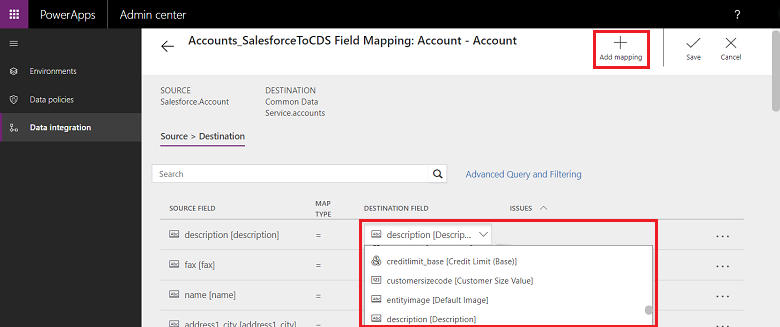
Pēc kolonnu kartējumu pielāgošanas atlasiet vienumu Saglabāt.
Kā izveidot savu veidni
Lai izveidotu savu veidni, modificējot esošās veidnes
Dodieties uz Power Apps administrēšanas centru.
Identificējiet jaunās veidnes avotu un mērķi un plūsmas virzienu.
Izveidojiet projektu, izvēloties esošu veidni, kas atbilst jūsu izvēlētajam avotam, mērķim un plūsmas virzienam.
Izveidojiet projektu pēc atbilstošā savienojuma izvēlēšanās.
Pirms saglabājat un/vai izpildāt projektu, augšējā labajā stūrī atlasiet vienumu Pievienot uzdevumu.
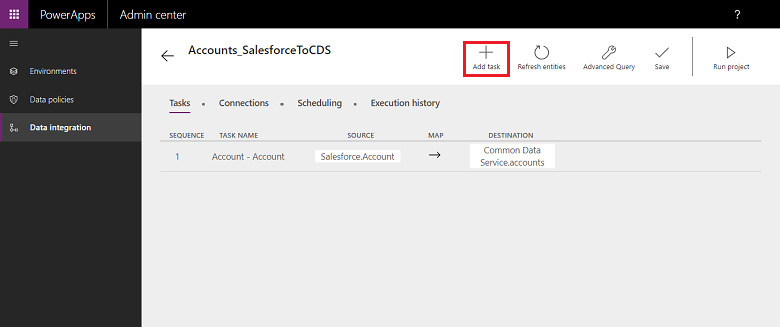
Šādi tiks palaists dialoglodziņš Pievienot uzdevumu.
Norādiet jēgpilnu uzdevuma nosaukumu un pievienojiet sevis izvēlētās avota un mērķa tabulas.
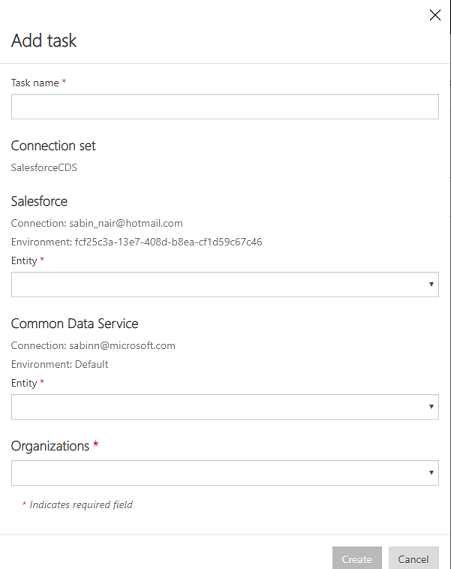
Nolaižamajā sarakstā ir redzamas visas avota un mērķa tabulas.
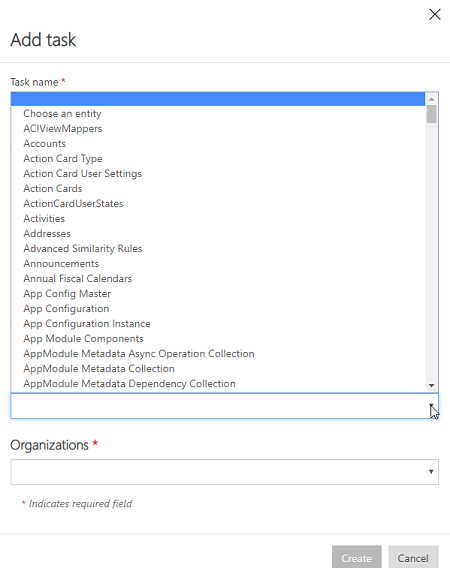
Šajā gadījumā jauns uzdevums tika izveidots, lai sinhronizētu lietotāja tabulas SalesForce uz lietotāju tabulu Dataverse.
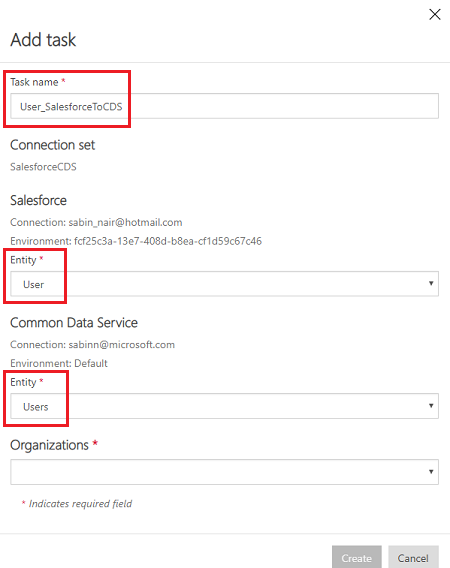
Kad uzdevums ir izveidots, sarakstā tiek parādīts jaunais uzdevums, un varat izdzēst sākotnējo uzdevumu.
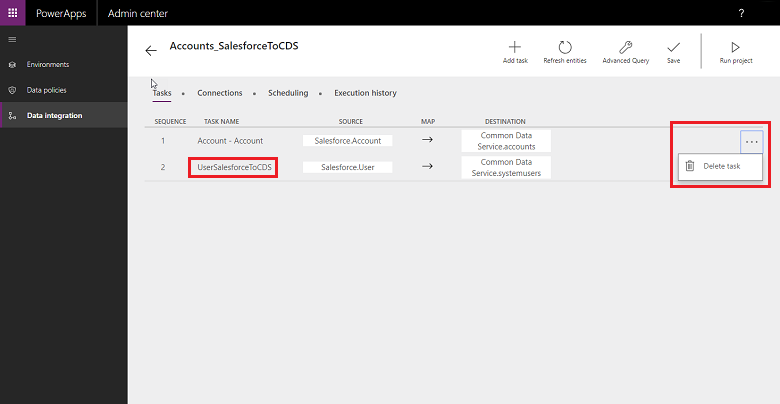
Jūs tikko izveidojāt jaunu veidni — šajā gadījumā tā ir veidne, kas pārvelk lietotāja tabulas datus no SalesForce uz Dataverse. Atlasiet Saglabāt, lai saglabātu pielāgojumu.
Lai pielāgotu šīs jaunās veidnes kolonnu kartējumus, veiciet šīs darbības. Šo projektu varat izpildīt un/vai saglabāt kā veidni lapā Projektu saraksts.
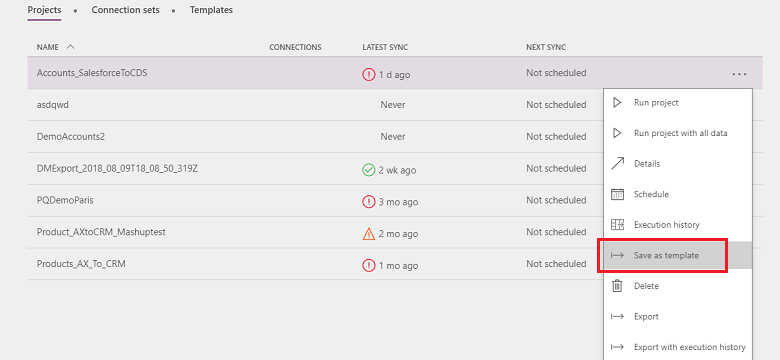
Norādiet nosaukumu un aprakstu, un/vai kopīgojiet ar citiem organizācijas darbiniekiem.
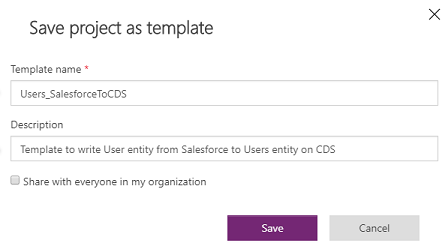
Lai izveidotu savu veidni no tukšām veidnēm
Dodieties uz Power Apps administrēšanas centru
Izveidojiet datu integrācijas projektu. Kreisās puses navigācijas rūtī atlasiet cilni Datu integrācija.
Atlasiet vienumu Jauns projekts un norādiet sava projekta nosaukumu. Piemēram, "Demo_CreateYourOwnTemplate projekts".
Sarakta lapā Atlasīt veidni izvēlieties vispārīgu tukšu veidni. Šim piemēram izvēlieties veidni Párdośana Fin un Op, jo mēs vēlamies pārvietot datus no finanšu un operāciju programmām uz Dynamics 365 Sales.
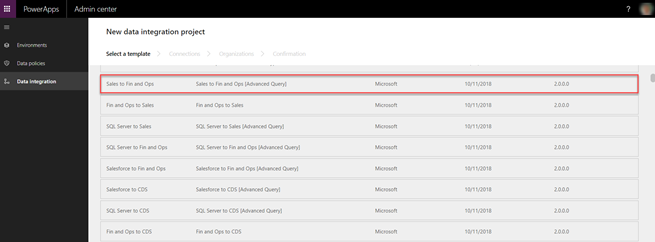
Lai pabeigtu datu integrācijas projekta izveidi, izpildiet šeit minēto 6–9. darbību. Atlasiet vienumu Saglabāt.
Jūs redzēsiet lapu Uzdevumi, kas ir tukša, jo šī ir tukša veidne bez uzdevumiem. Atlasiet vienumu Pievienot uzdevumu, lai izvēlētos tabulu no nolaižamā saraksta un pievienotu jaunu uzdevumu. Šajā gadījumā demonstrācijas nolūkos mēs izveidosim Darbības Pārdošana Fin un Ops, izvēloties tabulu Darbības finanšu un operāciju programmām un Dynamics 365 Sales. Atlasiet Izveidot.
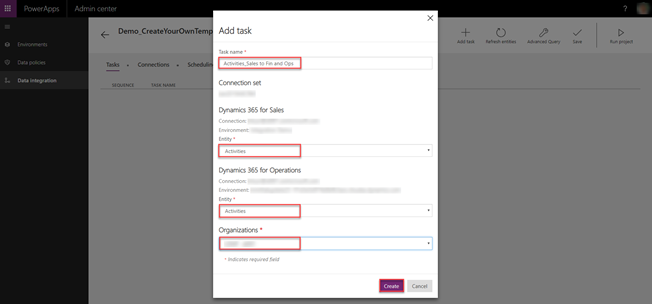
Jūs redzēsiet jaunu uzdevumu, kas pievienots Darbības no Sales uz Fin and Ops. Lai saglabātu izmaiņas, atlasiet Saglabāt.
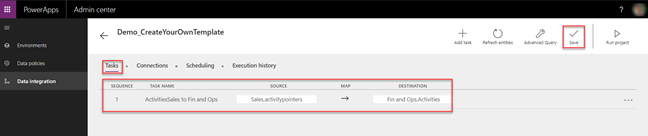
Projekts ir izveidots. Saraksta lapā Projekti atlasiet vienumu Saglabāt kā veidni.
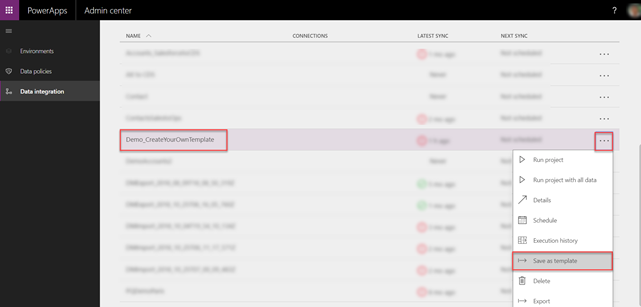
Norādiet nosaukumu un aprakstu un pēc tam atlasiet Saglabāt. Papildus atlasiet opciju Kopīgot ar visiem manā organizācijā, lai kopīgotu šo veidni.
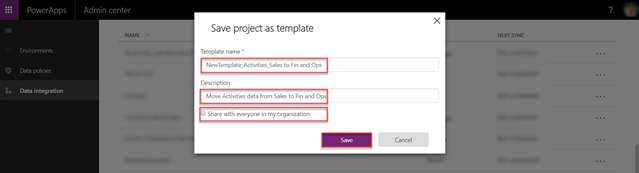
Nesen izveidotā veidne tiks parādīta saraksta lapā Veidnes.

Turklāt pēc jauna integrācijas projekta izveides, izvēloties vienumu Atlasīt veidni, varat skatīt jaunizveidoto veidni sarakstā Atlasīt veidni.
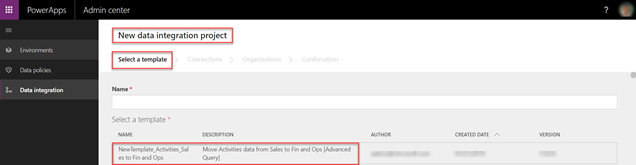
Papildu datu pārveide un filtrēšana
Izmantojot Power Query atbalstu, tagad nodrošinām papildu filtrēšanu un avota datu pārveidošanu. Power Query ļauj lietotājiem pārveidot datus, lai tie atbilstu viņu vajadzībām, izmantojot ērti lietojamu, saistošu lietotāja pieredzi bez kodēšanas. Šo iestatījumu varat iespējot katram projektam atsevišķi.
Kā iespējot papildu vaicājumu un filtrēšanu
Lai iestatītu papildu filtrēšanu un datu transformāciju
Dodieties uz Power Apps administrēšanas centru.
Atlasiet projektu, kurā vēlaties iespējot papildu vaicājumu, un pēc tam atlasiet vienumu Papildu vaicājums.
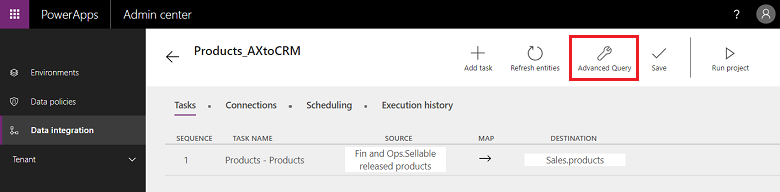
Tiks parādīts brīdinājums, ka papildu vaicājuma iespējošanas darbība ir vienvirziena operācija un to nevar atsaukt. Atlasiet Labi, lai turpinātu, un pēc tam atlasiet avota un mērķa kartējuma bultiņu.
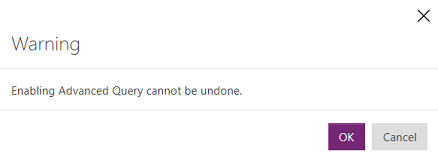
Tagad jums tiek rādīta pazīstamā tabulu kartējuma lapa ar saiti, lai palaistu papildu vaicājumu un filtrēšanu.
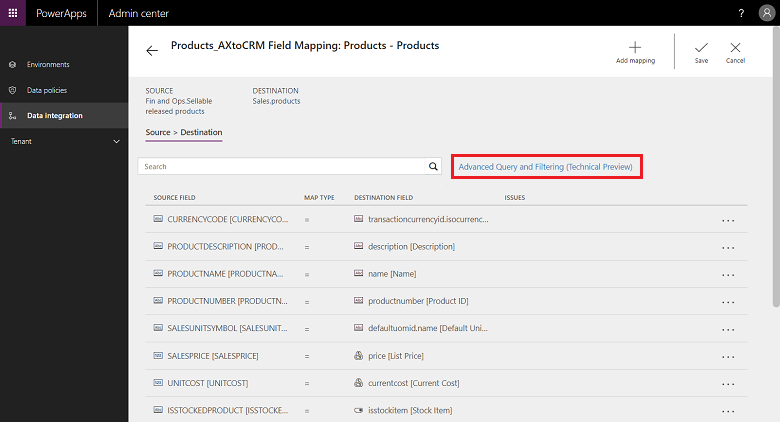
Atlasiet vienumu uz saiti, lai palaistu papildu vaicājuma un filtrēšanas lietotāja interfeisu, kas sniedz avota kolonnas datus Microsoft Excel tipa kolonnās.
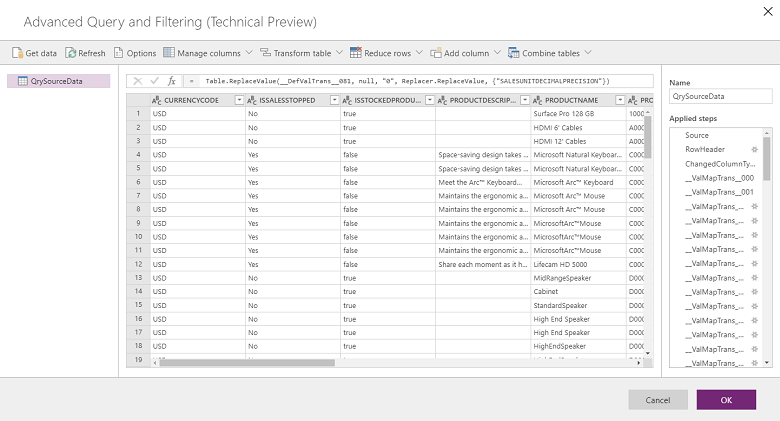
Augšējā izvēlnē ir pieejamas vairākas iespējas, kā pārveidot datus, piemēram, Pievienot nosacījuma kolonnu, Dublēt kolonnu un Izvilkt.
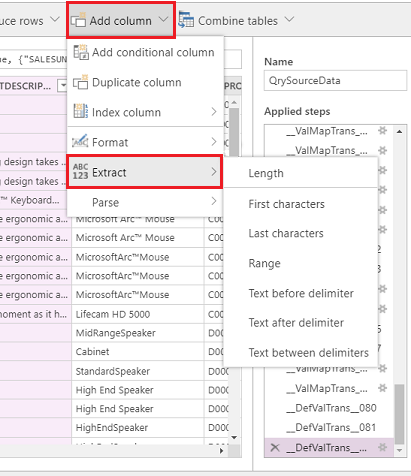
Varat arī ar peles labo pogu noklikšķināt uz jebkuras kolonnas, lai iegūtu citas opcijas, piemēram, Noņemt kolonnas, Noņemt dublikātus un Sadalīt kolonnu.
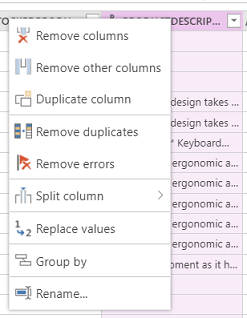
Varat arī filtrēt, noklikšķinot uz katras kolonnas un izmantojot Excel tipa filtrus.
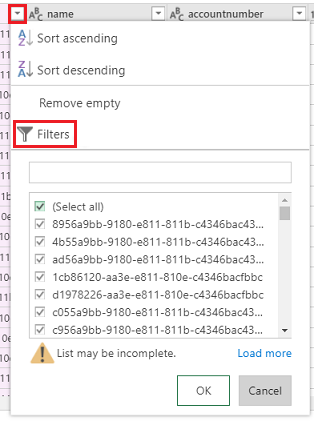
Noklusējuma vērtību pārveidošanu var veikt, izmantojot nosacījuma kolonnu. Lai to izdarītu, nolaižamajā sarakstā Pievienot kolonnu atlasiet vienumu Pievienot nosacījuma kolonnu un ievadiet jaunās kolonnas nosaukumu. Aizpildiet gan kolonnu Tad, gan Vēl ar paredzētajām noklusējuma vērtībām, izmantojot jebkuru kolonnu un vērtību Ja un vienāds ar.

Ievērojiet katru klauzulu fx redaktorā augšpusē.

Izlabojiet katru klauzulu fx redaktorā un atlasiet Labi.

Katru reizi, veicot izmaiņas, jūs pielietojat kādu darbību. Pielietotās darbības varat skatīt rūtī pa labi (ritiniet uz leju, lai skatītu nesenāko darbību). Darbību var atsaukt gadījumā, ja jāveic rediģēšana. Turklāt varat atvērt detalizēto redaktoru, noklikšķinot uz QrySourceData kreisās rūts augšpusē, lai skatītu M valodu, kas tiek izpildīta fonā, veicot tās pašas darbības.
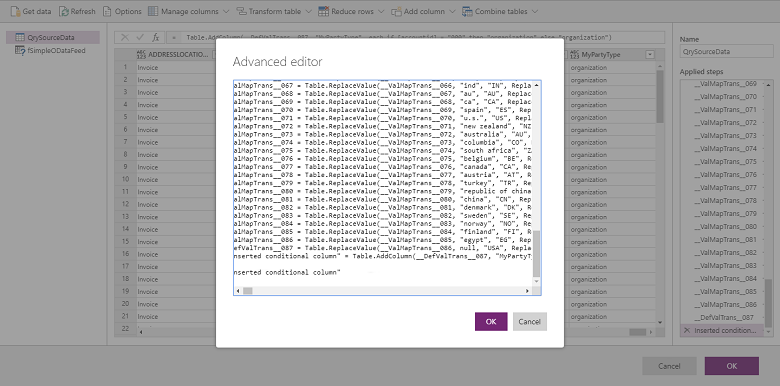
Atlasiet Labi, lai aizvērtu papildu vaicājuma un filtrēšanas interfeisu un pēc tam kartējuma uzdevuma lapā izvēlieties jaunizveidoto kolonnu kā avotu, lai attiecīgi izveidotu kartēšanu.
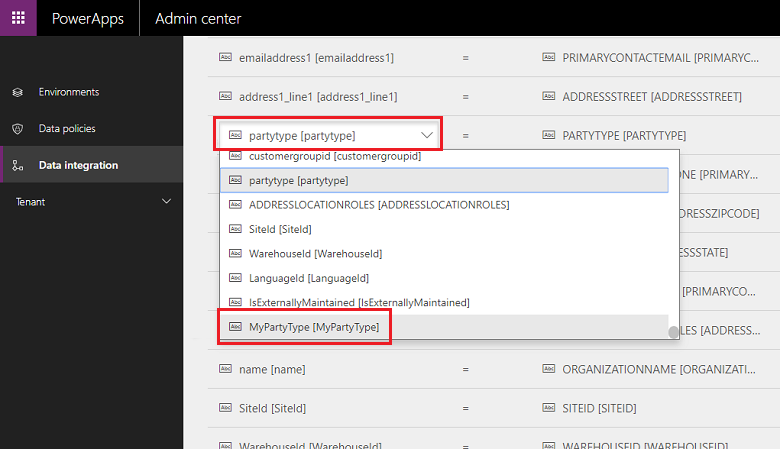
Papildinformāciju par Power Query skatiet Power Query dokumentācijā.
Piezīmes
Kad ir iespējota opcija Detalizēti vaicājumi un filtrēšana, transformācijas ar Fn netiek atbalstītas, un tās drīzāk būtu jādefinē, izmantojot detalizētos vaicājumus un filtrēšanu.
Pašlaik netiek atbalstīta darbību apvienošana vairākos datu avotos (izmantojot pogu Iegūt datus vai M vaicājumu) detalizētajā vaicājumā un filtrējot.
Ja rodas Power Query novērtēšanas ierobežojumi ar kļūdu:
Powerquery uzdevums neizdevās ar kļūdu: Izņēmums ExceptionType:MashupEvaluationException, ExceptionMessage:EvaluationQuotaReached, EvaluationResponse:{"ResultType": "ErrorCode", "Code": "EvaluationQuotaReached"
Pārskatiet norādījumus par Power Query tiešsaistes ierobežojumiem.
URL modificēšana tieši jaucējprogrammas rediģētājā netiek atbalstīta. Tiek izmantots tikai filtrs, kas tiek lietots, izmantojot jaucējprogrammas rediģētāju, vai kas norādīts avota filtra rediģēšanas kolonnā kartēšanas lapā.
Veiktspējas iestatīšana
Pastāv vairāki faktori, kas ietekmē integrācijas scenārija veiktspēju. Veiktspēja ir lielā mērā atkarīga no šādiem faktoriem.
Kuras programmas jūs integrējat: finanśu un operáciju programmas un Dataverse
Izmantojamās tabulas: tabulu forma, validācija un biznesa loģika (standarta un pielāgojumi)
Datu integrators paņem datus no avota programmas un iespiež tos mērķa programmā. Galvenie veiktspējas apsvērumi ir tas, kā avota un mērķa programmas mērogojas ar attiecīgajām tabulām. Tas izmanto labākās pieejamās tehnoloģijas, lai virzītu datus atbilstošā veidā.
finanśu un operáciju programmas izmanto datu pārvaldības struktūru, kas nodrošina veidu, kā iegūt/nosūtīt datus vislabākajā veidā. Datu pārvaldības struktūra tiek izmantota, lai pārvaldīt datu vienības un datu vienību paketes finanśu un operáciju programmās.
Dynamics 365 programmai Dataverse izmanto OData API un paralēlismu, lai maksimizētu veiktspēju.
Varat izmantot tālāk norādītos iestatījumus, lai pielāgotu finanśu un operáciju programmu veiktspēju, pamatojoties uz slodzi, struktúras un resursiem.
Datu eksportēšana no finanšu un operāciju programmám:
Tiešā eksportēšana (Izstādīšanas izlaišana ieslēgta) Pārliecinieties, ka integrācijai izmantotās tabulas atbalsta tiešo eksportēšanu (Izstādīšanas izlaišana ieslēgta). Tas ļauj veikt eksportēšanu lielapjoma veidā, un izstādīšanas tabula tiek apieta. Ja veicat izpildi ar opciju Izstādīšanas izlaišana izslēgta, pēc tam tā atgriežas pie izsaukumiem pa rindām un dati tiek ievietoti izstādīšanas tabulā.
Aktivizējot izmaiņu izsekošanu vieníbám Mainīt izsekošanu ļauj inkrementāli eksportēt datus no finanśu un operáciju programmām, izmantojot datu pārvaldību. Pakāpeniskas eksportēšanas gadījumā tiek eksportētas tikai mainītās rindas. Lai iespējotu pakāpenisku eksportēšanu, ir jāiespējo izmaiņu izsekošana tabulās. Neveicot izmaiņu izsekošanu, jūs veiksiet pilnu eksportu, kas var ietekmēt veiktspēju. Sarežģītos scenārijos izmantojiet pielāgotu vaicājumu izmaiņu izsekošanai.
Datu importēšana no finanšu un operāciju programmám:
Pārliecinieties, ka pati tabula ir atbilstoša. Ja iespējams, izveidojiet ar kopu saistītas tabulas.
Ja importējamo rindu skaits ir liels un tabula neatbalsta kopu darbības: datu pārvaldību var konfigurēt, lai tabulu importētu ar paralēliem uzdevumiem. To var konfigurēt datu pārvaldībā (parametros), konfigurējot tabulas izpildes parametrus. Tādējādi tiek izmantota lielapjoma struktūra, lai izveidotu paralēlus uzdevumus, kuru pamatā ir resursu pieejamība paralēlai darbībai.
Validāciju izslēgšana (neobligāti): kamēr datu integrators neapiet nekādu biznesa loģiku un validācijas, jūs pēc izvēles varat izslēgt tās, kas nav nepieciešami, lai uzlabotu veiktspēju.
Ņemiet vērā šos padomus, lai nodrošinātu veiktspēju datu importēšanas vai eksportēšanas laikā no vidēm.
Datu importēšana/eksportēšana uz klientu iesaistes programmām
- Pārliecinieties, ka integrācijas atslēgām ir definēti indeksi.