ALM Accelerator for Power Platform Jauna veidotāja pieredze
Demonstrācija: programmas ALM Accelerator for Power Platform jauno veidotāja iespēju izmantošana
Noskatieties demonstrācijas video , lai uzzinātu vairāk par jauno veidotāju pieredzi ALM paātrinātājā.
Konfigurējiet jaunus veidotāja iestatījumus
Nākamajā tabulā ir aprakstīts, kā konfigurēt lietotāja funkciju iestatījumus ALM paātrinātāja programmā, lai ieslēgtu jauno veidotāja pieredzi.
| Kolonna | vērtība | Apraksts |
|---|---|---|
| Importēt risinājumus | Nav atļauts | Neatļaut šo funkciju, lai paslēptu komandu Importēt risinājumu programmā. |
| Dzēst risinājumus | Nav atļauts | Neatļaut šo funkciju, lai paslēptu komandu Dzēst risinājumu programmā. |
| Pārvaldīt risinājumus | Atļauts | Atļaut šai funkcijai programmā rādīt komandu Pārvaldīt risinājumus . |
| Statusa detalizācija | Nav atļauts | Neatļaut šo funkciju, lai neļautu lietotājiem iedziļināties, reklamēt un izvietot konveijera skrējienus lietotnē. |
| Izveidot profilu | Nav atļauts | Neatļaut šo funkciju, lai neļautu lietotājiem programmā izveidot izvietošanas profilus. |
| Profilu atjauninājumi | Nav atļauts | Neatļaut šo funkciju, lai neļautu lietotājiem atjaunināt vai izveidot izvietošanas profilus programmā. |
| Detalizētā veicināšana | Nav atļauts | Neļaujiet šai funkcijai atspējot uzlabotās reklamēšanas funkcionalitāti. Izmaiņas tiek veiktas lietotāja noklusējuma filiālē. |
| Detalizētā izvietošana | Nav atļauts | Neatļaut šo funkciju, lai atspējotu papildu izvietošanas funkcionalitāti. Lietotāji var atlasīt mērķa vides, kas ir iespējotas izvietošanai. |
| Apiet sagatavošanu | Nav atļauts | Neļaujiet šai funkcijai piespiest lietotāju veikt sagatavošanas soli risinājuma reklamēšanas laikā. |
| Rādīt visus risinājumus | Nav atļauts | Neatļaut šo funkciju, lai lietotāja iestatījumos rādītu tikai tos risinājumus, kuriem lietotājam ir izvietošanas profils. |
Nākamajā tabulā ir parādīts, kā lietotāju etiķetes ir konfigurētas jaunajai veidotāja pieredzei.
| Kolonna | Apraksts |
|---|---|
| Izvietot risinājumu | Ievadiet etiķeti vai iestatiet vērtību tukša, lai izmantotu noklusējuma etiķeti DEPLOY SOLUTION. |
| Izpildīt risinājumu | Ievadiet etiķeti vai iestatiet vērtību SAGLABĀT RISINĀJUMU. |
| Risinājuma importēšana | Šo pogu paslēpj lietotāja funkciju iestatījumi, kas aprakstīti iepriekšējā tabulā. |
| Dzēst risinājumu | Šo pogu paslēpj lietotāja funkciju iestatījumi, kas aprakstīti iepriekšējā tabulā. |
Ceļvedis: ALM Accelerator jaunā veidotāja pieredze
ALM Accelerator administrēšanas lietotne tika izmantota, lai konfigurētu tālāk norādīto lietotāja pieredzi. Administratora programma tiek instalēta ar ALM paātrinātāju. Uzziniet, kā izmantot administrēšanas programmu, lai konfigurētu un kopīgotu pieredzi.
Sāciet ALM Accelerator jauno veidotāju pieredzi
Atlasiet Programmas>ALM Accelerator for Power Platform.
Izveidojiet savienojumus un piešķiriet piekrišanu, kad tas tiek prasīts.
Ja tiek piedāvāts izveidot HTTP ar Microsoft Entra savienojumu, ievadiet
https://graph.microsoft.comgan pamata resursa URL , ganAzure AD resursa URI.Atlasiet Izveidot katram savienojumam, kad tiek parādīta uzvedne.
Pirmo reizi atverot programmu, atlasiet vidi.
Nākamreiz, kad atvērsit lietotni, tā atcerēsies, kurā vidē jūs strādājāt.
Tiek parādīts vidē nepārvaldīto risinājumu saraksts. Atkarībā no lietotāja izvietošanas iestatījumiem katram risinājumam ir pieejamas tālāk norādītās opcijas.
- Saglabāt risinājumu: saglabā risinājuma pašreizējo stāvokli versijas kontrolē, lai varētu izsekot visām tajā veiktajām izmaiņām. Izvietošanas konveijeri tiek izveidoti kā daļa no saglabāšanas procesa.
- Publicēt risinājumu: ļauj pieprasīt, lai risinājums tiek pārvietots starp vidēm.
- Izvēlieties profilu: ļauj saistīt risinājumu ar risinājuma profilu. Ja neesat pārliecināts, kuru profilu atlasīt, lūdziet administratoram sava risinājuma profila nosaukumu.
- Request History (>): saraksti risinājumam pieprasītie un pabeigtie ietaupījumi un izvietojumi.
Izvietošanas iestatījumu konfigurēšana
Sarakstā atrodiet savu risinājumu un atlasiet Izvēlēties profilu. Jūsu atlase nosaka, kurās vidēs varat izvietot risinājumu.
Atlasiet profilu un pēc tam atlasiet Saglabāt.
Piezīmes
Ja neatrodat savām vajadzībām atbilstošu risinājuma profilu, lūdziet administratoram to izveidot jūsu vietā.
Zem risinājuma nosaukuma atlasiet Konfigurēt izvietošanas iestatījumus.
Konfigurējiet šādus iestatījumus:
Izvietošanas vides saraksts
- Sarakstā iekļautās vides ir tās, kas ir norādītas risinājuma profilā. Tie atbilst vidēm, kurās jūsu risinājums ir pieejams pēc publicēšanas. Atlasiet vidi, kurā izvietot risinājumu.
Savienojuma atsauces
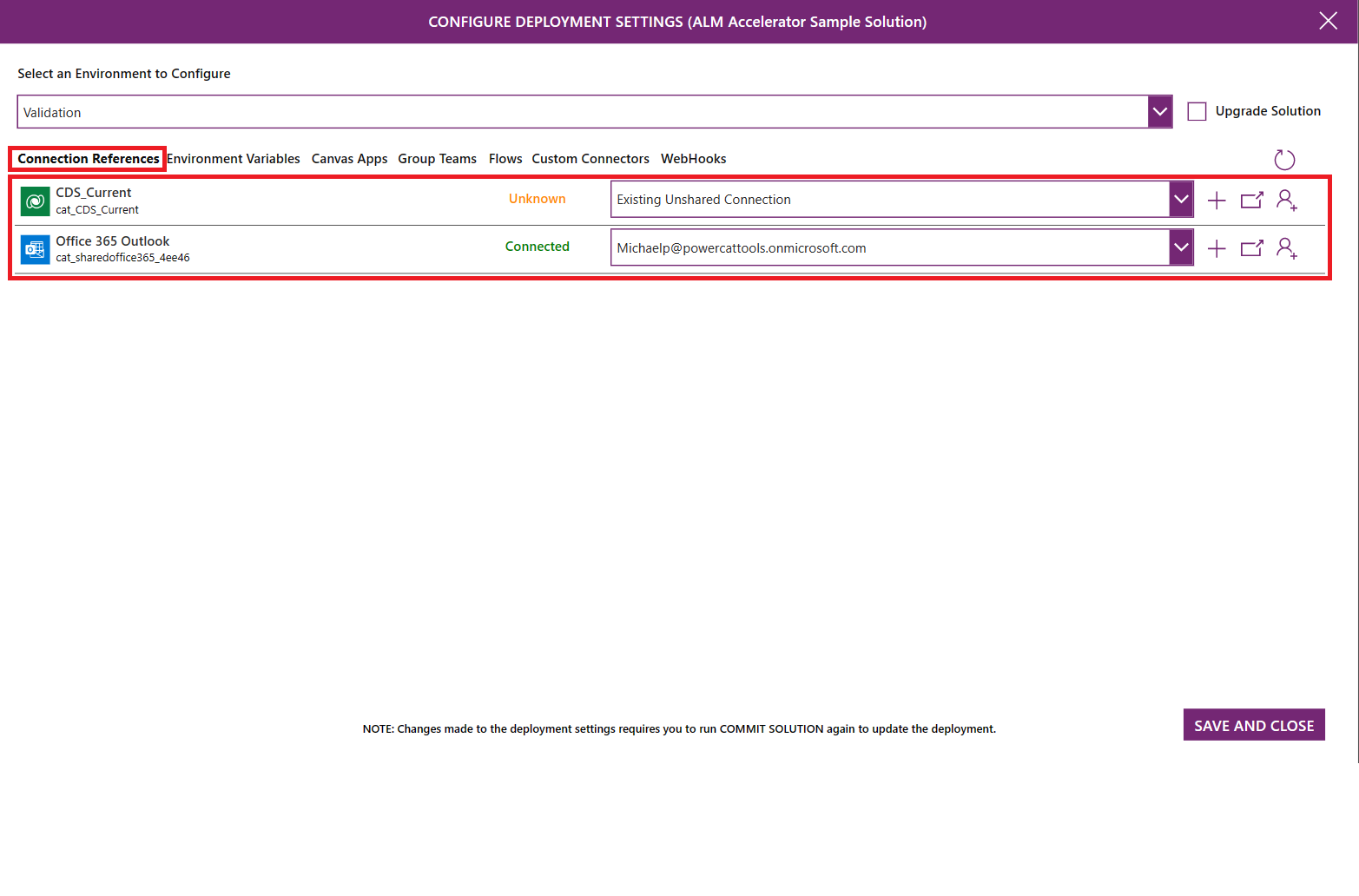
- Ir uzskaitītas visas savienojuma atsauces jūsu risinājumā. Lietotāji var izveidot savienojumus savās pakārtotajās vidēs, lai savienotu savienojumu atsauces mērķa vidē.
- Ja jums ir atļaujas izveidot savienojumus mērķa vidē, tiek parādīta poga +. Lai izveidotu savienojumu, atlasiet +. Kad savienojums ir izveidots, augšējā labajā stūrī atlasiet Atsvaidzināt , lai atjauninātu sarakstu.
- Lai atlasītu savienojumu mērķa vidē, sarakstā atlasiet savienojumu.
- Lai atvērtu savienojumu mērķa vidē, atlasiet savienojuma nosaukumu vai statusu.
- Ja jums nav atļaujas izveidot savienojumus mērķa vidē, + poga ir atspējota. Lūdziet citam lietotājam izveidot savienojumu jūsu vietā:
- Atlasiet Pieprasīt savienojumu.
- Ievadiet tā komandas dalībnieka vārdu, kas nepieciešams, lai izveidotu savienojumu, un pēc tam atlasiet lietotāju.
- Lai atvērtu iepriekš formatēto e-pasta ziņojumu, atlasiet vienumu Nosūtīt. Iepriekš formatētajā e-pasta ziņojumā ir ietverta adresāta saite, lai izveidotu savienojumu.
Vides mainīgie
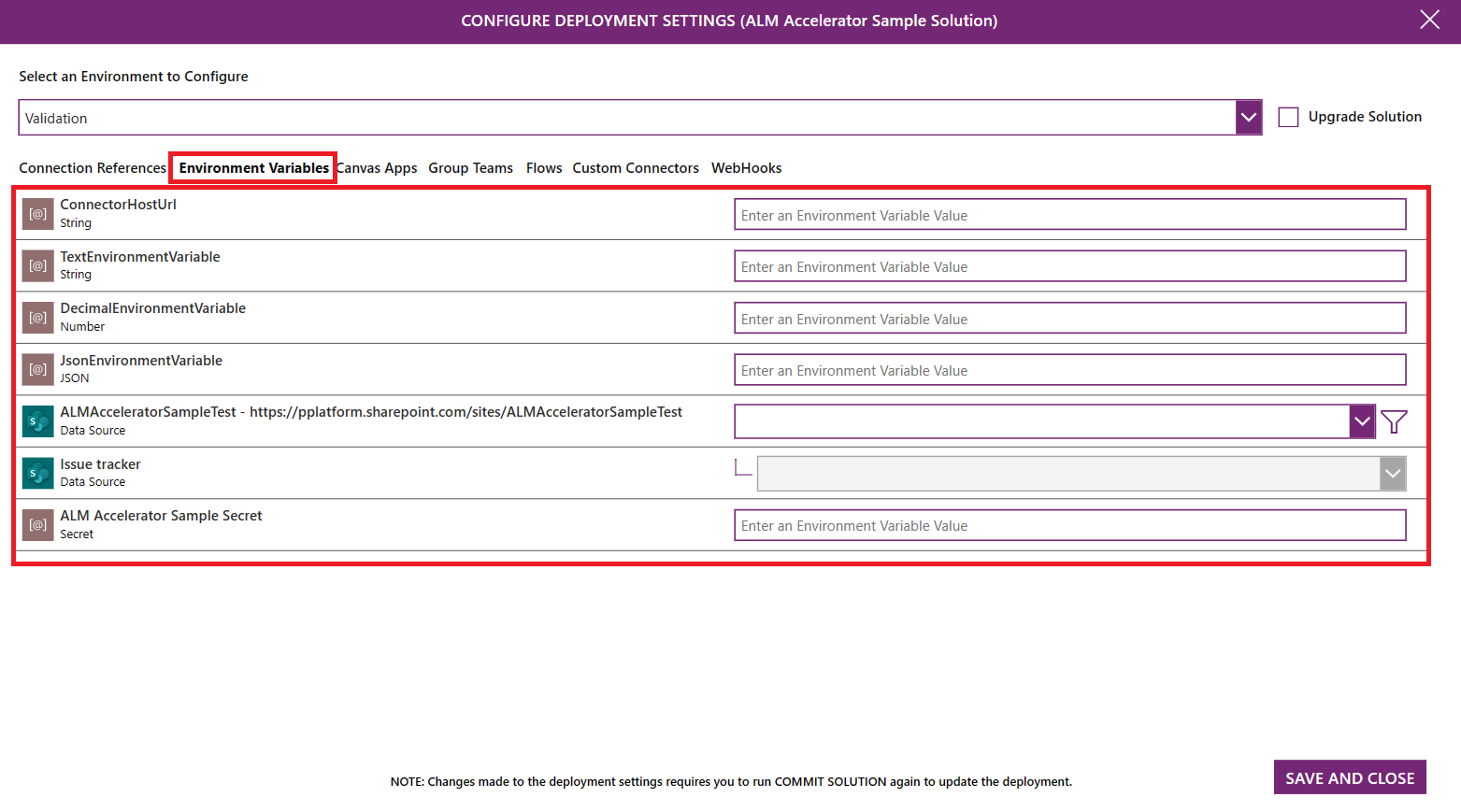
- Visi vides mainīgie jūsu risinājumā ir uzskaitīti. Lietotāji var iestatīt vides mainīgo lielumu vērtību savās pakārtotajās vidēs.
- Standarta vides mainīgajiem lielumiem, piemēram, virknei, skaitlim un JSON, ievadiet vērtību tekstlodziņā pa labi no mainīgā nosaukuma.
- Datu avota vides mainīgajiem izmantojiet nolaižamos sarakstus, lai atlasītu atbilstošo datu avotu, lai izmantotu lejupstraumes vidē.
Pamatnes programma
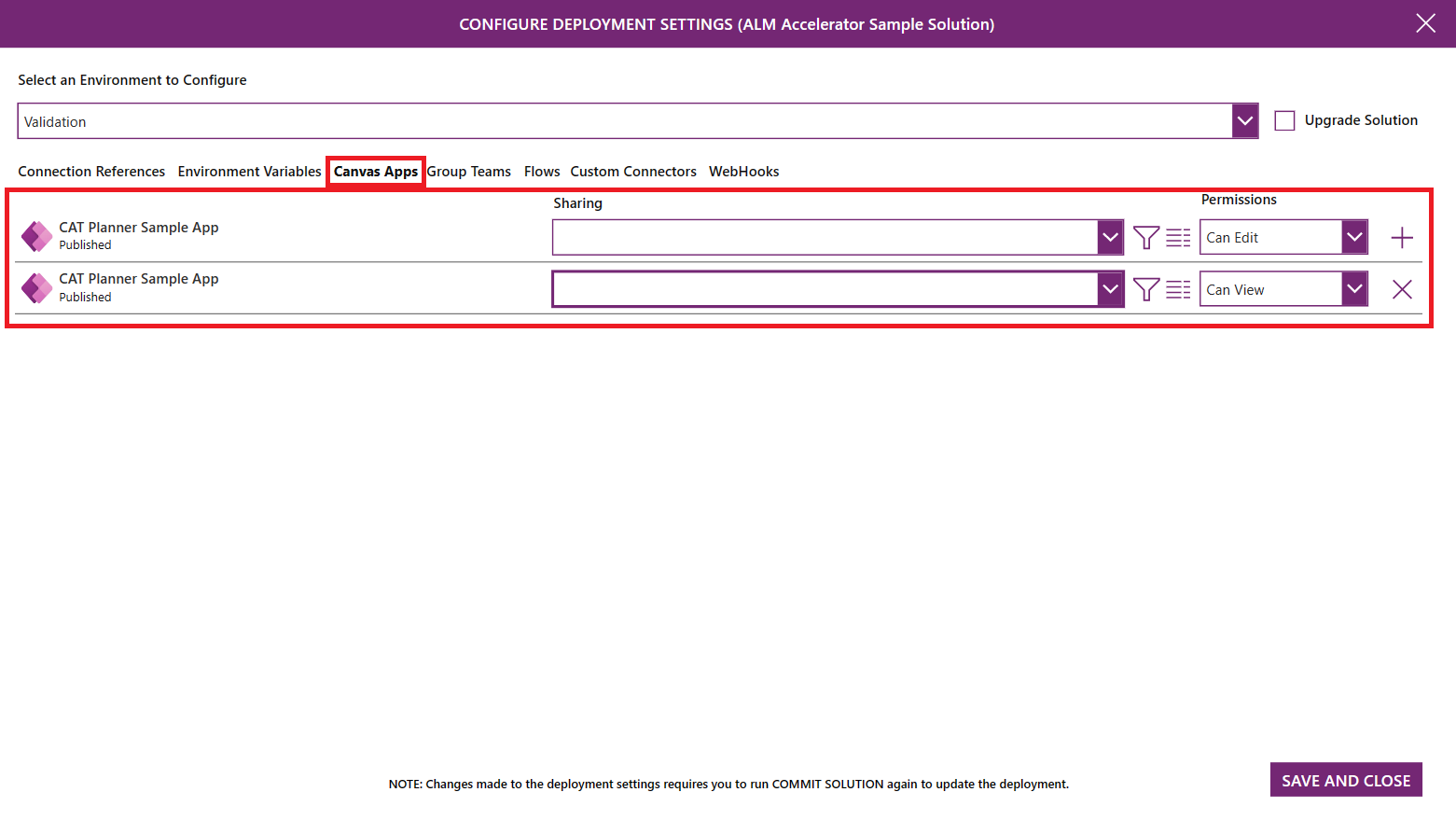
- Ir uzskaitītas visas jūsu risinājumā esošās programmas. Lietotāji var tos kopīgot savās pakārtotajās vidēs ar Microsoft Entra grupu.
- Izmantojiet nolaižamo sarakstu, lai atlasītu Azure AAD grupu, ar kuru vēlaties koplietot šo programmu.
- Lai skatītu grupas informāciju, atlasiet Detalizēta informācija. Tiek atvērta jauna pārlūkprogrammas cilne ar saiti Microsoft Entra uz grupu Azure portālā.
- Izmantojiet atļauju nolaižamo sarakstu, lai iestatītu atļaujas uz Var skatīt, Var rediģēt vai Var Skatīt un Kopīgot.
Grupas darba grupas
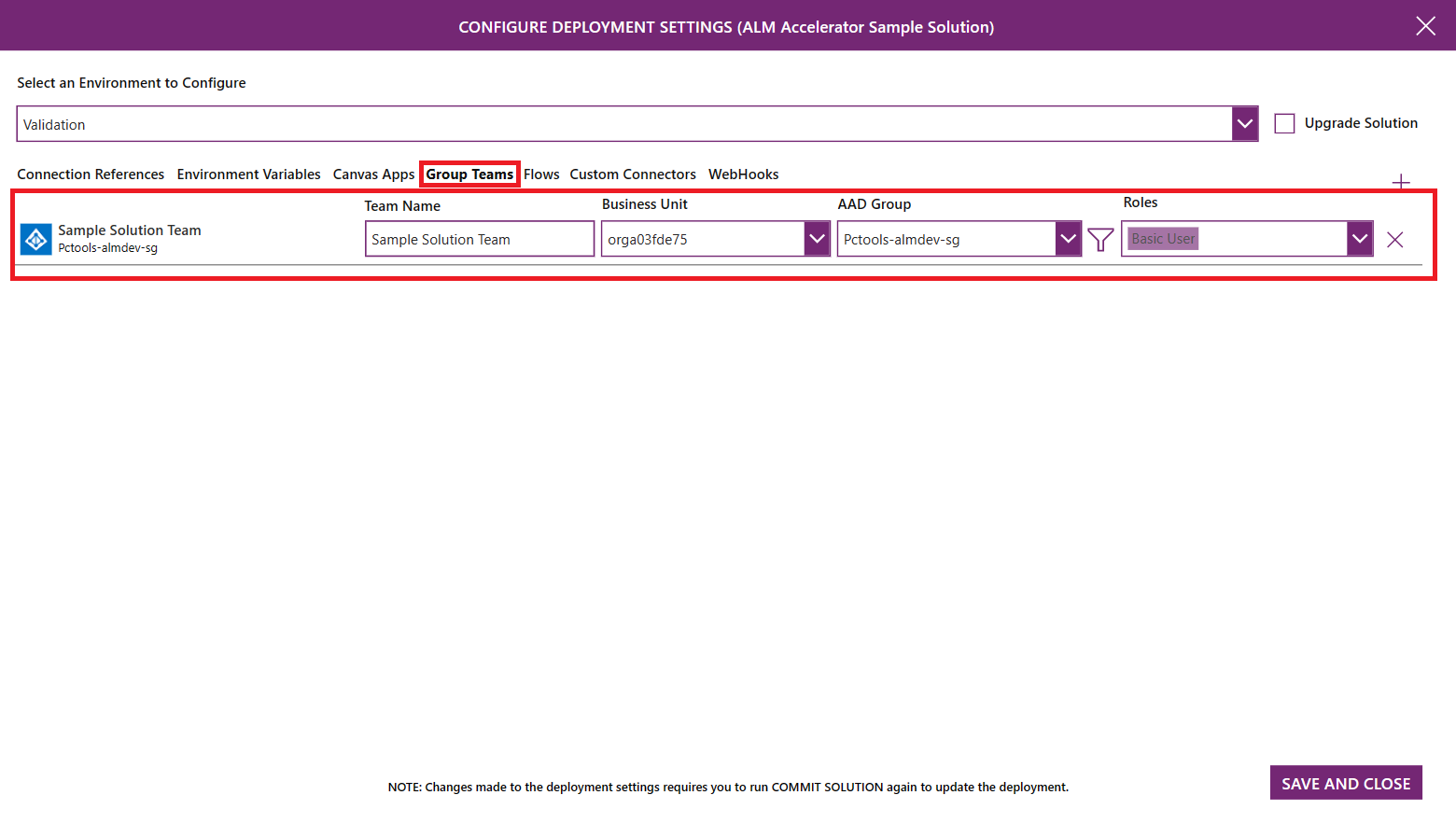
- Dataverse Ir uzskaitītas AAD tipa drošības grupas komandas . Lietotāji var konfigurēt jaunas grupas darba grupas plūsmu un pielāgotu savienotāju koplietošanai.
- Lai pievienotu jaunu grupas darba grupas konfigurāciju, atlasiet '+'. Ievadiet darba grupas nosaukumu, atlasiet AAD grupu , ar kuru darba grupa ir jāsaista, un, ja nepieciešams, atlasiet Drošības lomas . Drošības lomu saraksta pamatā ir atlasītajā izstrādes vidē pieejamās lomas. Pievienojiet risinājumam visas pielāgotās drošības lomas, lai pārliecinātos, vai tās ir pieejamas mērķa vidē.
Plūsmas
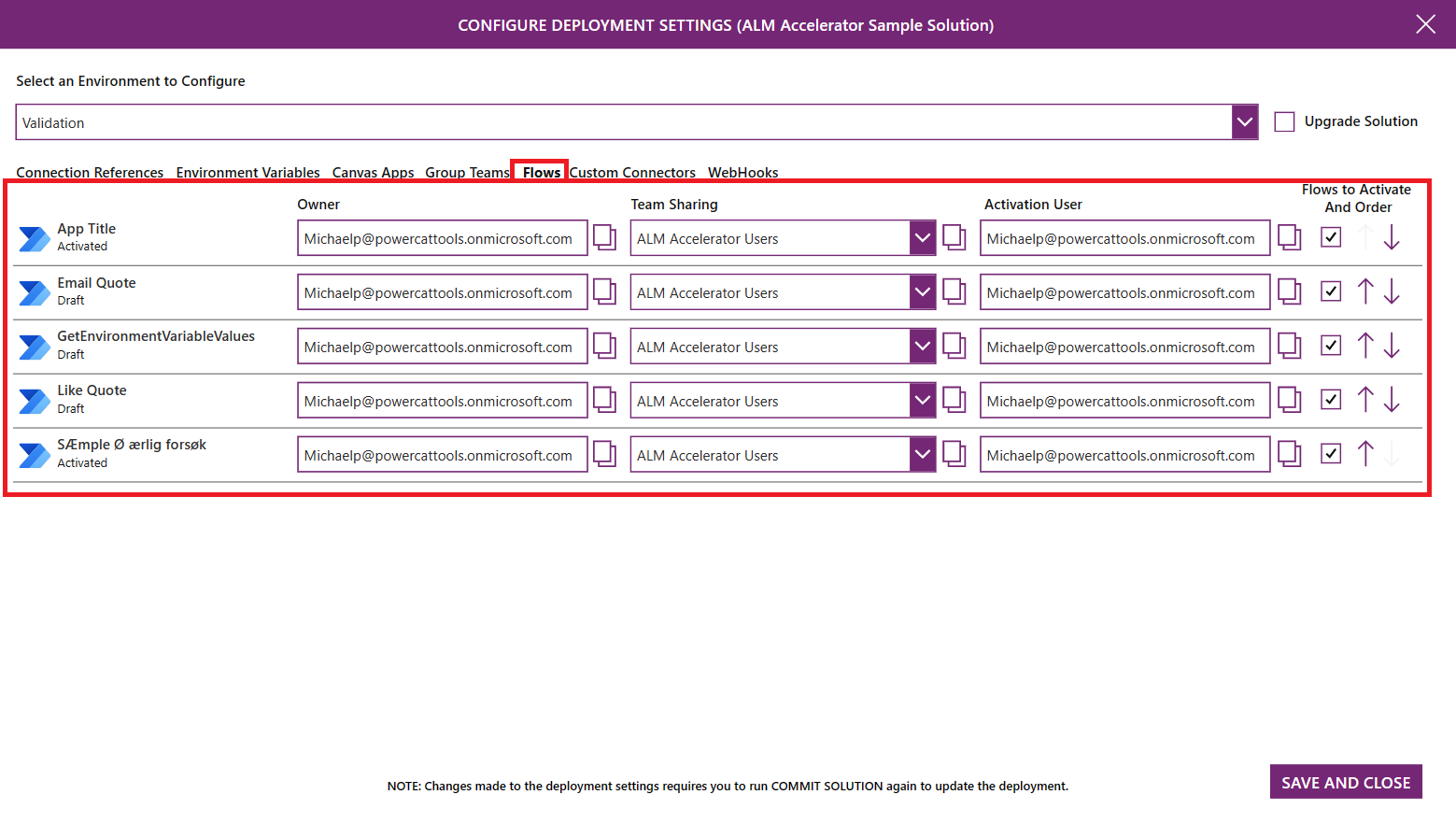
- Ir uzskaitītas visas jūsu risinājuma plūsmas. Lietotāji var konfigurēt plūsmas īpašnieku, Dataverse komandas koplietošanu, lietotāju, ar kuru aktivizēt plūsmu, to, vai plūsma ir jāaktivizē vai nē, un plūsmas aktivizēšanas secību viņu pakārtotajās vidēs.
- Lai skatītu plūsmu, atlasiet tās nosaukumu. Plūsmas definīcija tiek atvērta jaunā pārlūkprogrammas cilnē.
- Izmantojiet sarakstu Īpašnieks , lai atlasītu Dataverse lietotāju, kuram pieder plūsma pakārtotajā vidē.
- Izmantojiet sarakstu Darba grupas koplietošana , lai atlasītu Dataverse darba grupu, ar kuru kopīgot plūsmu. Sarakstā ir iekļautas Dataverse Teams pakārtotajā vidē un Dataverse Teams, kas ir konfigurētas grupas Teams iestatījumos.
- Izmantojiet sarakstu Aktivizācijas lietotājs , lai atlasītu lietotāju, kuram jāaktivizē plūsma.
- Kolonnā Aktivizējamās plūsmas un secība atzīmējiet izvēles rūtiņu, lai norādītu, vai plūsma ir jāaktivizē vai nē. Izmantojiet augšupvērsto un lejupvērsto bultiņu, lai rindas novietotu tādā secībā, kādā tās jāaktivizē. Aktivizācijas secība ir īpaši noderīga, ja risinājums ietver vecāku un bērnu plūsmas, kur bērnu plūsmas ir jāaktivizē pirms vecāku plūsmām.
Pielāgotie savienotāji
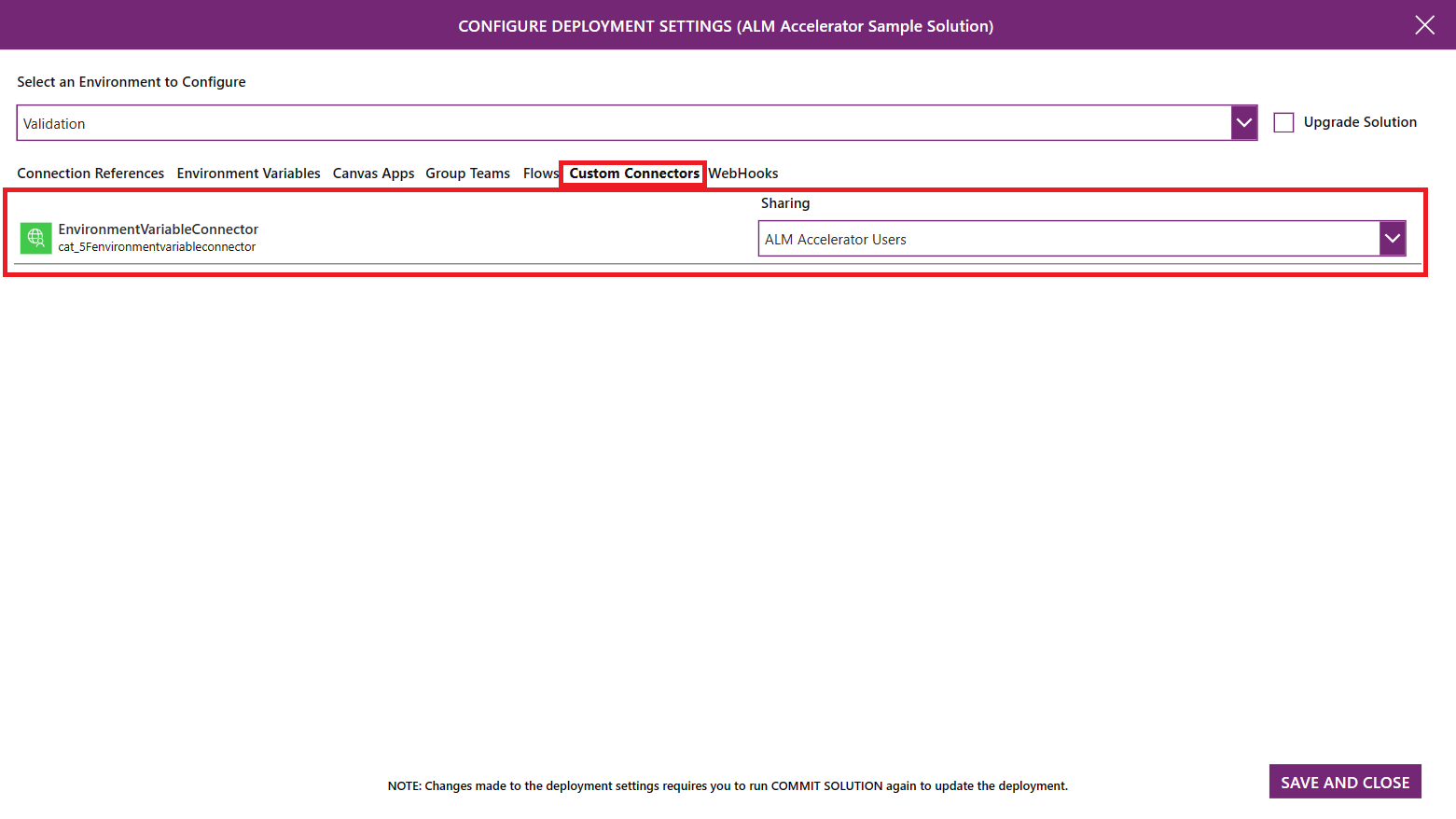
- Ir uzskaitīti visi risinājuma pielāgotie savienotāji. Lietotāji var konfigurēt pielāgotu savienotāju koplietošanu ar Dataverse Teams savās pakārtotajās vidēs.
- Izmantojiet koplietošanas sarakstu, lai atlasītu darba grupu, ar kuru kopīgot pielāgoto savienotāju. Dataverse Sarakstā ir iekļautas Dataverse Teams pakārtotajā vidē un Dataverse Teams, kas ir konfigurētas grupas Teams iestatījumos.
Risinājuma saglabāšana un izvietošana
Publicējiet visas lietotnē veiktās izmaiņas.
Atlasiet Saglabāt risinājumu , lai virzītu izmaiņas uz Git.
Pirms sākat saglabāšanu, noteikti publicējiet visas programmas izmaiņas.
Fonā programma virza jūsu izmaiņas uz versijas vadīklu, automātiski izveidojot zaru. Atkārtojiet klikšķus, veicot izmaiņas risinājumā, lai saglabātu izmaiņu vēsturi.
Šīs darbības laikā jums tiks lūgts konfigurēt izvietošanas iestatījumus.
Kad sākas spiediens, parādās gaidīšanas indikators. Kad grūdiens izdodas, parādās izvēles rūtiņa. Sarkans X norāda, ka grūdiens neizdevās.
Kad esat gatavs izvietot izmaiņas citās vidēs, atlasiet Izvietot risinājumu.
Ievadiet virsrakstu un piezīmes izvilkšanas pieprasījumam, kas Azure DevOps ir izveidots.
Atlasiet vidi , kurā izvietot risinājumu.
Atkarībā no risinājuma profila konfigurācijas programma izveido atgādāšanas pieprasījumu, kas ir jāpabeidz programmā Azure DevOps, vai aktivizē konveijeru, kas kādam ir jāapstiprina, lai to varētu palaist un pabeigt publicēšanu.
Kad tiek parādīts progresa indikators, tas nozīmē, ka izvietošana ir sākusies. Atlasiet taisnleņķa kronšteinu (>), lai vizualizētu pieprasījumu vēsturi.
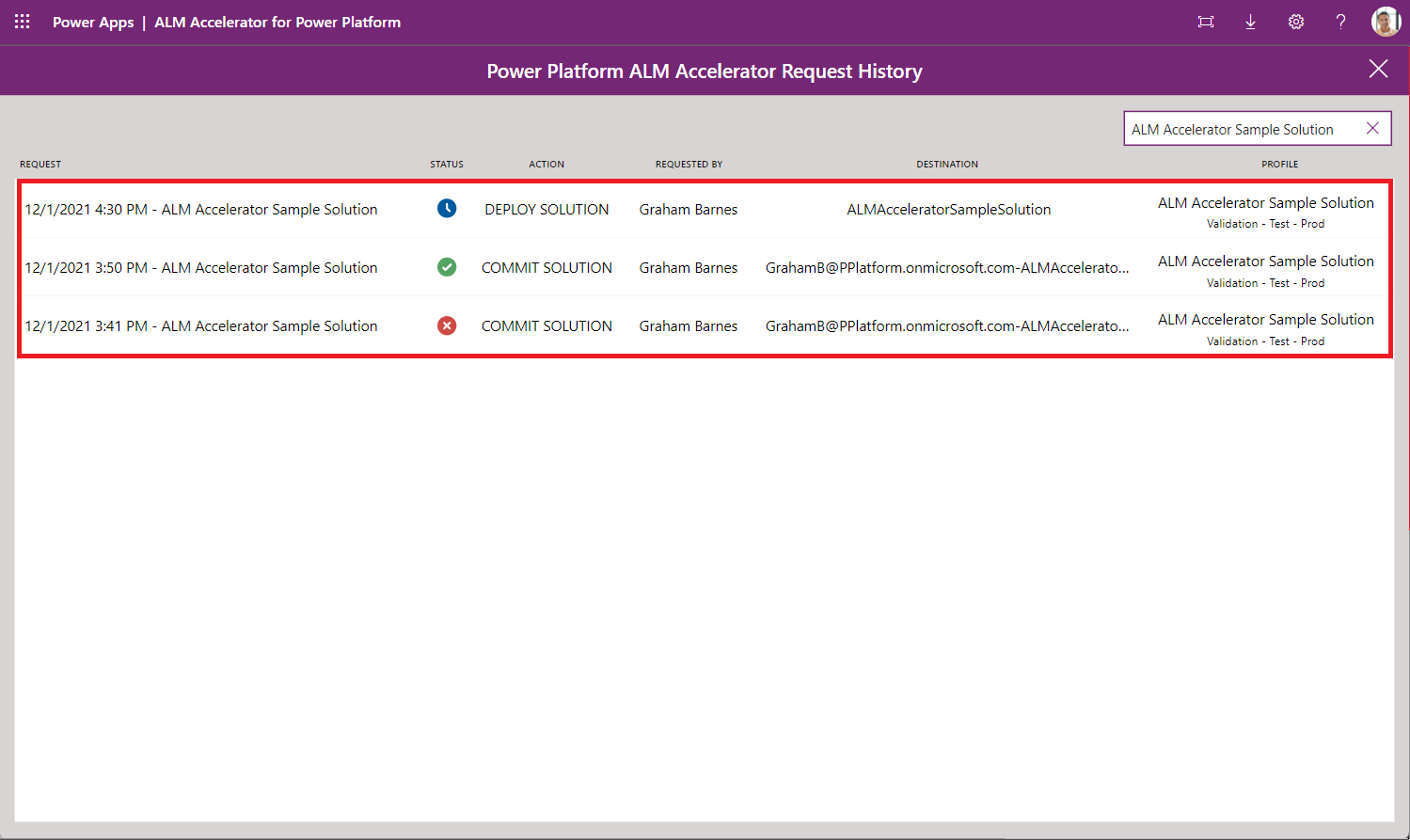
Atsauksmes
Drīzumā: 2024. gada laikā mēs pakāpeniski pārtrauksim izmantot “GitHub problēmas” kā atsauksmju par saturu mehānismu un aizstāsim to ar jaunu atsauksmju sistēmu. Papildinformāciju skatiet: https://aka.ms/ContentUserFeedback.
Iesniegt un skatīt atsauksmes par