ALM Accelerator konfigurēšana, izmantojot administratora programmu
Jūs varat konfigurēt komponentus, ALM Accelerator for Power Platform izmantojot tā administrēšanas programmu vai manuāli. Šajā rakstā ir sniegti norādījumi par administratora programmas izmantošanu, un tas ir strukturēts septiņās sadaļās:
- Priekšnoteikumi
- Programmu reģistrāciju konfigurēšana Microsoft Entra
- Instalējiet Azure DevOps paplašinājumus
- Risinājuma importēšana un programmas konfigurēšana
- Pirmā projekta iestatīšana Azure DevOps izmantošanai ar ALM paātrinātāju
- Programmas lietotāja izveide savās Dataverse vidēs
- Veidotāju iestatīšana, lai izmantotu lietotni ALM Accelerator
Priekšnoteikumi
Pirms instalēšanas ALM Accelerator for Power Platform pārliecinieties, vai esat izpildījis tālāk norādītos priekšnosacījumus.
ALM Accelerator ir jāinstalē Power Platform vidē, kurā ir Microsoft Dataverse datu bāze. Visas vides, kurās izmantojat ALM paātrinātāju, lai izvietotu risinājumus un pieprasītu Dataverse arī datu bāzi.
Piezīmes
ALM paātrinātājs nav saderīgs ar Dataverse for Teams. Gan lietotne ALM Accelerator, gan saistītie konveijeri pieņem, ka visās vidēs izmantojat pilno Dataverse versiju.
Mēs iesakām instalēt ALM Accelerator tajā pašā vidē kā citus CoE Starter Kit risinājumus. Uzziniet vairāk par to, kā noteikt labāko stratēģiju savai organizācijai:
ALM paātrinātājs tiek izmantots Azure DevOps avota kontrolei un izvietošanai. Ja jums nav Azure DevOps organizācijas, reģistrējieties bez maksas ne vairāk kā pieciem vietnes Azure DevOps lietotājiem.
Lai izpildītu šajā sadaļā norādītās darbības, jums ir nepieciešami tālāk norādītie lietotāji un atļaujas pakalpojumā Azure,un Azure DevOps: Power Platform
- Licencēts Azure lietotājs ar atļaujām izveidot un skatīt Microsoft Entra grupas, izveidot programmu reģistrācijas un piešķirt administratora piekrišanu programmu reģistrācijām ID Microsoft Entra
- Licencēts Azure DevOps lietotājs ar atļaujām izveidot un pārvaldīt konveijerus, pakalpojumu savienojumus, repo darījumus un paplašinājumus
- Licencēts Power Platform lietotājs ar atļaujām izveidot lietojumprogrammas lietotājus un piešķirt tiem administratīvās atļaujas
Šādiem savienotājiem jābūt pieejamiem izmantošanai kopā vidē, kurā ALM paātrinātājs tiek importēts:
- Dataverse (mantojums)
- HTTP
- Power Apps veidotājiem
- HTTP ar Microsoft Entra ID( ar galapunkta piekļuvi https://graph.microsoft.com)
- ALM Accelerator Custom DevOps (šis savienotājs ir izveidots kā daļa no paātrinātāja risinājuma importēšanas)
- Office 365 Lietotājiem
- HTTP
Instalējiet Creator Kit vidē, kurā instalējat ALM Accelerator.
Programmu reģistrāciju konfigurēšana Microsoft Entra
Tālāk norādītās darbības ir vispārīgas attiecībā uz ALM paātrinātāja funkcionalitāti un nav specifiskas nevienam projektam vai risinājumam.
Programmas reģistrācijas izveide savā Microsoft Entra vidē
Izveidojiet programmas reģistrāciju ALM paātrinātājam, lai piešķirtu programmai un saistītajiem konveijeriem atļaujas, kas nepieciešamas, lai veiktu darbības ar Azure DevOps OR Power Apps un Dataversevai. Tas jādara tikai vienu reizi.
Tālāk sniegtajās darbībās ir parādīts, kā izveidot vienu programmas reģistrāciju ar atļaujām gan Dataverse, gan Azure DevOps. Tomēr, iespējams, vēlēsities izveidot atsevišķas lietotņu reģistrācijas, lai sadalītu pienākumus. Pirms pieņemat lēmumu par lietotnes reģistrācijas stratēģiju, apsveriet, kā atsevišķas lietotņu reģistrācijas ietekmē gan uzturēšana, gan drošību .
Lietotnes reģistrācijas izveide
Pierakstieties Azure portālā.
Atlasiet Microsoft Entra ID>Lietotņu reģistrācijas.
Atlasiet + Jauna reģistrācija un pēc tam piešķiriet reģistrācijai nosaukumu, piemēram, ALMAcceleratorServicePrincipal.
Atstājiet visām pārējām opcijām to noklusējuma vērtības un atlasiet Reģistrēties.
Atļauju pievienošana lietotnes reģistrācijai
Kreisajā sānu panelī atlasiet API atļaujas.
Atlasiet + Pievienot atļauju.
Atlasiet Dynamics CRM un pēc tam atlasiet Pilnvarotās atļaujas un user_impersonation.
Atlasiet Pievienot atļaujas , lai programmas reģistrācijai pievienotu Dynamics CRM API user_impersonation atļauju.
Atlasiet + Vēlreiz pievienojiet atļauju .
Atlasiet cilni API, ko izmanto mana organizācija. Meklējiet un atlasiet-Padomdevējs PowerApps un pēc tam atlasiet Pilnvarotās atļaujas un Analysis.All (administratora piekrišana nav nepieciešama).
Šī atļauja ir nepieciešama, lai palaistu statisko analīzi, izmantojot programmu pārbaudītāju.
Atlasiet Pievienot atļaujas , lai pievienotu PowerApps padomdevēja API analīzi.Visas atļaujas lietotnes reģistrācijai.
Atlasiet + Vēlreiz pievienojiet atļauju .
Cilnē API Microsoft vai cilnē API, ko izmanto mana organizācija, atlasiet un pēc tam atlasiet Azure DevOpsPilnvarotās atļaujas un user_impersonation.
Šī atļauja ir nepieciešama, lai izveidotu savienojumu ar Azure DevOps pielāgoto savienotāju lietotnē ALM Accelerator.
Ja pievienojāt Azure DevOps atļauju no cilnes API, ko izmanto mana organizācija, kopējiet lietojumprogrammas (klienta) ID , lai to izmantotu vēlāk šajā procedūrā.
Jūs to izmantosit kā DevOps lietojumprogrammas (klienta) ID, kas atšķiras no lietojumprogrammas (klienta) ID , kuru kopēsit vēlāk šajā procedūrā.
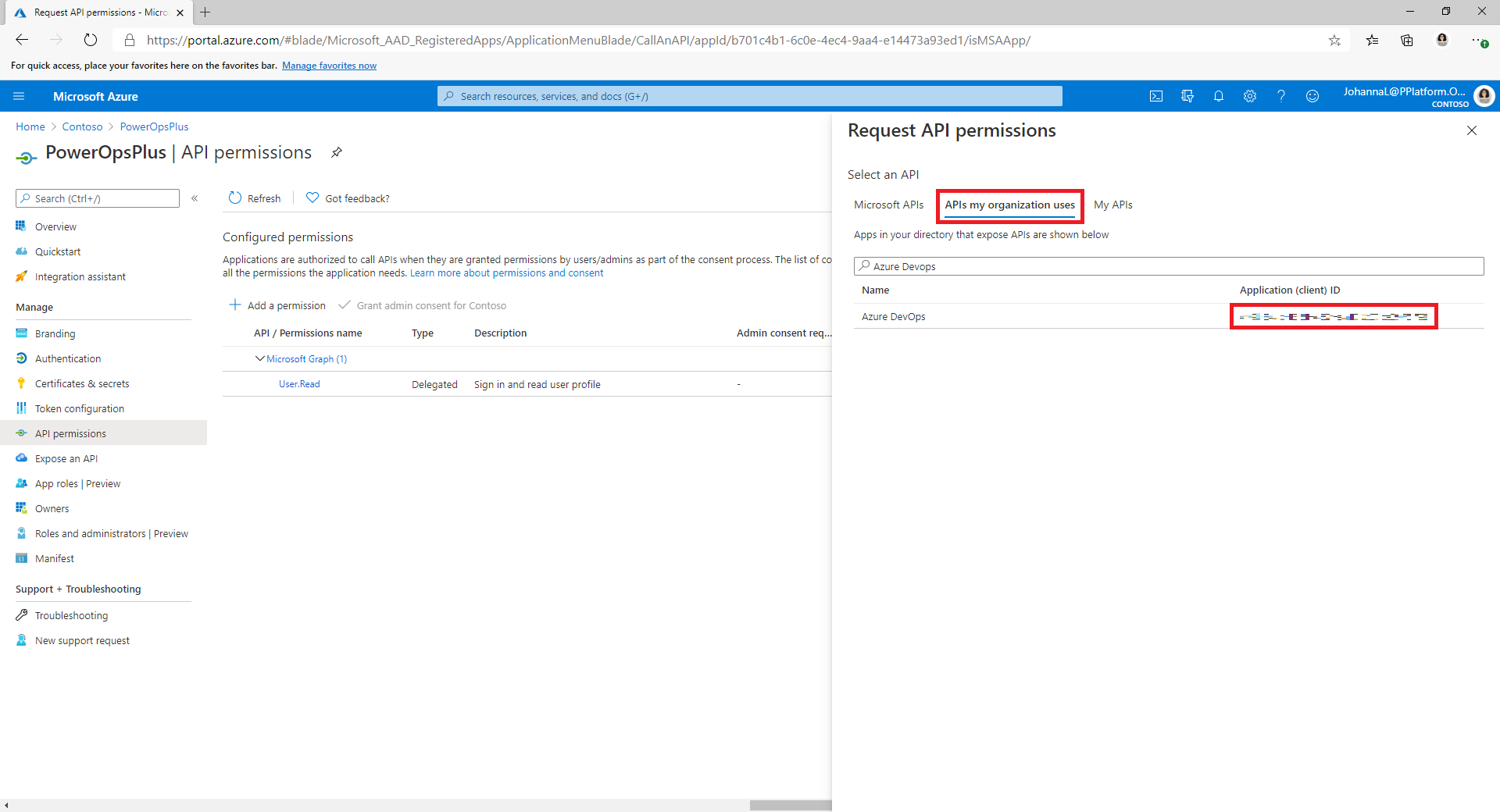
Ja nevarat atrast Azure DevOps atļauju cilnē API, ko izmanto mana organizācija, veiciet tālāk norādītās darbības, lai iegūtu DevOps lietojumprogrammas (klienta) ID.
- Atveriet privātas pārlūkprogrammas logu un dodieties uz
https://dev.azure.com/<your devops organization>/_apis. - Pierakstīšanās lapā kopējiet vietrādī URL esošā parametra client_id vērtību.
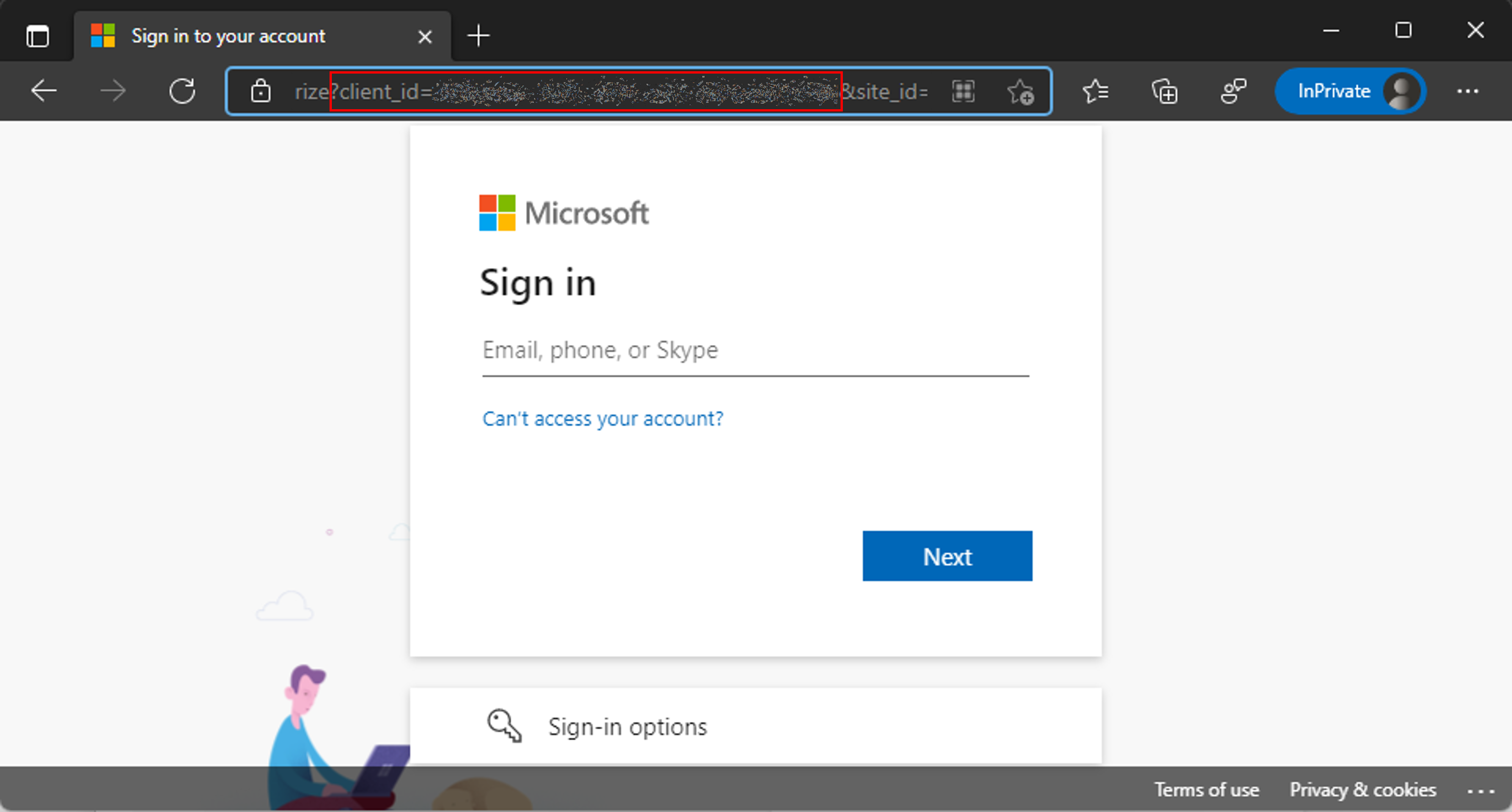
- Atveriet privātas pārlūkprogrammas logu un dodieties uz
Atlasiet Pievienot atļaujas , lai programmas reģistrācijai pievienotu Azure DevOps API user_impersonation atļauju.
Atlasiet Piešķirt nomniekam < administratora>piekrišanu.
Konfigurējiet klienta noslēpumu un novirziet URI
Kreisās puses panelī atlasiet Sertifikāti un noslēpumi.
Atlasiet + Jauns klienta noslēpums.
Atlasiet derīguma termiņu un pēc tam atlasiet Pievienot.
Kopējiet klienta noslēpumu Vērtība izmantošanai vēlāk. Šī ir vienīgā reize, kad varat kopēt vērtību. Noteikti dariet to pirms lapas atstāšanas.
Kreisajā sānu panelī atlasiet Pārskats.
Kopējiet lietojumprogrammas (klienta) ID un direktorija (nomnieka ) ID.
Atlasiet Pievienot novirzīšanas URI.
Atlasiet + Pievienot platformu un pēc tam atlasiet Web.
Lai novirzītu lietojumprogrammas URI, ievadiet
https://global.consent.azure-apim.net/redirect.Šī vērtība, iespējams, būs jāmaina pēc ALM Accelerator lietotnes instalēšanas un pielāgotā savienotāja Azure DevOps konfigurēšanas. Ja novirzīšanas URI, kas ir aizpildīts pielāgotajā savienotājā, atšķiras no šeit ievadītā, mainiet šo URI, lai tas atbilstu pielāgotajam savienotājam.
Atlasiet Konfigurēt.
Power App pārvaldības atļaujas piešķiršana programmas reģistrācijai
Piešķiriet Power App pārvaldības atļaujas savai programmas reģistrācijai, lai konveijeri varētu veikt nepieciešamās darbības jūsu vidēs. Lai to izdarītu, palaidiet šo PowerShell cmdlet kā interaktīvu lietotāju, kuram ir Power Apps administratora tiesības. Šī komanda ir jāpalaiž tikai vienreiz — pēc tam, kad esat izveidojis lietotnes reģistrāciju.
Svarīgi
Tālāk norādītā PowerShell cmdlet komanda piešķir programmas reģistrācijai priviliģētas atļaujas, piemēram Power Platform , Administrēšana. Jūsu organizācijas drošības politikas var neatļaut šāda veida atļaujas. Pirms turpināt, pārliecinieties, vai tie ir atļauti. Ja tās nav atļautas, noteiktas iespējas ALM paātrinātāja konveijeros nedarbojas.
Install-Module -Name Microsoft.PowerApps.Administration.PowerShell
Install-Module -Name Microsoft.PowerApps.PowerShell -AllowClobber
New-PowerAppManagementApp -ApplicationId <the Application (client) ID you copied when you created the app registration>
Instalējiet Azure DevOps paplašinājumus
ALM Accelerator izmanto vairākus Azure DevOps paplašinājumus, tostarp dažus trešo pušu paplašinājumus, kas ir pieejami Azure DevOps tirgū. Katra trešās puses paplašinājuma vietne un saistīt uz to pirmkodu ir sniegta tālāk sniegtajos norādījumos. Uzziniet, kā novērtēt veikala paplašinājuma izdevēju.
piesakieties Azure DevOps.
Atlasiet Organizācijas iestatījumi.
Atlasiet Vispārīgi>paplašinājumi.
Meklējiet un instalējiet šādus paplašinājumus:
Power Platform Būvēšanas rīki (obligāti): šis paplašinājums ietver būvēšanas Microsoft Power Platform uzdevumus. (https://marketplace.visualstudio.com/items?itemName=microsoft-IsvExpTools.PowerPlatform-BuildTools)
Aizstāt marķierus (obligāti): konveijeri izmanto šo paplašinājumu, lai aizstātu marķierus konfigurācijas failos un saglabātu drošas vērtības privātos mainīgajos, kas konfigurēti konveijeram. (https://marketplace.visualstudio.com/items?itemName=qetza.replacetokens | https://github.com/qetza/vsts-replacetokens-task)
Cilne SARIF SAST skenē (neobligāti): izmantojiet šo paplašinājumu, lai vizualizētu SARIF failus, ko risinājumu pārbaudītājs ģenerē būvējuma laikā. (SARIF SAST Scans cilne — Visual Studio Tiešsaistes tirgus)
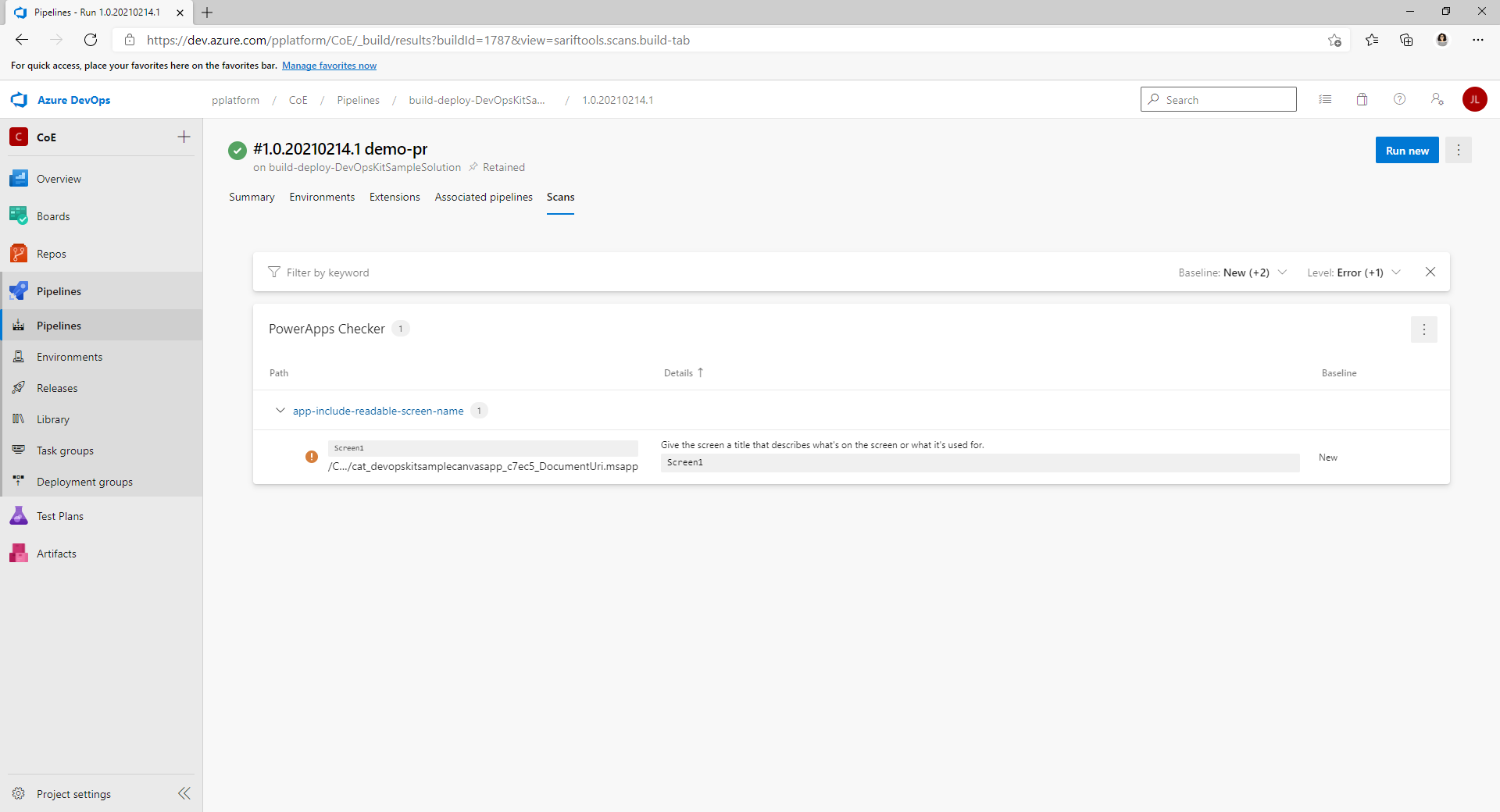
Risinājuma importēšana un programmas konfigurēšana
Importējiet ALM paātrinātāja audekla programmu savā Power Platform vidē un pēc tam konfigurējiet iekļauto pielāgoto savienotāju Azure DevOps.
Uzstādiet ALM paātrinātāju Dataverse
Lejupielādējiet jaunāko pārvaldīts risinājums failu no GitHub. Ritiniet uz leju līdz Aktīvi un atlasiet CenterofExcellenceALMAccelerator_<jaunākā versija>_managed.zip.
Piesakieties un Power Apps pēc tam atlasiet vidi, kurā vēlaties viesot lietotni ALM Accelerator.
Kreisās puses panelī atlasiet Risinājumi.
Atlasiet Importēt risinājumu>Pārlūkot un pēc tam atrodiet lejupielādētās pārvaldīts risinājums atrašanās vietu un atlasiet failu.
Atlasiet Tālāk un pēc tam vēlreiz atlasiet Tālāk.
Lapā Savienojumi atlasiet vai izveidojiet savienojumu, ar kuru izveidot CDS DevOps savienojumu Dataverse.
Kad izveidojat savienojumu HTTP ar Microsoft Entra, abiem parametriem izmantojiet Microsoft Graph .
Atlasiet Importēt.
Konfigurējiet DevOps pielāgoto savienotāju
Atlasiet Datu>pielāgotie savienotāji>CustomAzureDevOps.
Atlasiet Rediģēt.
Cilnē Drošība atlasiet Rediģēt un pēc tam iestatiet šādas vērtības:
Nosaukums/vārds vērtība Autentifikācijas tips OAuth 2.0 Identitātes nodrošinātājs Microsoft Entra ID Klienta ID Lietojumprogrammas (klienta) ID , ko nokopējāt, kad izveidojāt programmas reģistrāciju Klienta noslēpums Lietojumprogrammas (klienta) slepenā vērtība , ko nokopējāt, kad izveidojāt programmas reģistrāciju Nomnieka ID Noklusējuma vērtības atstāšana,bieži Resursa URL DevOps lietojumprogrammas (klienta) ID , ko nokopējāt, kad pievienojāt atļaujas savai lietotnes reģistrācijai Atlasiet Atjaunināt savienotāju.
Pārliecinieties, vai lapā Drošība ir novirzīšanas vietrādis URL
https://global.consent.azure-apim.net/redirect.Ja tā nav, nokopējiet vietrādi URL. Atgriezieties pie iepriekš izveidotās lietotnes reģistrācijas un aizstājiet tur esošo novirzīšanas URI ar kopēto URL.
Pielāgotā savienotāja pārbaude
Atveriet izvēlni Testēt.
Atlasiet Jauns savienojums un pēc tam izpildiet norādījumus, lai izveidotu savienojumu.
Power Apps atlasiet savu vidi un atlasiet Dataverse>Pielāgoti savienotāji>CustomAzureDevOps.
Atlasiet Rediģēt, dodieties uz lapu Tests un pēc tam atrodiet operāciju GetOrganizations .
Atlasiet Testa darbība.
Apstipriniet atbilde atgrieztais statuss ir 200 un ka atbilde Iestāde ir jūsu Azure DevOps organizācijas JSON pārstāvniecība.
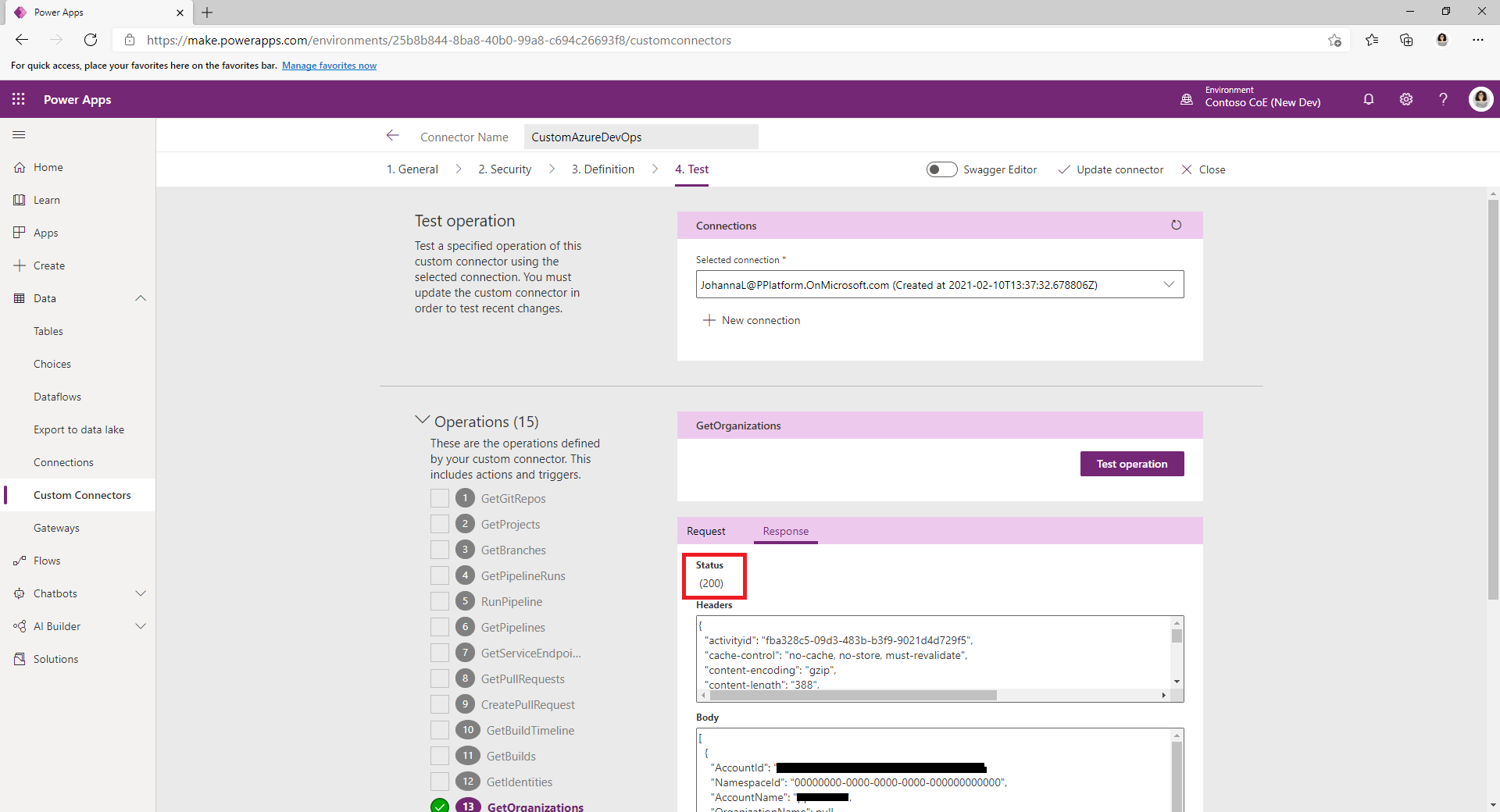
Pirmā projekta iestatīšana Azure DevOps izmantošanai ar ALM paātrinātāju
Izmantojiet iekļauto vedni, lai iestatītu Azure DevOps savu projektu risinājumu izvietošanai Power Platform , izmantojot ALM paātrinātāju. Varat konfigurēt esošu tukšu projektu vai izveidot to.
Atveriet lietotni ALM Accelerator administrēšana.
Kreisās puses panelī grupā atlasiet Projekti Azure DevOps .
Ja tiek parādīta uzvedne ar aicinājumu atjaunināt laidiena tagus, atlasiet Labi.
Sarakstā atlasiet savu Azure DevOps organizāciju.
Projektu sarakstā atlasiet Jauns.
Atlasiet Projekta vednis.
Sadaļā Projekts solis ievadiet sava projekta nosaukumu. Pēc izvēles ievadiet aprakstu un iespējojiet priekšskatījums līdzekļus.
Atlasiet Tālāk.
Konveijera veidnēs solis atlasiet Tālāk , lai instalētu veidnes savā projektā.
Programma instalē konveijera veidnes jaunā projekta krātuvē. Varat arī konfigurēt projektu, lai izmantotu veidnes no projekta, kurā tās jau ir instalētas.
Darbībās Pakalpojumu savienojumi atlasiet vides, kurām vēlaties izveidot pakalpojuma savienojumu.
Varat atlasīt vairākas vides un izveidot servisa savienojumus visām vienlaikus. Lai savās vidēs izmantotu dažādas programmu reģistrācijas, izveidojiet pakalpojumu savienojumu katrai programmas reģistrācijai atsevišķi.
Kad pakalpojuma savienojums ir konfigurēts programmas reģistrācijai, atlasiet Pievienot.
Kad esat konfigurējis visus pakalpojumu savienojumus, atlasiet Tālāk.
Sadaļā Vispārīgie konveijeri solis atlasiet Tālāk , lai izveidotu konveijeru un mainīgo grupu un iestatītu atļaujas, Azure DevOps kas projektam nepieciešamas ALM paātrinātāja funkcionalitātei.
Izveidojiet savās Dataverse vidēs programmas lietotāju
Izveidojiet lietojumprogrammas lietotāju savā vidē, lai ļautu konveijeriem izveidot savienojumu Dataverse. Dariet to katrā vidē, kurā plānojat izmantot ALM paātrinātāju, lai to izvietotu.
Piesakieties administrēšanas Power Platform centrā.
Atlasiet savu izstrādes vidi un pēc tam atlasiet Iestatījumi.
Atlasiet Lietotāji + atļaujas>Programmas lietotāji.
Atlasīt + Jauns lietotnes lietotājs.
Atlasiet + Pievienot programmu, atlasiet iepriekš izveidoto programmas reģistrāciju un pēc tam atlasiet Pievienot.
Atlasiet struktūrvienību.
Atlasiet zīmuļa ikonu pa labi no vienuma Drošības lomas un pēc tam atlasiet programmas lietotāja drošības lomas.
Ieteicams piešķirt programmas lietotāja sistēmas administratoram drošības loma atļaujas, lai lietotājs varētu veikt nepieciešamās funkcijas katrā vidē.
Atlasiet Izveidot.
Atkārtojiet šīs darbības validācijas, testēšanas un ražošanas vidēs.
Veidotāju iestatīšana, lai izmantotu lietotni ALM Accelerator
Konfigurējiet lietotāju atļaujas veidotāja kontam pakalpojumā Dataverse un Azure DevOps.
Konfigurējiet izvietošanas lietotāja iestatījumus , lai iestatītu programmas lietotāja pieredzi un piešķirtu piekļuvi risinājumiem un izvietošanas profiliem.