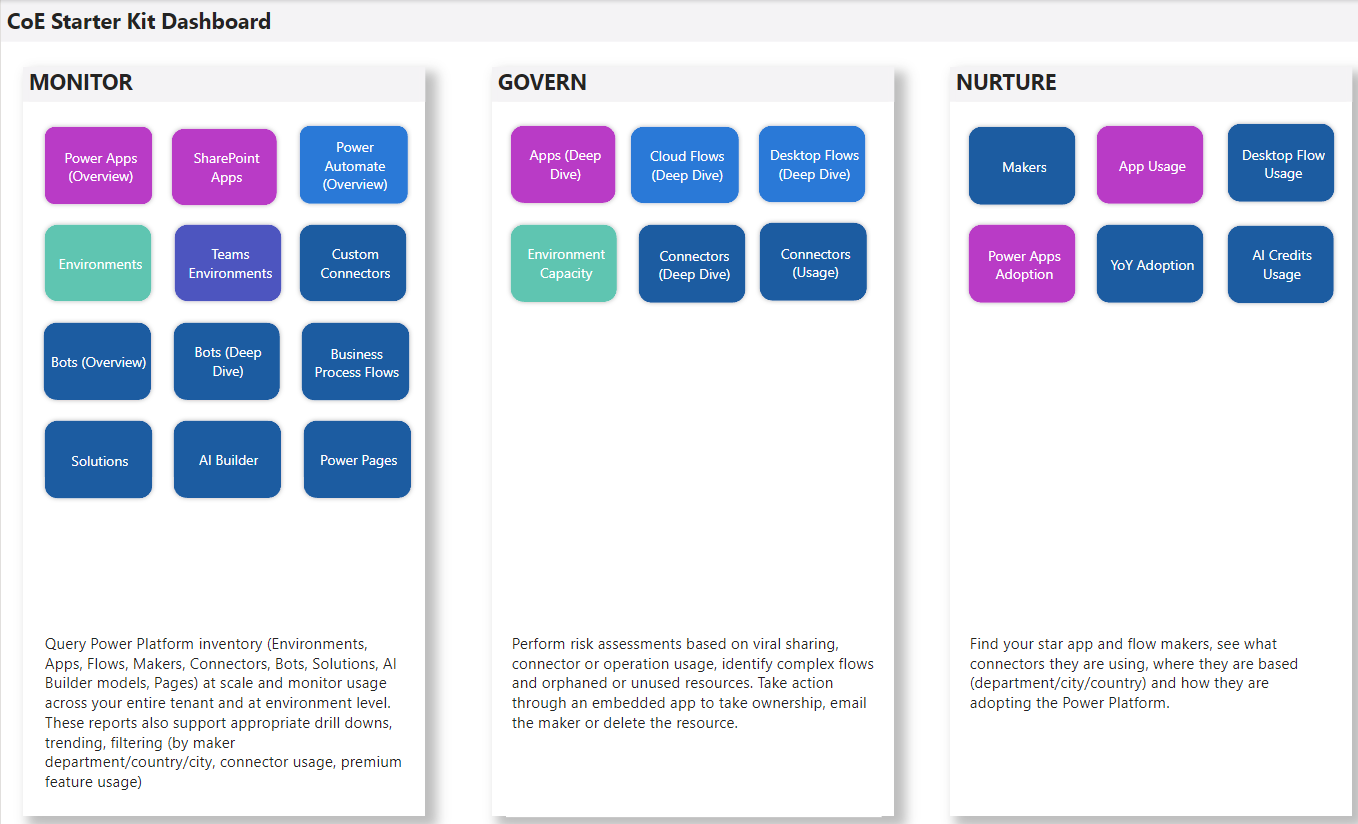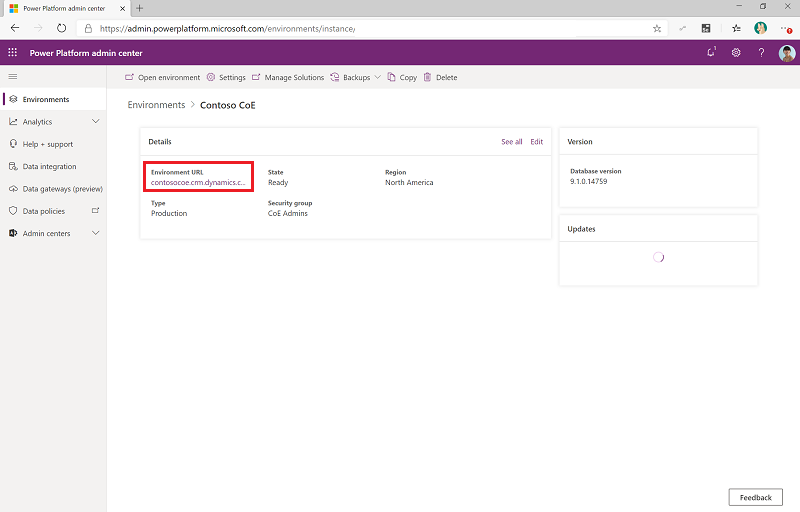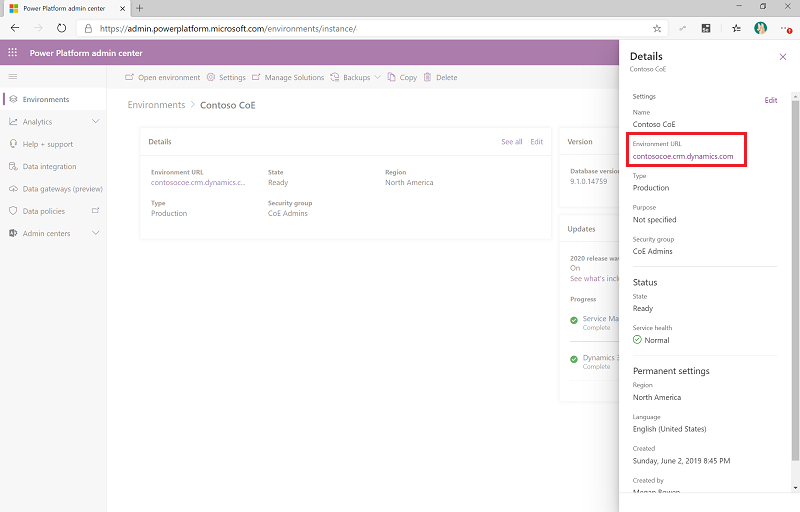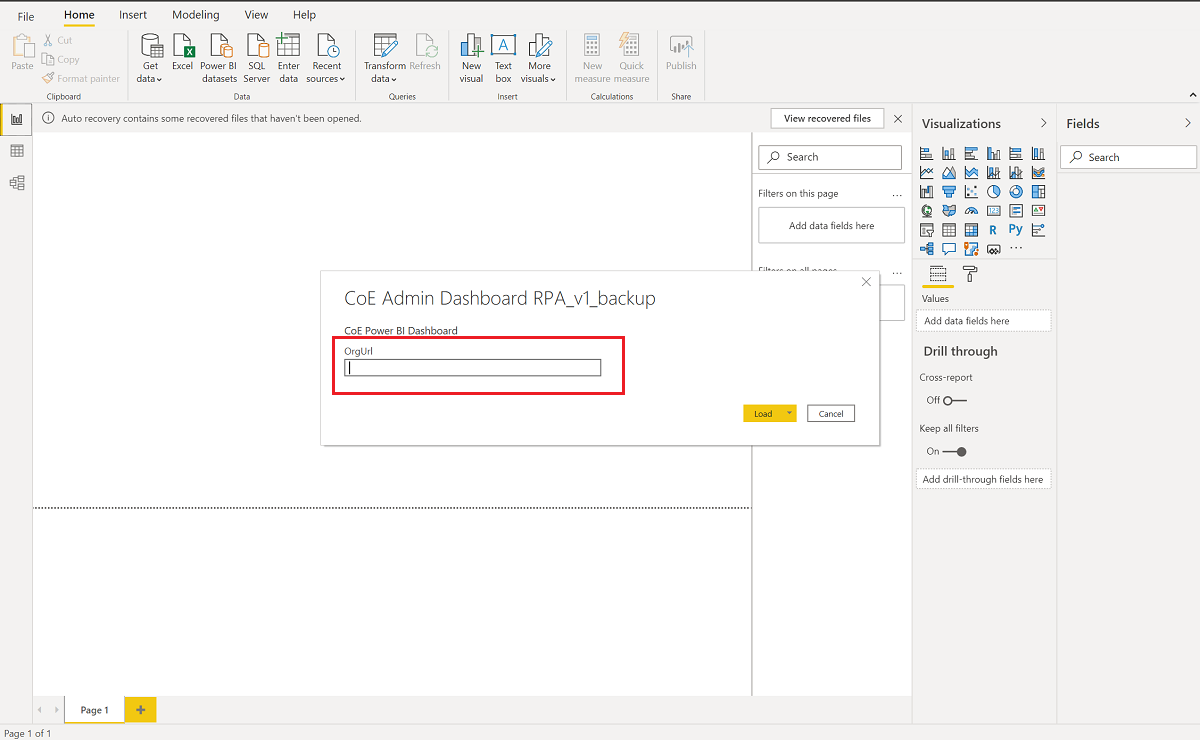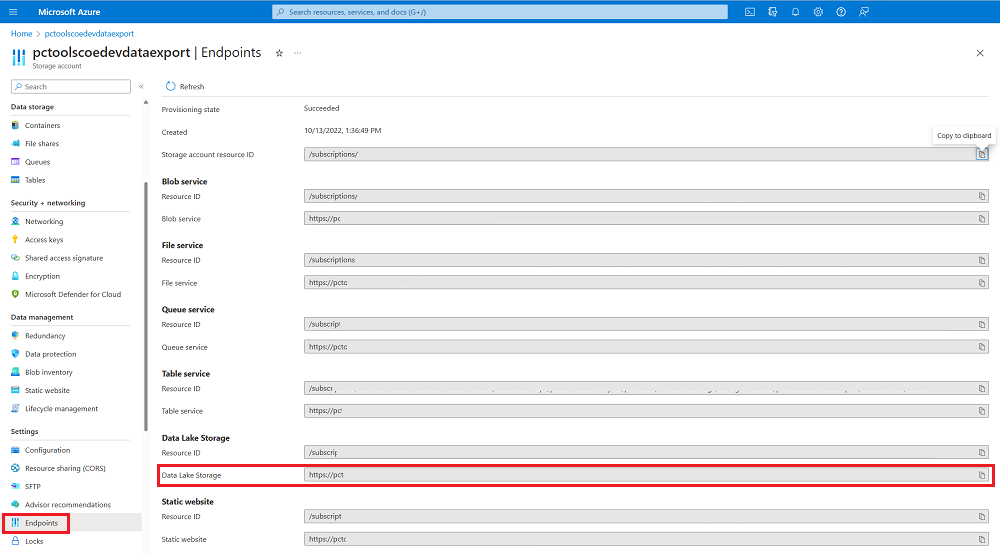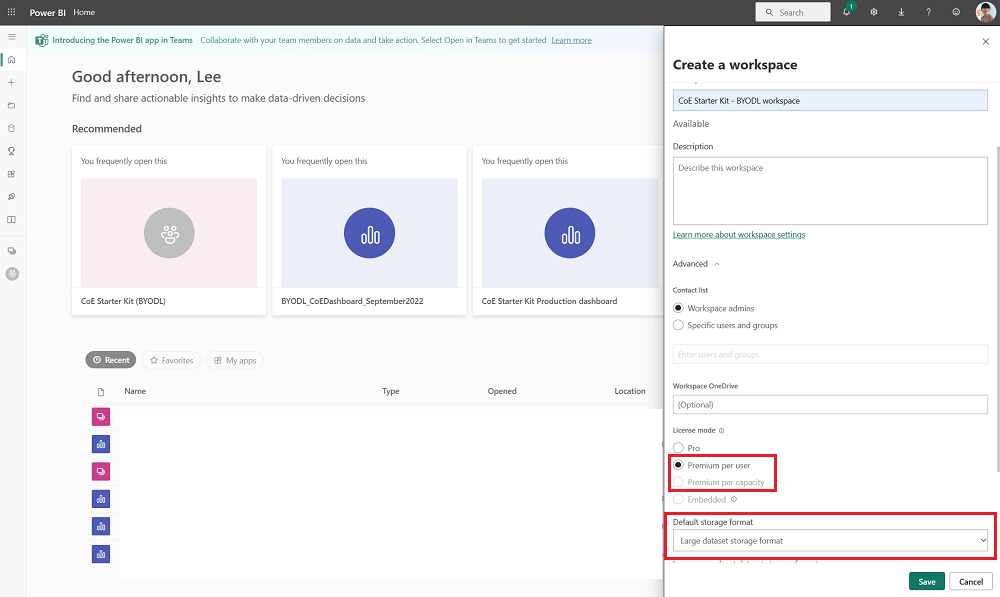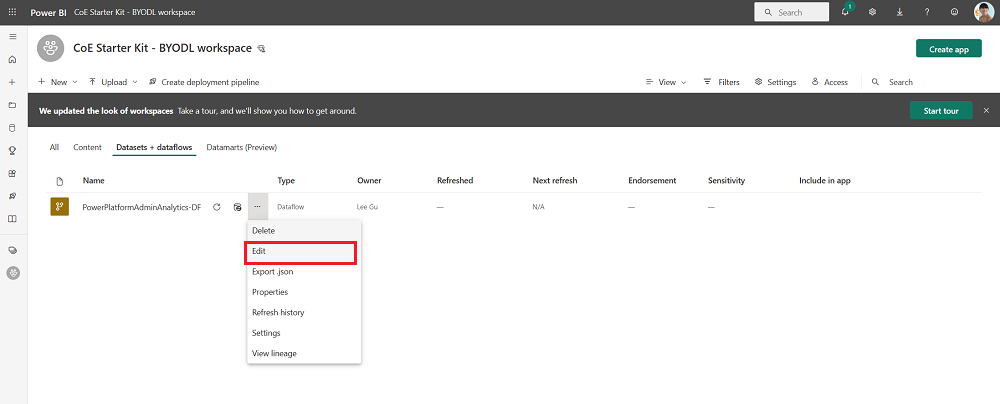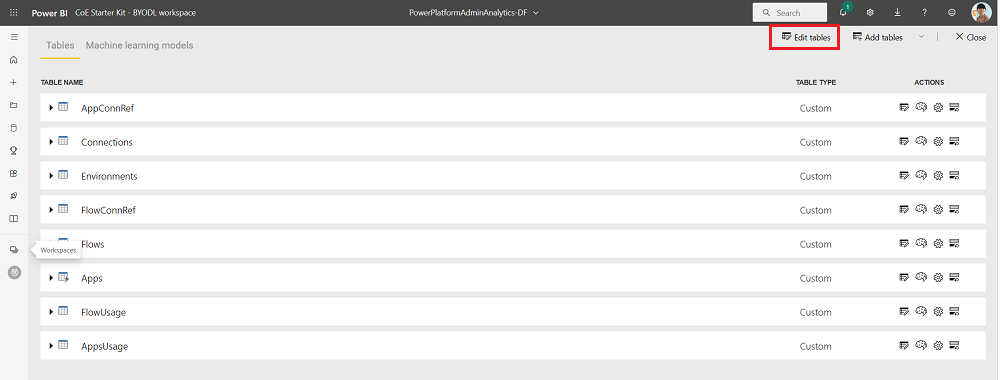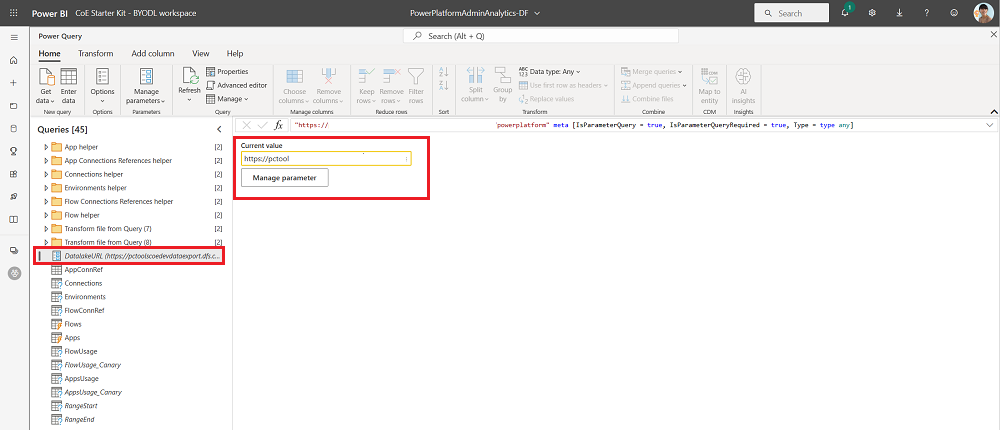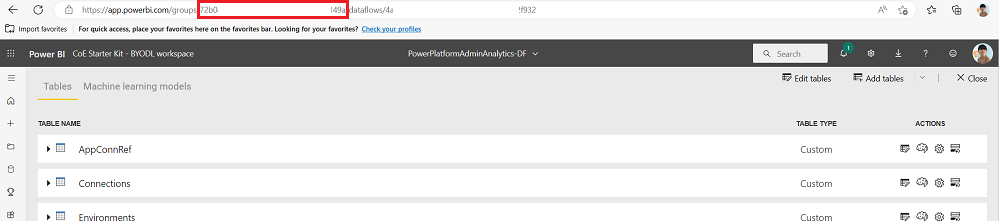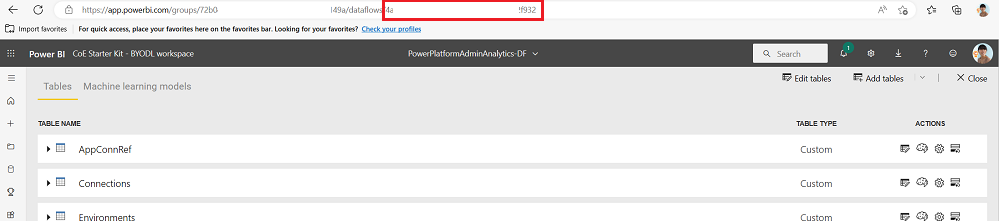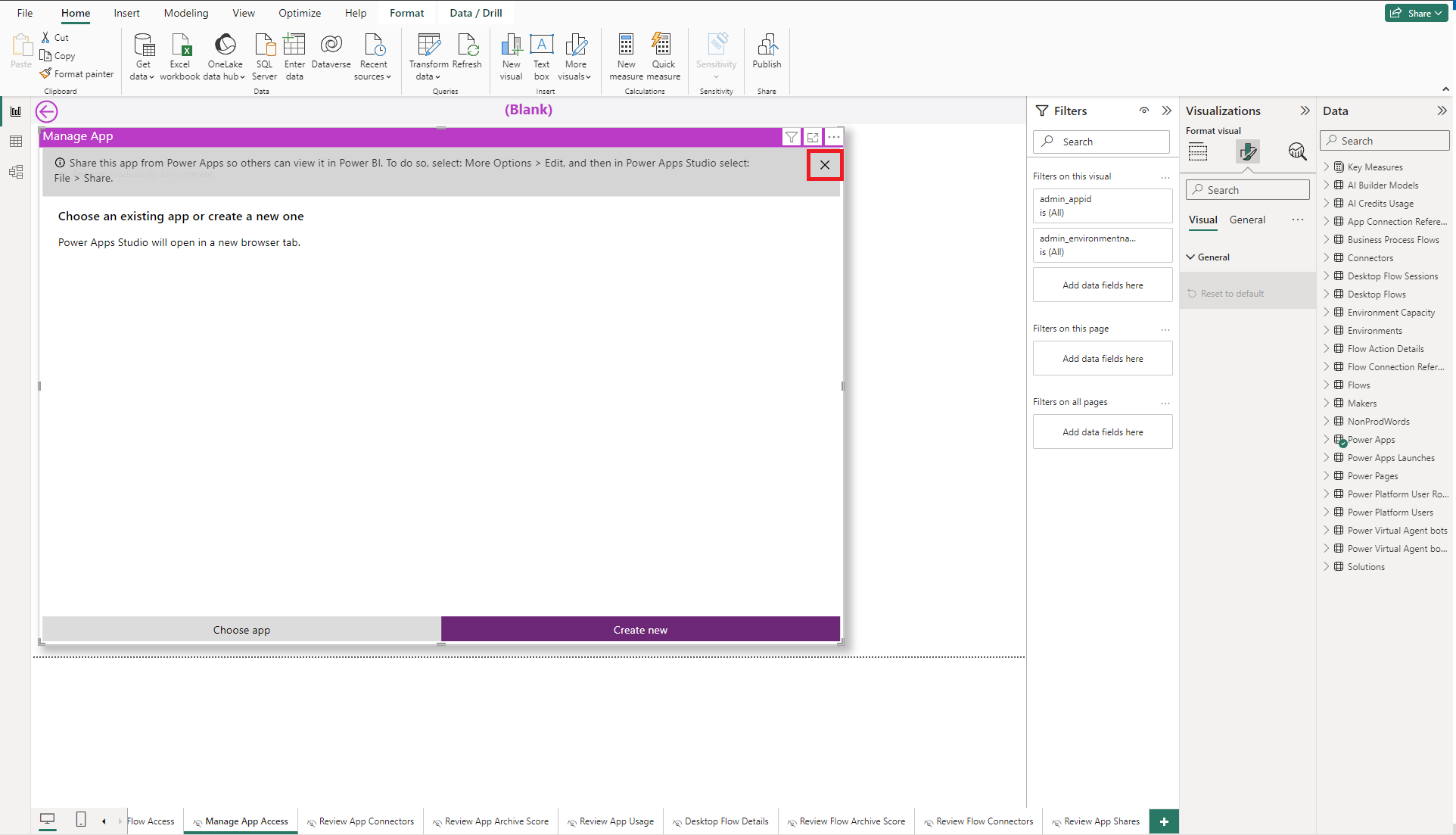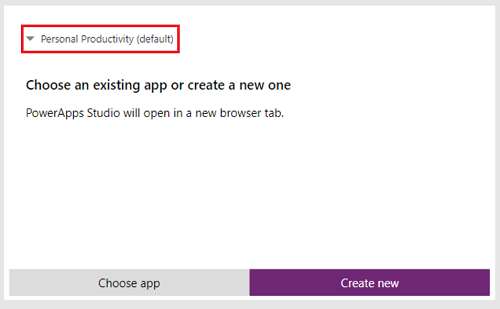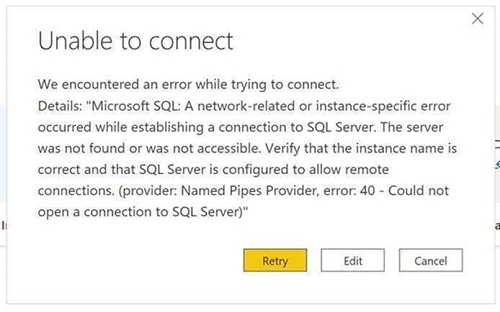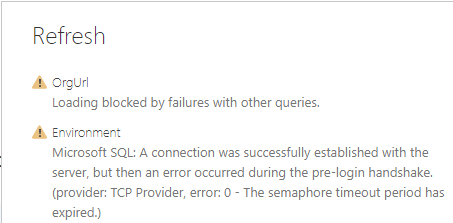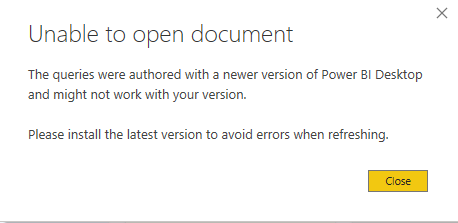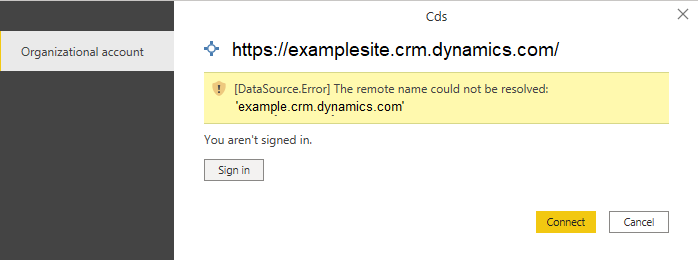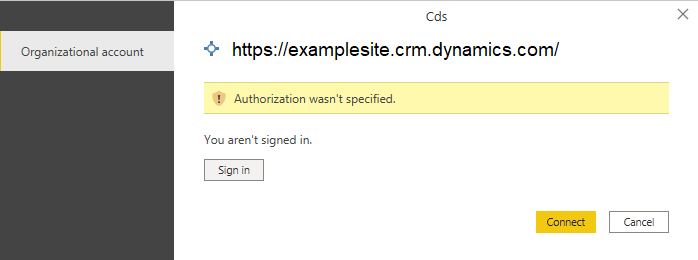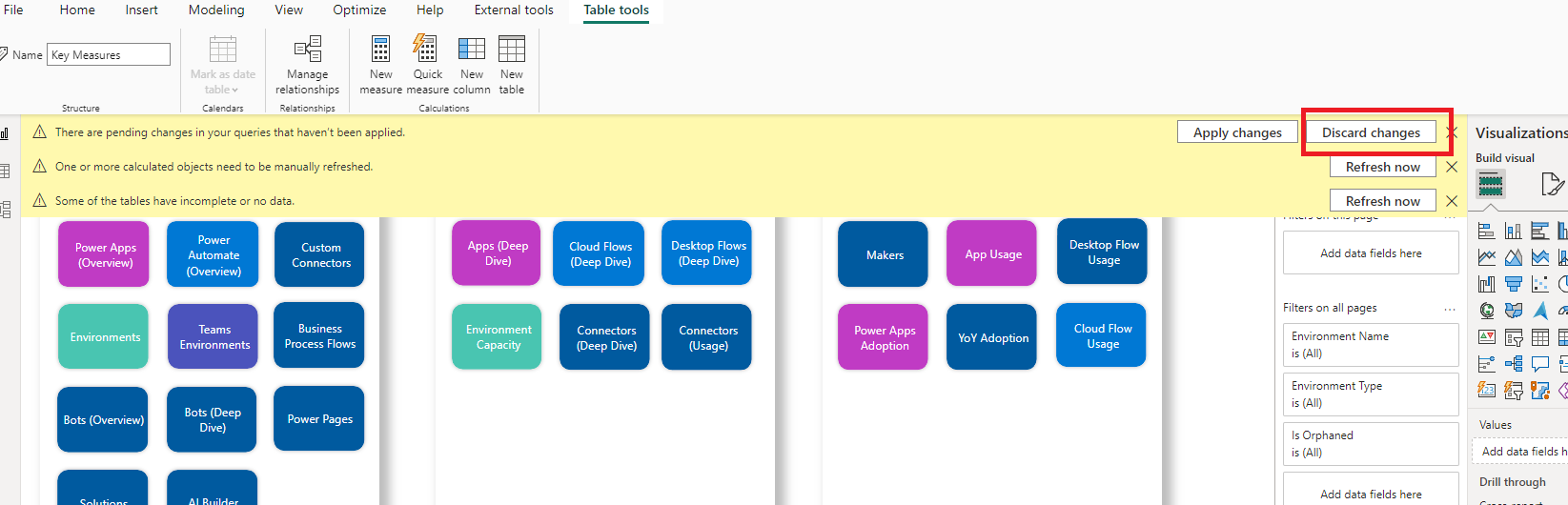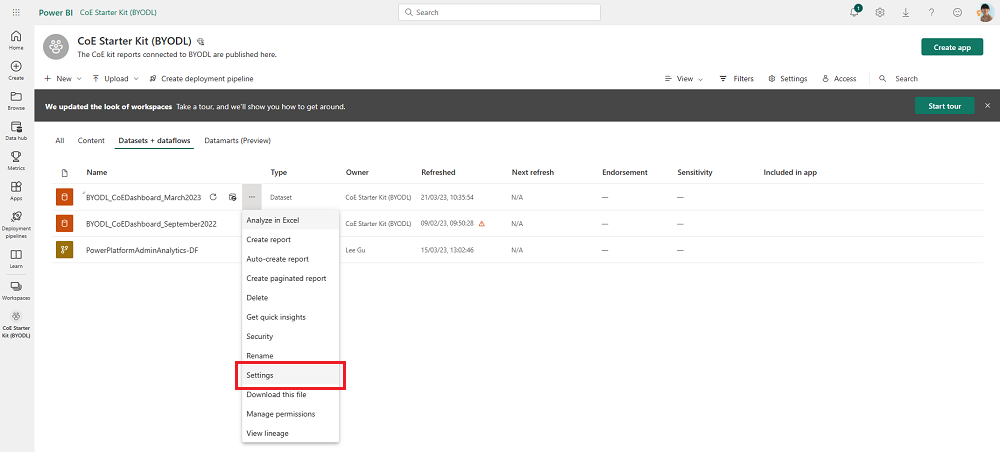Power BI informācijas paneļa iestatīšana
Informācijas Microsoft Power BI panelis sniedz visaptverošu pārskatu ar vizualizācijām un ieskatiem par jūsu nomnieka resursiem: vidēm, programmām, Power Automate plūsmām, savienotājiem, savienojumu atsaucēm, veidotājiem un audita žurnāliem. Telemetrija no audita žurnāla tiek saglabāta, kad iestatāt izcilības centra (CoE) sākuma komplektu, lai jūs varētu noteikt tendences laika gaitā.
Noskatieties detalizētu informāciju (video) par to, kā iestatīt informācijas paneli Power BI .
Kuru informācijas paneli izmantot?
CoE Power BI informācijas paneli varat iegūt, lejupielādējot CoE Starter Kit saspiestu failu (aka.ms/CoeStarterKitDownload).
Šajā failā ir daži Power BI veidņu faili:
- Production_CoEDashboard_MMMYY.pbit — izmantojiet šo failu, ja jūsu Power Platform krājumu datu avots ir no mākoņa plūsmām.
- BYODL_CoEDashboard_MMMYY.pbit — izmantojiet šo failu, ja jūsu Power Platform inventāra datu avots ir no datu eksportēšana.
- PowerPlatformGovernance_CoEDashboard_MMMYY.pbit — izmantojiet šo failu papildus iepriekš minētajiem informācijas paneļiem, lai iegūtu turpmākus praktiskus pārvaldības un atbilstības ieskatus par jūsu pieņemšanu.
Priekšnoteikumi
- Instalējiet izcilības centru galveno komponentu risinājumu.
- Iestatiet risinājumu, izmantojot izcilības centru iestatīšanas un jaunināšanas vedni.
- Ļaujiet pamata komponentu risinājuma sinhronizācijas plūsmām pabeigt to darbību.
- Konfigurējiet audita žurnāla risinājuma apgabalu, lai skatītu datus par programmas lietojumu, piemēram , pēdējo reizi palaisto .
Vides vietrāža URL iegūšana
Jums ir nepieciešams tās vides URL Power Platform , kurā ir instalēts CoE sākuma komplekts. Power BI savieno ar Dataverse tabulām šajā vidē.
Dodieties uz Power Platform administrēšanas centru.
Atlasiet Vides un pēc tam izvēlieties vidi, kurā ir instalēts izcilības centru risinājums.
Detalizētās informācijas logā kopējiet organizācijas URL, ieskaitot prefiksu
https://un beigu slīpsvītru/.Ja vietrādis URL ir apcirsts, varat skatīt pilno vietrādi URL, atlasot Skatīt visu>Vides vietrādis URL.
Informācijas paneļa Ražošana un pārvaldība Power BI konfigurēšana
Informācijas paneli Power BI var konfigurēt un modificēt, strādājot tieši ar Power BI pbit failu un Power BI Desktop. Tas Power BI Desktop ļauj pielāgot informācijas paneli savam zīmolam un atlasīt tikai tās lapas vai vizuālos materiālus, kurus vēlaties redzēt.
Lejupielādējiet un instalējiet Microsoft Power BI Desktop.
Iekšā Power BI Desktop atveriet pbit failu, kas atrodams CoE Starter Kit, no aka.ms/CoeStarterKitDownload kura lejupielādējāt.
Ievādiet jūsu vides instances vietrādi URL. Iekļaujiet
https://prefiksu OrgUrl. Parametram Production_CoEDashboard_MMMYY.pbit ir parametrs Tenant Type . Ja esat parasts komerciāls nomnieks, atstājiet nolaižamo izvēlni kā noklusējuma reklāmu, pretējā gadījumā izvēlieties savu suverēno mākoni.Ja tiek prasīts, piesakieties ar Power BI Desktop savas organizācijas kontu, kurā ir CoE Starter Kit vide.
Saglabājiet informācijas paneli lokāli vai atlasiet Publicēt un izvēlieties darbvietu, kurā vēlaties publicēt pārskatu.
Padoms
Ja publicējat un vēlaties saglabāt vietrādi URL pēc katras jaunināšanas, atlasiet nosaukumu, ko kopēt katrā mēnesī. Piemēram, izmantojiet Contoso CoE pārvaldību.
Konfigurējiet plānotu atsvaidzināšanu Power BI datu kopai, lai to atjauninātu katru dienu.
Atskaiti varat atrast vēlāk, dodoties uz app.powerbi.com.
BYODL Power BI informācijas paneļa konfigurēšana
Kopēt Azure krātuves konta URL
Naviģējiet uz Azure portālu.
Meklējiet vai atlasiet krātuves kontu, kas konfigurēts datu saņemšanai datu eksportēšana.
Atlasiet Galapunkti.
Kopējiet datu ezera krātuves URL.
Pievienojiet
/powerplatformvietrādim URL.
Datu plūsmu importēšana Power BI
Power BI datu plūsmas var pārveidot datus no Azure krātuves konta par tabulām, kuras izmanto informācijas panelis. Bet vispirms jums ir jākonfigurē Power BI datu plūsmas.
Naviģējiet uz app.powerbi.com.
Atlasiet Darbvietas>Izveidot darbvietu.
Norādiet nosaukumu un aprakstu, atlasiet Papildu un izvēlietiesPremium katram lietotājam vai Premium katrai ietilpībai atkarībā no tā, kas ir pieejams jūsu nomniekā.
Atlasiet Liels datu kopas krātuves formāts. Varat arī izmantot esošu Premium darbvietu, ja tā ir pieejama.
Piezīmes
Premium izmēģinājumversija Power BI ir pietiekama, ja testējat tikai datu eksportēšana funkcijas integrāciju ar CoE sākuma komplektu.
Atlasīt + Jauna>datu plūsma. Ja tiek prasīts, atlasiet Nē, izveidojiet datu plūsmu , nevis datamart.
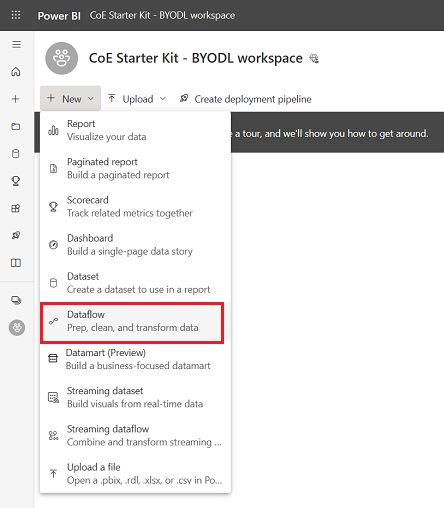
Atlasiet Importēt modeli un augšupielādējiet PowerPlatformAdminAnalytics-DF.json failu, kas atrodams lejupielādētajā CoE sākuma komplektā.
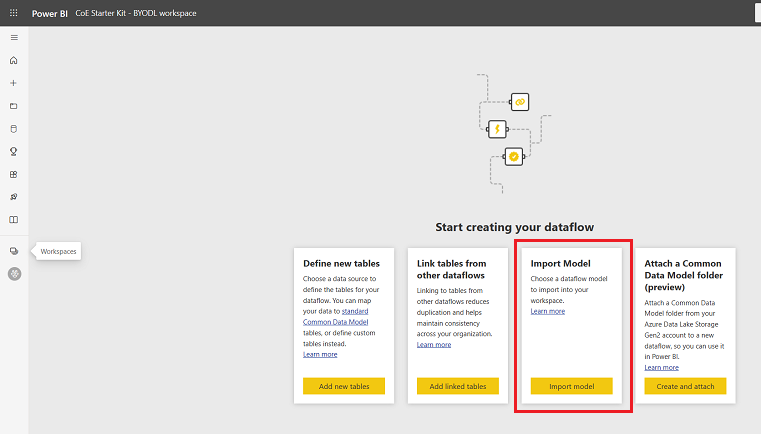
Darbvietā atlasiet Datu kopas + Datu plūsmas , lai skatītu importēto datu plūsmu.
Ielīmējiet Azure krātuves konta vietrādi URL un pārliecinieties, vai tas beidzas ar
/powerplatform(bez beigu slīpsvītras/).Skatā Vaicājumi atlasiet vienu tabulu pēc otras, lai konfigurētu savienojumus un pieteiktos ar savu kontu. Ja savienojumu neizdodas izveidot, mēģiniet atlasīt Avots sadaļā Lietotās darbības , lai mēģinātu vēlreiz konfigurēt savienojumu.
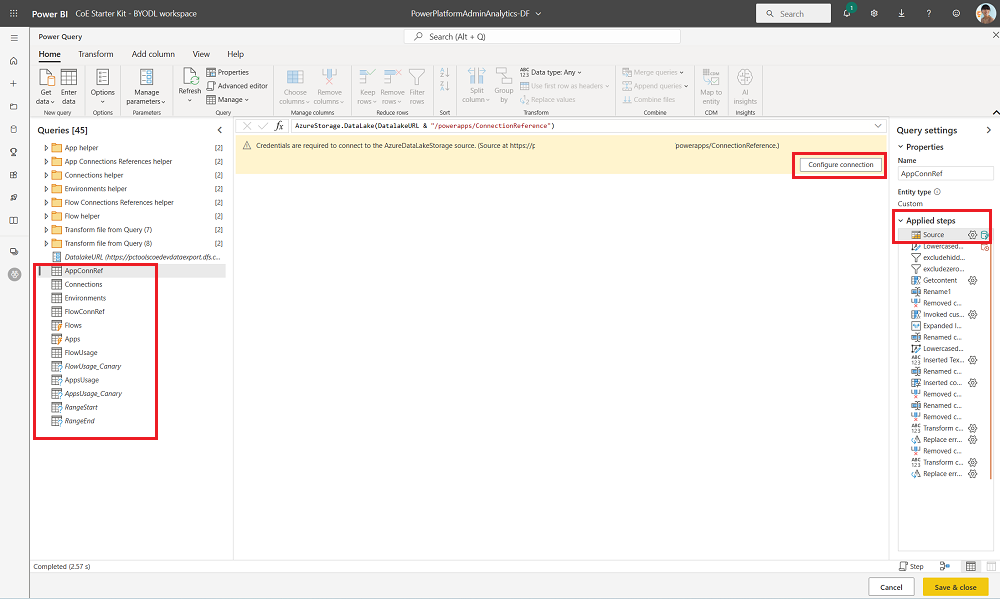
Atlasiet Turpināt, ja redzat paziņojumu par datu savienošanu no vairākiem avotiem.
Atlasiet Saglabāt un aizvērt un pagaidiet, līdz validācija tiks pabeigta.
Atlasiet Aizvērt , lai aizvērtu skatu Rediģēt tabulas .
Atlasiet pārpildes izvēlni ...>Datu plūsmas iestatījumi .
Konfigurējiet dienas grafika atsvaidzināšanu. Piemērots laiks, lai atsvaidzinātu datu plūsmu, ir tieši pēc tam, kad faili ir ierakstīti jūsu krātuves kontā, izmantojot datu eksportēšana līdzekli. Tāpēc datu plūsma tiek palaista pēc datu eksportēšanas uz krātuves kontu.
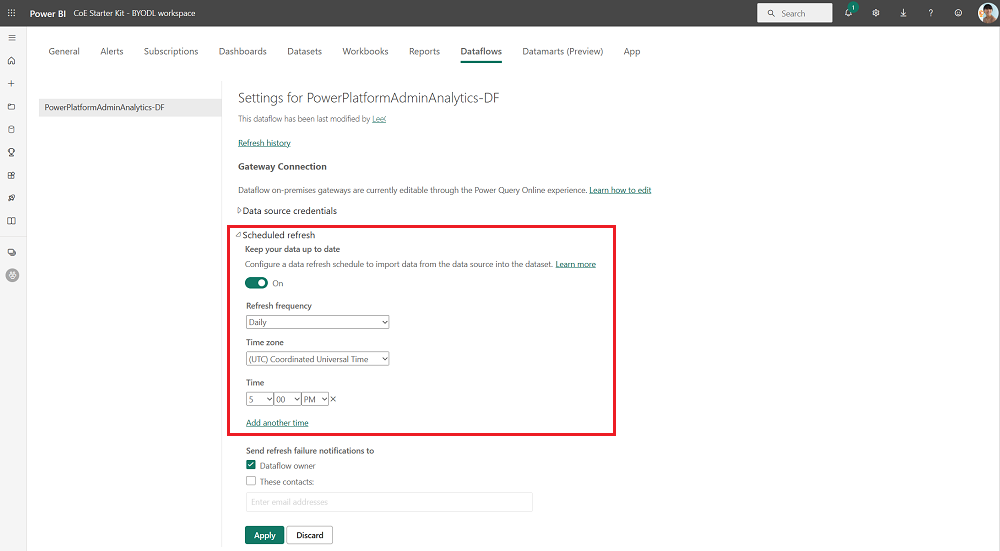
Atsvaidziniet datu plūsmu manuāli. Sākotnējās atsvaidzināšanas izpilde var ilgt no vienas līdz divām stundām atkarībā no inventāra lieluma. Pārbaudiet atsvaidzināšanas vēsturi , lai uzzinātu, kad atsvaidzināšana ir pabeigta.
Kopējiet Power BI vietrādī URL ietverto darbvietas un datu plūsmas ID. Piemēra attēlos ID daļas tiek noņemtas drošības nolūkos, taču vietrādī URL ir jābūt redzamam pilnam ID numuram.
Informācijas paneļa Power BI konfigurēšana
Kur Power BI Desktop atveriet BYODL_CoEDashboard_MMMYY.pbit failu, kas atrodams lejupielādētajā CoE Starter Kit.
Ievadiet savu URL un ID.
- Ievadiet vides instances vietrādi URL, tostarp
https://organizācijas URL prefiksu. - Ievadiet ID savā Power BI darbvietas pakalpojumā Workspace for Power BI Workspace ID.
- Ievadiet datu plūsmas ID savam datu plūsmas Power BI ID Power BI .
- Ja esat parasts komercnomnieks, atstājiet nolaižamo izvēlni Nomnieka tips kā noklusējumu, pretējā gadījumā izvēlieties savu suverēno mākoni.
- Ievadiet vides instances vietrādi URL, tostarp
Ja tiek prasīts, piesakieties ar Power BI Desktop savas organizācijas kontu, kuram ir piekļuve CoE Starter Kit videi.
Saglabājiet informācijas paneli lokāli vai atlasiet Publicēt un izvēlieties darbvietu, kurā vēlaties publicēt pārskatu.
Konfigurējiet plānotu atsvaidzināšanu Power BI datu kopai, lai to atjauninātu katru dienu.
Atskaiti varat atrast vēlāk, dodoties uz app.powerbi.com.
Izcilības centru informācijas panelī iegulto lietojumprogrammu konfigurēšana
Informācijas paneļus Production_CoEDashboard_MMMYY.pbit un BYODL_CoEDashboard_MMMYY.pbit var konfigurēt, lai izmantotu iegultās programmas, kas ļauj veikt darbības, pamatojoties uz atrastajiem ieskatiem. Izmantojot iegultās lietotnes, varat piešķirt sev piekļuvi resursiem, dzēst programmas un plūsmas un sazināties ar veidotāju, izmantojot e-pastu. Lai vizuālos elementus varētu izmantot, tie ir jākonfigurē Power Apps informācijas panelī Power BI .
Priekšnosacījumi iegulto lietojumprogrammu konfigurēšanai
- Jums ir jābūt administratora īpašniekam vai līdzīpašniekam — piekļūstiet šai programmai un administratoram — piekļūstiet šīs plūsmas programmām, lai varētu tās iegult.
- Tā kā šī lietotne tiek Microsoft Dataverse izmantota, galalietotājiem ir jābūt Power Apps katra lietotāja licencei, lietotnei ir jāpiešķir Power Apps licence katrai lietotnei vai arī videi ir jābūt iekļautai maksājumā, kad dodaties ceļā.
- Power Platform Pakalpojuma administratora vai globālā administratora atļauja ir nepieciešama, jo programma ir paredzēta tikai administratoriem.
Lietojumprogrammu iegulšana
Atveriet CoE Power BI informācijas paneli pakalpojumā Power BI Desktop.
Dodieties uz lapu Pārvaldīt piekļuvi lietojumprogrammām .
Atlasiet esošo Power Apps vizuālo elementu, pēc tam izvēlieties Formatēt vizuālo un atlasiet Atiestatīt uz noklusējumu.
Atlasiet Izvēlēties programmu.
Meklējiet un atlasiet Administrators — piekļūstiet šai lietojumprogrammai [darbojas tikai iegults Power BI ].
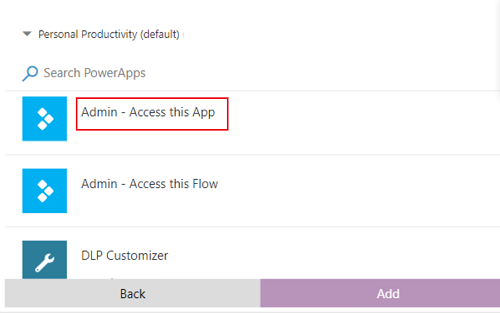
Padoms
Lietotne nedarbojas, pārlūkojot tieši uz lapu, bet darbojas tikai tad, ja programma tiek nosūtīta, izmantojot detalizētu informāciju.
Dodieties uz cilni Pārvaldīt plūsmas piekļuvi un atkārtojiet iepriekšējās darbības, bet, šoreiz atlasot Admin - Access this Flow [darbojas tikai iegults Power BI ] app.
Atkārtoti publicējiet informācijas paneli un skatiet to sadaļā app.powerbi.com.
Problēmu novēršana
Nevar izveidot savienojumu (pakalpojumu sniedzējs Nosaukts cauruļu nodrošinātājs, kļūda: 40 - Nevarēja atvērt savienojumu ar SQL Server)
Šis kļūdas ziņojums nozīmē, ka savienotājam neizdevās izveidot savienojumu ar tabulveida datu straumes (TDS) galapunktu. Šī kļūda var rasties, ja ar savienotāju izmantotajā vietrādī URL ir un https:// /vai beigu slīpsvītra /. Noņemiet https:// beigu slīpsvītru / , lai vietrādis URL būtu veidlapā orgname.crm.dynamics.com.
Savienojums ar serveri tika veiksmīgi izveidots, taču rokasspiediena laikā pirms pieteikšanās radās kļūda
Šis kļūdas ziņojums nozīmē, ka savienotājam neizdevās izveidot savienojumu ar TDS galapunktu. Šī kļūda var rasties, ja porti, kurus izmanto TDS galapunkts, ir bloķēti. Papildinformāciju skatiet sadaļā Porti, kas nepieciešami, lai datu vaicājumiem izmantotu SQL.
Nevar atvērt dokumentu: vaicājumi tika izveidoti, izmantojot jaunāku versiju, Power BI Desktop un tie var nedarboties ar jūsu versiju
Šis kļūdas ziņojums nozīmē, ka izmantojat pašreizējo versiju Power BI Desktop, atlasiet Aizvērt , lai turpinātu, un iestatiet jaunāko versiju.
Pierakstīšanās problēmas
Ja redzat pierakstīšanās problēmas, jūsu datu avots iestatījumi, iespējams, tiek kešoti nepareizajam lietotājam vai nomniekam. Lūk, daži piemēri, kā tas varētu izskatīties:
Šajā gadījumā risinājumam ir jānotīra atļaujas:
- Atvērtie: Power BI Desktop.
- Atlasiet Failu>opcijas un iestatījumi> datu avots iestatījumi.
- Piemēram, atlasiet savienojuma datu avots un pēc tam
https://mycoe.crm.dynamics.comatlasiet Notīrīt atļaujas. - Mēģiniet vēlreiz atvērt Power BI veidnes failu.
Nav prasīts ievadīt parametrus
Ja, atverot pbit failus, netiek prasīts ievadīt ievades parametrus, piemēram , OrgURL , notīriet kešatmiņu:
Vēlreiz atveriet pbit failu.
Tiek parādīta uzvedne ar aicinājumu ievadīt ievades parametrus.
Datu avots kļūda: lai apvienotu datus, ir nepieciešama informācija
Šis kļūdas ziņojums var tikt parādīts, kad izmantojat BYODL informācijas paneli. Konfidencialitātes iestatījumi , visticamāk, nav pareizi konfigurēti. Tā rezultātā Power BI nevar apvienot datus no Azure krātuves konta un Dataverse.
Mainiet konfidencialitātes līmeni un atjauniniet akreditācijas datus, lai novērstu problēmu:
Atvērtie: Power BI Desktop.
Atlasiet Failu>opcijas un iestatījumu>opcijas.
Atlasiet Globālā>konfidencialitāte un iestatiet konfidencialitātes līmeni uz Vienmēr apvienot datus atbilstoši jūsu konfidencialitātes līmeņa iestatījumiem katram avotam.
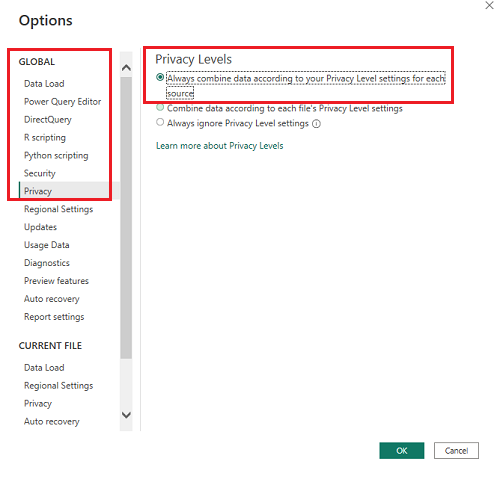
Atlasiet Labi un pēc tam vēlreiz atlasiet Faila>opcijas un iestatījumu>opcijas .
Atlasiet Pašreizējā faila>konfidencialitāte un iestatiet konfidencialitātes līmeni uz Apvienot datus atbilstoši jūsu konfidencialitātes līmeņa iestatījumiem katram avotam.
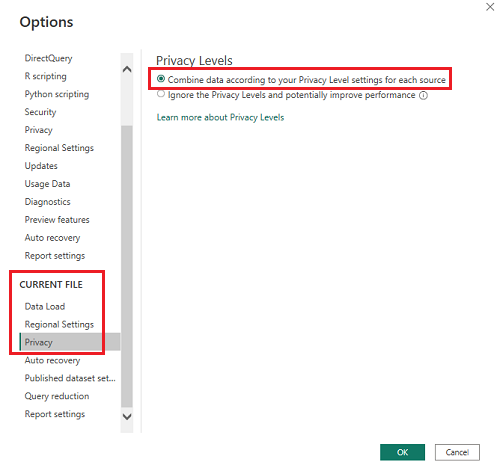
Atlasiet Labi.
Atlasiet Failu>opcijas un iestatījumi> datu avots iestatījumi.
Atlasiet Rediģēt atļaujas un abiem datu avotiem iestatiet konfidencialitātes līmeni Organizācija .
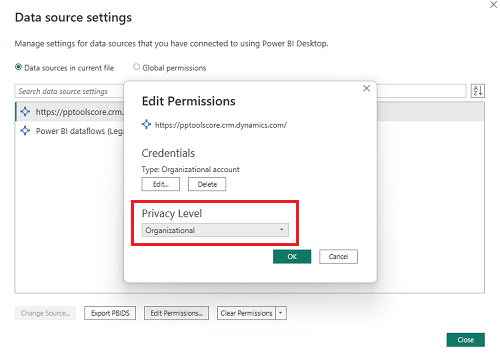
Saglabājiet un atsvaidziniet atskaiti Power BI Desktop.
Atlasiet Publicēt.
Naviģējiet uz app.powerbi.com un atlasiet savu darbvietu.
Atlasiet Datu kopas + datu plūsmas.
Atlasiet datu avots Akreditācijas dati.
Atlasiet Rediģēt akreditācijas datus, abiem datu avotiem iestatiet konfidencialitātes līmeni uz Organizatorisks un atlasiet pieteikties katram datu avots.
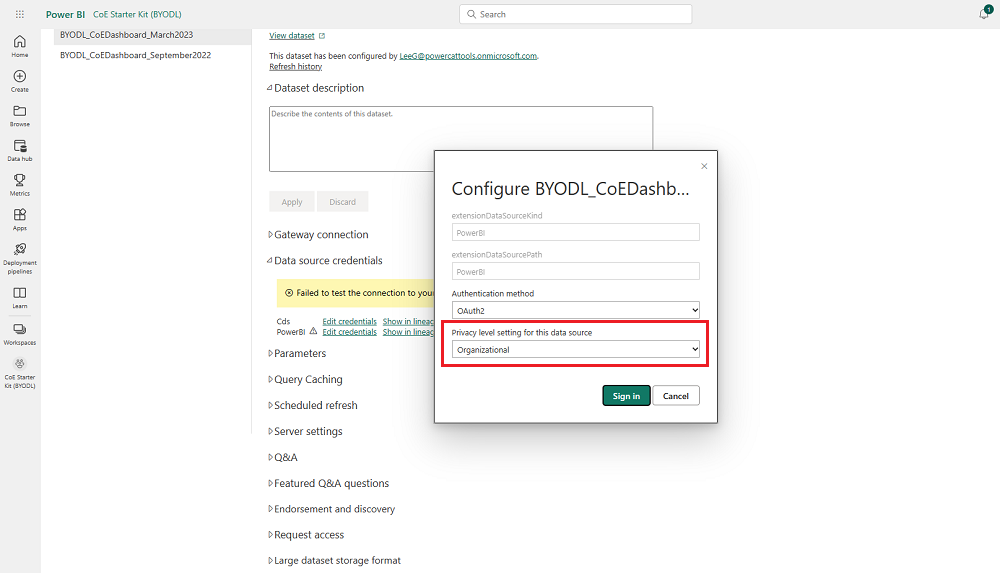
Es atradu kļūdu ar CoE sākuma komplektu. Kur man vajadzētu doties?
Lai iesniegtu kļūdu pret risinājumu, dodieties uz aka.ms/coe-starter-kit-issues.