Mainīgie
Note
Microsoft Power Fx ir pamatnes programmu formulas valodas jaunais nosaukums. Šie raksti darbojas, kad izvelk valodu no pamatnes programmām, integrējot to ar citiem Microsoft Power Platform produktiem un padarām to pieejamu kā atvērtu avotu. Sāciet ar Microsoft Power Fx pārskatu par valodas ievadu.
Ja esat izmantojis citu programmēšanas rīku, piemēram, Visual Basic vai JavaScript, jums var rasties jautājums: kur ir mainīgie? Microsoft Power Fx ir mazliet atšķirīga programma un tai nepieciešama cita veida pieeja. Tā vietā, lai, rakstot formulas, meklētu mainīgo, pavaicājiet sev: Ko es darītu izklājlapā?
Izmantojot citus rīkus, iespējams, esat skaidri veicis aprēķinu un saglabājis rezultātu mainīgajā. Taču gan risinājums Power Fx, gan programma Excel automātiski pārrēķina formulas, kad mainās ievades dati, tāpēc parasti jums nav jāveido un jāatjaunina mainīgie. Lietojot šo pieeju, kad vien iespējams, programmu var daudz vienkāršāk izveidot, saprast un uzturēt.
Dažos gadījumos risinājumā Power Fx ir jāizmanto mainīgie, kas paplašina programmas Excel modeli, pievienojot uzvedības formulas. Šīs formulas tiek izpildītas, piemēram, kad lietotājs atlasa pogu. Izmantojot uzvedības formulu, bieži vien ir noderīgi iestatīt mainīgo, kas jāizmanto citās formulās.
Kopumā centieties izvairīties no mainīgo izmantošanas. Taču dažkārt tikai mainīgais var padarīt iespējamu nepieciešamo pieredzi. Mainīgie tiek netieši izveidoti un ierakstīti, kad tie parādās funkcijās, kas iestata to vērtības.
Excel pārveidošana Power Fx
Excel
Apskatīsim, kā darbojas programma Excel. Šūnā var būt ietverta vērtība, piemēram, skaitlis vai virkne, vai formula, kuras pamatā ir citu šūnu vērtības. Pēc tam, kad lietotājs šūnā ievada citu vērtību, programma Excel automātiski pārrēķina jebkuras formulas, kas atkarīgas no jaunās vērtības. Lai iespējotu šo uzvedību, nav jāveic programmēšanas.
Tālākajā piemērā šūnā A3 ir iestatīta formula A1+A2. Ja mainās A1 vai A2 vērtība, A3 vērtība tiek automātiski pārrēķināta, lai atspoguļotu izmaiņas. Šādai uzvedībai nav nepieciešama kodēšana ārpus pašas formulas.

Programmā Excel nav mainīgo. Šūnas vērtība, kurā ir ietverta formula, mainās atkarībā no tās ievades, taču nav iespējams atcerēties formulas rezultātu un uzglabāt to šūnā vai jebkur citur. Ja maināt šūnas vērtību, visa izklājlapa var mainīties, un visas iepriekš aprēķinātās vērtības tiek zaudētas. Programmas Excel lietotājs var kopēt un ielīmēt šūnas, taču lietotājs to kontrolē manuāli, un ar formulām tas nav iespējams.
Power Fx
Algoritms, ko izveidojat risinājumā Power Fx, darbojas ļoti līdzīgi kā programma Excel. Tā vietā, lai atjauninātu šūnas, varat pievienot vadīklas, kur vien vēlaties ekrānā, un nodēvēt tās izmantošanai formulās.
Piemēram, programmā Power Apps, varat replicēt Excel darbību programmā, izmantojot Etiķetes vadīklu ar nosaukumu Label1 un divas Teksta ievades vadīklas ar nosaukumu TextInput1 un TextInput2. Ja pēc tam label1 rekvizītuTeksts iestatāt uz TextInput1.Text + TextInput2.Text, tas vienmēr automātiski parādīs visu to skaitļu summu, kas atrodas TextInput1 un TextInput2 .

Ievērojiet, ka ir atlasīta vadīkla Label1, un tās formulas joslā ekrāna augšpusē attēlota formula Text. Šeit mēs atrodam formulu TextInput1.Text + TextInput2.Text. Šī formula veido atkarību starp šīm vadīklām, tāpat kā atkarības tiek izveidotas starp Excel darbgrāmatas šūnām. Nomainīsim TextInput1 vērtību:

Label1 formula tika automātiski pārrēķināta, un tiek attēlota jaunā vērtība.
Risinājumā Power Fx formulas var izmantot, lai noteiktu ne vien vadīklas primāro vērtību, bet arī rekvizītus, piemēram, formatēšanu. Nākamajā piemērā formula etiķetes rekvizītam Color automātiski attēlo negatīvas vērtības sarkanā krāsā. Funkcijai If vajadzētu būt pazīstamai no Excel:
If( Value(Label1.Text) < 0, Color.Red, Color.Black )

Varat izmantot formulas dažādiem scenārijiem:
- Izmantojot ierīces GPS, kartes vadīkla var attēlot jūsu pašreizējo atrašanās vietu ar formulu, kas izmanto funkcijas Location.Latitude un Location.Longitude. Jums pārvietojoties, karte automātiski izsekos jūsu atrašanās vietu.
- Citi lietotāji var atjaunināt datu avotus. Piemēram, citi jūsu darba grupas dalībnieki var atjaunināt SharePoint saraksta vienumus. Kad tiek atsvaidzināts datu avots, visas atkarīgās formulas tiek automātiski pārrēķinātas, lai atspoguļotu atjauninātos datus. Turpinot piemēru, varat iestatīt galerijas rekvizītu Items uz formulu Filter( SharePointList ), kas automātiski rāda tikko filtrēto ierakstu kopu.
Priekšrocības
Formulu izmantošanai programmu izveidē ir daudz priekšrocību.
- Ja pārzināt programmu Excel, jūs pārzināt arī risinājumu Power Fx. Modelis un formulu valoda neatšķiras.
- Ja esat izmantojis citus programmēšanas rīkus, padomājiet, cik daudz koda būtu nepieciešams, lai izpildītu šos piemērus. Programmā Visual Basic jums būtu jāraksta notikuma apdarinātājs izmaiņu notikumam katrā teksta ievades vadīklā. Kods aprēķina veikšanai katrā no tiem ir lieks un var nebūt sinhronizēts, vai arī jums būtu jāraksta kopēja subrutīna. Risinājumā Power Fx jūs to visu paveicāt ar vienu vienas rindas formulu.
- Lai saprastu no kurienes rodas Label1teksts, jūs precīzi zināt, kur to meklēt: formulā rekvizītā Text. Šīs vadīklas tekstu nevar ietekmēt nekā citādi. Tradicionālā programmēšanas rīkā jebkurš notikumu apdarinātājs vai subrutīna var mainīt etiķetes vērtību no jebkuras programmas vietas. Tas var apgrūtināt izsekošanu, lai saprastu, kad un kur mainīgais tika mainīts.
- Ja lietotājs maina slīdņa vadīklu un pēc tam pārdomā, slīdni var mainīt uz tā sākotnējo vērtību. Un ir tā, it kā nekas nebūtu mainījies: programma rāda tās pašas vadīklas vērtības kā iepriekš. Nav negatīvu seku, eksperimentējot un jautājot “kā būtu, ja būtu?”, tieši tāpat kā programmā Excel tādu nav.
Parasti, ja varat panākt kādu efektu ar formulu, tas ir labākais risinājums. Ļaujiet formulu dzinējam risinājumā Power Fx strādāt jūsu labā.
Ziniet, kad lietot mainīgos
Mainīsim mūsu vienkāršo saskaitītāju, lai tas darbotos kā vecmodīga skaitļošanas mašīna, izmantojot mainīgo kopsummu. Atlasot pogu Pieskaitīt, pieskaitīsiet skaitli mainīgajai kopsummai. Atlasot pogu Notīrīt, atiestatīsiet mainīgo kopsummu uz nulli.
| Parādīt | Apraksts |
|---|---|

|
Kad programma tiek palaista, mainīgā kopsumma ir 0. Sarkanais punkts norāda uz lietotāja pirkstu teksta ievades lodziņā, kur lietotājs ievada 77. |

|
Lietotājs atlasa pogu Pieskaitīt. |

|
77 tiek pieskaitīts mainīgajai kopsummai. Lietotājs vēlreiz atlasa pogu Pieskaitīt. |

|
Mainīgajai kopsummai atkal tiek pieskaitīts 77, un rezultāts ir 154. Lietotājs atlasa pogu Notīrīt. |

|
Mainīgā kopsumma tiek atiestatīta uz 0. |
Mūsu skaitļojamā mašīna izmanto ko tādu, kā programmā Excel nav: pogu. Šajā programmā nevarat izmantot tikai formulas, lai aprēķinātu mainīgo kopsummu, jo tās vērtība atkarīga no darbību sērijas, ko veic lietotājs. Tā vietā mūsu mainīgā kopsumma ir jāieraksta un jāatjaunina manuāli. Vairumā programmēšanas rīku šī informācija tiek glabāta mainīgajā.
Dažreiz programmai nepieciešams mainīgais, lai tā darbotos jums vēlamajā veidā. Taču šādai pieejai ir trūkumi.
- Šī mainīgā kopsumma ir jāatjaunina manuāli. Tas nenotiks automātiski bez jūsu rīcības.
- Mainīgo kopsummu vairs nevar aprēķināt, pamatojoties uz citu vadīklu vērtībām. Tas ir atkarīgs no tā, cik reižu lietotājs ir atlasījis pogu Pieskaitīt un kāda vērtība katrā reizē bijusi teksta ievades vadīklā. Vai lietotājs ievadīja 77 un atlasīja pogu Pieskaitīt divas reizes, vai arī norādīja 24 un 130 katrai pieskaitīšanai? Mainīgā kopsumma ir 154, un atšķirību nevar noteikt.
- Izmaiņas kopsummā var rasties no dažādiem ceļiem. Šajā piemērā gan poga Pievienot, gan poga Notīrīt var atjaunināt kopsummu. Ja programma nedarbojas paredzētajā veidā, kura poga izraisa problēmu?
Globālā mainīgā izmantošana
Lai izveidotu mūsu skaitļojamu mašīnu, mums nepieciešams mainīgais, kas uztur mainīgo kopsummu. Visvienkāršākie mainīgie, ar kuriem var strādāt risinājumā Power Fx, ir globālie mainīgie.
Kā darbojas globālie mainīgie:
- Jūs iestatāt globālā mainīgā vērtību, izmantojot funkciju Set. Set( MyVar, 1 ) iestata globālo mainīgo MyVar uz vērtību 1.
- Globālo mainīgo varat izmantot, norādot nosaukumu, kas tiek lietots kopā ar funkciju Set. Šajā gadījumā MyVar parāda 1.
- Globālajos mainīgajos var būt jebkāda vērtība, tostarp virknes, skaitļi, ieraksti un tabulas.
Uzbūvēsim skaitļojamo mašīnu no jauna, izmantojot globālo mainīgo.
Pievienojiet teksta ievades vadīklu ar nosaukumu TextInput1 un divas pogas — Button1 un Button2.
Ievadiet Text rekvizītu Button1 uz "Add", un ievadiet Text rekvizītu Button2 uz "Clear".
Lai atjauninātu mainīgo kopsummu ikreiz, kad lietotājs atlasa pogu Pieskaitīt, iestatiet tās rekvizītu OnSelect uz šo formulu:
Set( RunningTotal, RunningTotal + TextInput1.Text )
Šīs formulas esamība nosaka RunningTotal kā globālo mainīgo, kas satur skaitli operatora + dēļ. Jebkurā programmas vietā varat norādīt uz RunningTotal. Ikreiz, kad lietotājs atver šo programmu, RunningTotal ir tukša sākuma vērtība.
Pirmoreiz, kad lietotājs atlasa pogu Pieskaitīt un tiek palaista funkcija Set, RunningTotal tiek iestatīts uz vērtību RunningTotal + TextInput1.

Lai iestatītu mainīgo kopsummu uz 0 ikreiz, kad lietotājs atlasa pogu Notīrīt, iestatiet tās rekvizītu OnSelect uz šo formulu:
Komplekts( RunningTotal, 0 )

Pievienojiet vadīklu Etiķete un iestatiet tās rekvizītu Text uz RunningTotal.
Šī formula tiks automātiski pārrēķināta, lietotājam tiks parādīta vērtība RunningTotal, un tā mainīsies atkarībā no lietotāja atlasītās pogas.
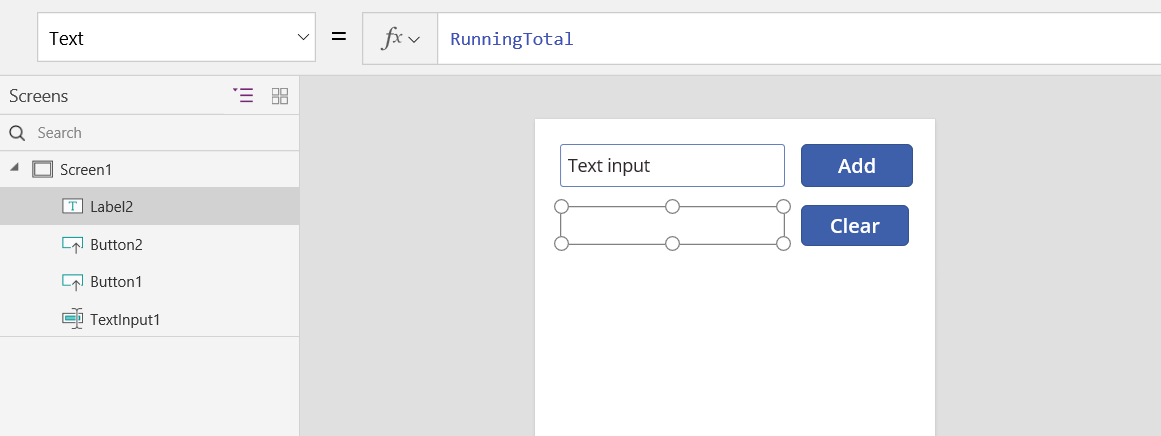
Priekšskatiet programmu, un skaitlošanas mašīna ir tāda, kā iepriekš aprakstījām. Tekstlodziņā ievadiet skaitli un vairākas reizes nospiediet pogu Pieskaitīt. Kad esat gatavs, atgriezieties programmas izveides pieredzē, izmantojot taustiņu Esc.

Lai parādītu globālā mainīgā vērtību, atlasiet izvēlni Fails un kreisajā rūtī atlasiet vienumu Mainīgie.

Lai rādītu visas vietas, kur mainīgais ir definēts un izmantots, atlasiet to.

Mainīgo tipi
Risinājumā Power Fx ir divi mainīgo tipi:
| Mainīgo tips | Scope | Apraksts | Funkcijas, kas nosaka |
|---|---|---|---|
| Globālie mainīgie | Programma | Vienkāršāk lietojamie. Var saturēt skaitli, teksta virkni, Būla vērtību, ierakstu, tabulu utt., kas var būt atsauces no jebkuras vietas programmā. | Kopa |
| Kolekcijas | Programma | Var saturēt tabulu, uz kuru var atsaukties no jebkuras vietas programmā. Ļauj modificēt tabulas saturu, nevis iestatīt to kā veselumu. Var saglabāt lokālā ierīcē turpmākai izmantošanai. |
Vākt ClearCollect |
Izmantojot Power Apps, ir trešā tipa mainīgais:
| Mainīgo tips | Scope | Apraksts | Funkcijas, kas nosaka |
|---|---|---|---|
| Konteksta mainīgie | Ekrāns | Lielisks, lai vērtības nodotu uz ekrānu, līdzīgi kā parametrus procedūrai citās valodās. Var veidot atsauci tikai no viena ekrāna. |
UpdateContext Naviģēt |
Mainīgo izveide un noņemšana
Visi mainīgie tiek izveidoti netiešā veidā, kad tie parādītās funkcijā Set, UpdateContext, Navigate, Collect vai ClearCollect. Lai deklarētu mainīgo un tā tipu, tas vienkārši jāiekļauj jebkurā no šīm funkcijām jebkurā vietā programmā. Neviena no šīm funkcijām neveido mainīgos; tās tikai aizpilda mainīgos ar vērtībām. Mainīgie nekad netiek deklarēti tiešā veidā kā citos programmēšanas rīkos, un visa rakstīšana tiek veikta netieši no lietojuma.
Piemēram, var būt pogas vadīkla ar formulu OnSelect, kas vienāda ar Set( X, 1 ). Šī formula nosaka X kā mainīgo ar skaitļa tipu. Varat formulās izmantot X kā skaitli, un šim mainīgajam ir tukša vērtība, kad esat atvēris programmu, bet vēl neesat atlasījis pogu. Atlasot pogu, jūs piešķirat X vērtību 1.
Ja esat pievienojis vēl vienu pogu un iestatījis tās rekvizītu OnSelect uz Set( X, "Sveiki" ), notiktu kļūme, ko tips (teskta virkne) neatbilst tipam iepriekš noteiktajā funkcijā Set (skaitlis). Visām mainīgā netiešajām definīcijām ir jābūt vienādam tipam. Tas gadījās tādēļ, ka minējāt X formulās, nevis tādēļ, ka kāda no šīm formulām tika faktiski palaista.
Mainīgo var noņemt, noņemot visas funkcijas Set, UpdateContext, Navigate, Collect vai ClearCollect, ar ko tiek netieši ieviests mainīgais. Bez šīm funkcijām mainīgais neeksistē. Jums ir arī jānoņem jebkādas atsauces uz mainīgo, jo tās izraisa kļūdas.
Mainīgā ilgums un sākotnējā vērtība
Visi mainīgie tiek glabāti atmiņā, kamēr programma darbojas. Pēc tam, kad programma tiek aizvērta, mainīgajos glabātās vērtības tiek zaudētas.
Mainīgā saturu varat uzglabāt datu avots, izmantojot funkcijas Patch vai Collect. Vērtības varat uzglabāt arī lokālās ierīces kolekcijās, izmantojot funkciju SaveData.
Kad lietotājs atver programmu, visiem mainīgajiem ir tukša sākotnējā vērtība.
Mainīgo nolasīšana
Lai nolasītu mainīgā vērtību, izmanto tā nosaukumu. Piemēram, varat definēt mainīgo ar šādu formulu:
Set( Radius, 12 )
Pēc tam varat vienkārši izmantot mainīgo Rādiuss visur, kur var izmantot skaitli, un tas tiks aizstāts ar 12:
Pi() * Power( Radius, 2 )
Ja konteksta mainīgajam piešķirat tādu pašu nosaukumu kā globālam mainīgajam vai kolekcijai, konteksta mainīgajam ir prioritāte. Taču jūs joprojām varat veidot atsauces uz globālo mainīgo vai kolekciju, izmantojot neviennozīmības operatoru[@Rādiuss].
Konteksta mainīgā izmantošana (tikai Power Apps)
Apskatīsim, kā mūsu skaitļojamā mašīna tiktu izveidota, izmantojot konteksta mainīgo, nevis globālo mainīgo.
Kā darbojas konteksta mainīgie:
- Jūs netieši izveidojat un iestatāt konteksta mainīgos, izmantojot funkciju UpdateContext vai Navigate. Kad programma sāk darboties, visiem konteksta mainīgajiem ir tukša sākotnējā vērtība.
- Konteksta mainīgos atjaunina ar ierakstiem. Citos programmēšanas rīkos piešķiršanai parasti izmanto “=”, piemēram, “x = 1”. Konteksta mainīgajiem tā vietā izmanto { x: 1 }. Ja izmantojat konteksta mainīgo, izmantojiet tā nosaukumu tieši bez ieraksta sintakses.
- Varat iestatīt konteksta mainīgo arī tad, ja izmantojat funkciju Navigate, lai parādītu ekrānu. Ja ekrānu iedomājaties kā sava veida procedūru vai rutīnas, šī pieeja līdzinās parametra nodošanai citos programmēšanas rīkos.
- Izņemot funkciju Navigate, konteksta mainīgie ir ierobežoti ar viena ekrāna kontekstu, un tā cēlies to nosaukums. Tos nevar izmantot vai iestatīt ārpus šī konteksta.
- Konteksta mainīgajos var būt jebkāda vērtība, tostarp virknes, skaitļi, ieraksti un tabulas.
Uzbūvēsim skaitļojamo mašīnu no jauna, izmantojot konteksta mainīgo.
Pievienojiet teksta ievades vadīklu ar nosaukumu TextInput1 un divas pogas — Button1 un Button2.
Ievadiet Text rekvizītu Button1 uz "Add", un ievadiet Text rekvizītu Button2 uz "Clear".
Lai atjauninātu mainīgo kopsummu ikreiz, kad lietotājs atlasa pogu Pieskaitīt, iestatiet tās rekvizītu OnSelect uz šo formulu:
UpdateContext( { RunningTotal: RunningTotal + TextInput1.Text } )
Šīs formulas esamība nosaka RunningTotal kā konteksta mainīgo, kas satur skaitli operatora + dēļ. Jebkurā šī ekrāna vietā varat norādīt uz RunningTotal. Ikreiz, kad lietotājs atver šo programmu, RunningTotal ir tukša sākuma vērtība.
Pirmoreiz, kad lietotājs atlasa pogu Pieskaitīt un tiek palaista funkcija UpdateContext, RunningTotal tiek iestatīts uz vērtību RunningTotal + TextInput1.

Lai iestatītu mainīgo kopsummu uz 0 ikreiz, kad lietotājs atlasa pogu Notīrīt, iestatiet tās rekvizītu OnSelect uz šo formulu:
UpdateContext( { RunningTotal: 0 } )
Arī šajā gadījumā UpdateContext tiek izmantots ar formulu UpdateContext( { RunningTotal: 0 } ).

Pievienojiet vadīklu Etiķete un iestatiet tās rekvizītu Text uz RunningTotal.
Šī formula tiks automātiski pārrēķināta, lietotājam tiks parādīta vērtība RunningTotal, un tā mainīsies atkarībā no lietotāja atlasītās pogas.

Priekšskatiet programmu, un skaitlošanas mašīna ir tāda, kā iepriekš aprakstījām. Tekstlodziņā ievadiet skaitli un vairākas reizes nospiediet pogu Pieskaitīt. Kad esat gatavs, atgriezieties programmas izveides pieredzē, izmantojot taustiņu Esc.
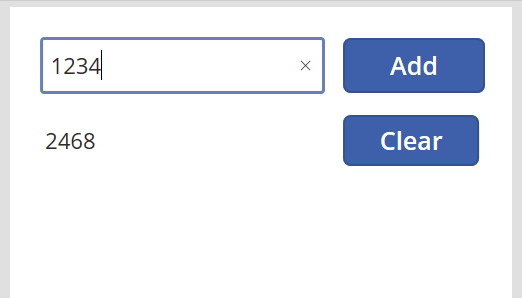
Pārejot uz ekrānu, varat iestatīt konteksta mainīgā vērtību. Tas ir noderīgi, lai nodotu “kontekstu” vai “parametrus” no viena ekrāna uz citu. Lai demonstrētu šo metodi, ievietojiet ekrānu, ievietojiet pogu un iestatiet tās rekvizītu OnSelect uz šo formulu:
Navigate( Screen1, None,RunningTotal { : -1000 } )

Turiet nospiestu taustiņu Alt, kamēr atlasāt šo pogu, lai attēlotu ekrānu Screen1 un reizē iestatītu konteksta mainīgo RunningTotal uz-1000.

Lai parādītu konteksta mainīgā vērtību, atlasiet izvēlni Fails un pēc tam kreisajā rūtī atlasiet vienumu Mainīgie.

Lai rādītu, kur konteksta mainīgais ir definēts un izmantots, atlasiet to.

Kolekcijas izmantošana
Visbeidzot, aplūkosim to, kā izveidot mūsu skaitļošanas mašīnu, izmantojot kolekciju. Tā kā kolekcija satur viegli modificējamu tabulu, mēs šai skaitļošanas mašīnai liksim glabāt “papīra lenti” ar katru ievadīto vērtību.
Kā darbojas kolekcijas:
- Izveidojiet un iestatiet kolekcijas, izmantojot funkciju ClearCollect. Tā vietā varat izmantot arī funkciju Collect, taču tādā gadījumā būs nepieciešams vēl viens mainīgais, nevis aizstāts iepriekšējais.
- Kolekcija ir datu avota veids, tātad — tabula. Lai piekļūtu vienai kolekcijas vērtībai, izmantojiet funkciju First un izgūstiet vienu lauku no iegūtā ieraksta. Ja izmantojāt vienu vērtību ar funkciju ClearCollect, tas būs lauks Value kā šajā piemērā:
First(Mainīgais_nosaukums). Vērtība
Vēlreiz izveidosim skaitlošanas mašīnu, izmantojot kolekciju:
Pievienojiet Teksta ievades vadīklu ar nosaukumu TextInput1 un divas pogas - Button1 un Button2.
Ievadiet Text rekvizītu Button1 uz "Add", un ievadiet Text rekvizītu Button2 uz "Clear".
Lai atjauninātu mainīgo kopsummu ikreiz, kad lietotājs atlasa pogu Pieskaitīt, iestatiet tās rekvizītu OnSelect uz šo formulu:
Savākt( PaperTape, TextInput1.Text )
Šīs formulas esamība izveido PaperTape kā kolekciju, kurā ir vienas kolonnas teksta virkņu tabula. Jebkurā šīs programmas vietā varat norādīt uz PaperTape. Ikreiz, kad lietotājs atver šo programmu, PaperTape ir tukša tabula.
Pēc šīs formulas izpildes tā pievieno jauno vērtību kolekcijas beigās. Tā kā mēs pievienojam vienu vērtību, funkcija Collect to automātiski ievieto vienas kolonnas tabulā, un kolonnas nosaukums ir Value; to izmantosiet vēlāk.

Lai notīrītu papīra lenti, kad lietotājs atlasa pogu Clear, iestatiet tās rekvizītu OnSelect uz šo formulu:
Clear( PaperTape )

Lai attēlotu mainīgo kopsummu, pievienojiet etiķeti un iestatiet tās rekvizītu Text uz šādu formulu:
Summa( PaperTape, vērtība )

Lai palaistu skaitlošanas mašīnu, nospiediet taustiņu F5, lai atvērtu priekšskatījumu, ievadiet skaitļus teksta ievades vadīklā un atlasiet pogas.

Lai atgrieztos noklusējuma darbvietā, nospiediet taustiņu Esc.
Lai parādītu papīra lenti, ievadiet vadīklu Datu tabula un iestatiet tās rekvizītu Items uz šo formulu:
Papīra lente
Labās puses rūts laukā atlasiet Rediģēt laukus un pēc tam atlasiet Pievienot lauku, atlasiet kolonnu Vērtība un pēc tam atlasiet Pievienot, lai to parādītu.

Lai apskatītu kolekcijā esošās vērtības, atlasiet vienumu Kolekcijas izvēlnē Fails.

Lai glabātu un izgūtu kolekciju, pievienojiet divas papildu pogu vadīklas un iestatiet to rekvizītus Text uz Ielādēt un Saglabāt. Iestatiet pogas Ielādēt rekvizītu OnSelect uz šo formulu:
Clear( PaperTape ); LoadData( PaperTape, "StoredPaperTape", true )
Vispirms ir jānotīra kolekcija, jo funkcija LoadData pievieno saglabātās vērtības kolekcijas beigās.

Iestatiet pogas Saglabāt rekvizītu OnSelect uz šo formulu:
SaveData( PaperTape, "StoredPaperTape" )

Vēlreiz apskatiet priekšskatījumu, nospiežot taustiņu F5, ievadiet skaitļus teksta ievades vadīklā un atlasiet pogas. Atlasiet pogu Saglabāt. Aizveriet un atkārtoti ielādējiet programmu un atlasiet pogu Ielādēt, lai atkārtoti ielādētu kolekciju.