OneDrive sync reports in the Apps Admin Center
Use the OneDrive sync health dashboard in the Microsoft 365 Apps Admin Center to get an executive summary of everything happening with OneDrive so that you can resolve common issues quickly and focus on other strategic tasks as an administrator.
Proactively keeping OneDrive healthy helps ensure that your organization's information is protected. The dashboard provides you with sync health reports for tracking relevant health issues and advisories, checking the sync status and app version of individual devices, and monitoring Known Folder Move roll out.
In this article, you'll learn how to set up and navigate the sync health dashboard to better manage your OneDrive users and increase OneDrive adoption.
Requirements
Before getting started, be sure that you're familiar with the requirements needed to access the dashboard:
OneDrive sync app version 22.232 or later for Windows and macOS.
OneDrive sync apps on the Insiders, Production, or Deferred ring. Set the sync app update ring.
Office Apps Administrator or Microsoft 365 Administrator role access is required to enable and set up the dashboard for your organization. After the feature is enabled by one of these roles, one can also view the dashboard using Global Reader, Security Administrator, Office Apps Administrator, or Reports Reader access. To learn more about administrator roles and permissions in Microsoft 365, visit About Admin Roles.
Devices in your organization should allow connections to
https://clients.config.office.net.
Note
This feature isn’t available to customers who have the following plans: Office 365 operated by 21Vianet, Office 365 GCC, or Office 365 GCC High and DoD.
Set up the OneDrive sync health dashboard
In this section, you'll learn how to set up sync reports on Windows and macOS devices.
This tab provides how-to steps for enabling sync reports on Windows devices.
Note
The previous Group Policy HKLM\SOFTWARE\Policies\Microsoft\OneDrive\SyncAdminReports is no longer supported, and machines using that key will no longer appear in the sync health dashboard. Admins need to switch to the currently supported key (additional information below): HKLM\SOFTWARE\Policies\Microsoft\OneDrive\EnableSyncAdminReports.
Ensure you have the required role and app versions listed in the previous section.
Go to Microsoft 365 Apps admin center and sign in as an Office App Administrator.
From the left navigation menu, select Health > OneDrive Sync.
In the left navigation menu, select Setup.
Verify that a Tenant Association Key is present in the text field. If the field is empty, select Generate new key.
Note
When you generate a new key for the first time, it can take up to 30 seconds for it to appear.
Enable the OneDrive EnableSyncAdminReports Group Policy Object (GPO).
Important
You must enable this setting on the devices from which you want to get reports. This setting does not affect users. We recommend a gradual rollout starting with a few test devices per day, then up to 100 devices per day, then gradually up to 10,000 devices per day until you finish.
You can enable this setting in multiple ways:
Edit the registry
a. Go to HKLM\SOFTWARE\Policies\Microsoft\OneDrive
b. Right-click > New > DWORD (32-bit) Value
c. Name: EnableSyncAdminReports
d. Type: REG_DWORD
e. Data: 1
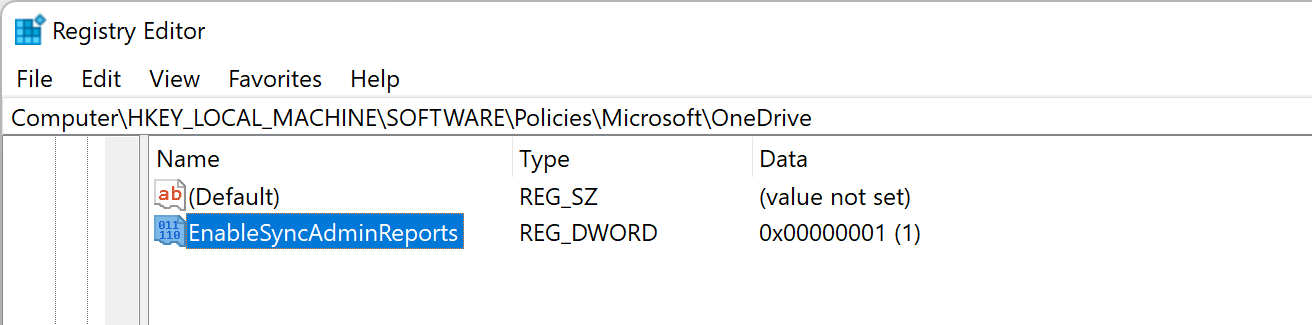
Run Command Prompt as an administrator, and then run the following command:
reg.exe add HKLM\Software\Policies\Microsoft\OneDrive /v EnableSyncAdminReports /t REG_DWORD /d 1Use Group Policy.
To apply the setting on a single PC, follow these steps:
Open Group Policy Editor (gpedit.msc).
Go to Computer Configuration\Administrative Templates\OneDrive.
Choose Enable sync health reporting for OneDrive.
Select Enabled and then press OK.
Important
When you enable the EnableSyncAdminReports setting on devices, it can take up to three days for reports to be available. Devices will appear in the report after this time. Forcing a specific device to report data is unsupported.
Note
OneDrive sync health reports can also be enabled using administrative templates in Intune. For more information, see Use administrative templates in Intune.
Navigate the OneDrive Sync health dashboard
In this section, you'l learn how to successfully navigate the OneDrive Sync health dashboard. Learn about the reporting insights available to you and how they can help you proactively manage OneDrive for your organization.
Jump to:
Note
After you set up the dashboard as described in the previous section, the Global Reader admin role is sufficient to access and view reports.
Overview
The Overview tab (the default view) shows a summary of devices that have at least one sync issue, a percentage of the devices in your organization using Known folder move, and the number of devices running on the current version of OneDrive.
| Card name | Description |
|---|---|
| Sync errors | Shows how many devices have sync errors or not. Sorting through errors can help you proactively reach out to educate people while resolving common issues and improving user experience. Users may not report OneDrive issues to you immediately. Unreported issues could lead to unwanted problems while they're working on important tasks. With the Sync errors card, you won't have to wait to be notified by users to take action. |
| Known folders | Shows a snapshot of the number of known folders currently in use. Known Folder Move allows people to keep their Desktop, Documents, and Pictures folders protected by syncing them to the cloud with OneDrive. If you’re rolling out Known Folder Move for your organization, the Known folders card is a great way for you to monitor progress. |
| Sync app version | Shows the number of devices running on the current version of OneDrive. Running the current version of OneDrive helps users stay up to date with all the latest and greatest fixes and features from Microsoft. Hover over the Sync app version card for a filtered view of operating systems on the current version. Note: Mac App store devices are excluded from this section and will appear in the count as "devices excluded". |
Devices
The Devices tab shows all users, their current health state, their known folders currently moved in OneDrive, their current app version and operating system version, a timestamp of the last time the app was fully up to date, and a timestamp of the last time the sync app reported health data to the dashboard. The last status reported timestamp (UTC) is updated every ~36 hours, or ~1 hour after the client starts up. An icon and status in the Errors column indicate the state of each device.
This table provides a summary of the information found in each column of the Devices tab:
| Column name | Description |
|---|---|
| User | The name of the user |
| User email | The user's email address |
| Device name | The device name |
| Errors | The health status of a device |
| Known folders | The name of folders moved to OneDrive |
| App version | The current version of OneDrive running on the device |
| Operating system | The current version of the OS running on the device |
| Last synced timestamp (UTC) | The last time that the sync app was fully up to date with the cloud |
| Last status reported timestamp (UTC) | The last time that the sync app reported health data to the dashboard |
Customize your view of which devices show up on the dashboard by using the filter option in the command bar. Standard filters include "all devices" where you can see every device and "devices with errors" where you'll only see devices with errors.
You can easily create a custom filter with your own conditions. From the command bar, select Filter > New filter to open the Custom filter panel. Name your filter and select your desired conditions. If you'd like to filter by app version, be sure that you enter the complete sync app version number including periods. Afterwards, select Create to use your new filter.
When someone in your organization reports a problem with syncing files to OneDrive, you can investigate quickly without having to ask for extra details of the error message via Microsoft Teams chat or Outlook email. Select a user to see more information on their device and sync status. This detailed view lets you see a user's essential OneDrive information including any errors they might be experiencing.
Issues
The Issues tab shows you a list of OneDrive error messages found in the health report and the number of devices affected by them in your organization. Use this view to see if there are any common patterns between users and the errors present across your organization.
You can learn more about the error and devices affected by selecting an error message from the list. The Issues panel will appear with a summary of the devices affected, along with a list of users and their current app version and operating system. Partner with your users to fix common OneDrive sync issues.
To learn more about OneDrive error messages, see What do the OneDrive error codes mean?.
Data for the OneDrive sync health dashboard
The sync reports use health data that your OneDrive sync apps send to Microsoft. You have choices when it comes to the technology you use and the data you share. Use the EnableSyncAdminReports setting to manage which devices send data.
To learn more about the controls available to you, see Overview of privacy controls for Microsoft 365 Apps. To learn more about required service data, see Required service data for Office.
Known limitations and considerations
This section describes known limitations and considerations in sync reporting.
Limitations
Device Records: By default, device records are kept in inventory for 30 days, after which they expire from the report.
Folders in OneDrive: Devices with folders in OneDrive will appear in reports as a device with 0-3 known folders. If a device has not enabled folders in OneDrive, it will appear in reports as a device that is Not eligible in the Known Folders section of the Overview tab. In the Devices tab, a hyphen ("-") will appear in the cell value of the Known folders table for devices that aren't applicable devices. This behavior is expected.
Sync app version: Mac App Store edition: For devices using the Mac App Store edition of the sync app, the version installed on each device is displayed in the Devices tab. The dashboard doesn't currently track whether or not the Mac App Store edition is the latest version of the sync app available in the Mac App Store. If any devices use this edition, they'll be excluded from the Sync app version section of the Overview tab and the number of excluded devices is displayed. This is the expected result.
Minimum time device is on for eligibility: Devices need to be turned on for a minimum of five hours to be eligible for the report. Devices that are turned off frequently and not on for that amount of time might be missing from the dashboard, even if the group policy is set.
User sign-in: Clients won't report status to the report if the user is signed out.
Considerations:
- There is negligible impact to a network after enabling the sync reports setting on devices.
- Microsoft continues its commitment to meet and exceed the requirements of EU data protection laws. All data storage is EU Data Boundary compliant.
- There are no Power BI templates available for sync reports.
- Admins will see errors based on the user's client language, not in the admin's configured language.
Troubleshooting
Use this section to troubleshoot if the OneDrive sync reports don't appear after three days.
Important
If you enable the EnableSyncAdminReports setting on devices that don't meet the requirements, it will have no effect. The app won't send reports.
Confirm that the EnableSyncAdminReports setting is applied to the device. Run Command Prompt as an administrator, and then run the following command:
reg.exe query HKLM\Software\Policies\Microsoft\OneDrive /v EnableSyncAdminReports
The output should look like this:

If the EnableSyncAdminReports setting wasn't applied, go back and follow the steps under Set up the OneDrive sync health dashboard.
If the setting was applied correctly, wait for 36 hours with the device turned on and signed in to OneDrive. If the device still doesn't appear on the dashboard, open a support ticket with Microsoft. For more information, see the next section, Report a problem.
Report a problem
If you encounter a problem with viewing the report dashboard, first verify that you've completed the steps in the troubleshooting section.
If problems persist after troubleshooting, open a support ticket with Microsoft. Make sure that the device isn't powered off during this period so that the sync app can still run and send a health report.
For quick investigations, be sure to have the date and time when the EnableSyncAdminReports setting was enabled and either the user’s email or the OneDrive device ID available in your issue report.
To get the OneDrive device ID, select the OneDrive sync app in the notification area > Help & Settings > Settings > About.
Send feedback
We value your feedback. To submit feature suggestions and report issues, you can use the Feedback button in the top-right corner of the dashboard page.
