Diagnostikas datu skatītājs PowerShell pārskatam
Attiecas uz
- Windows 11 versija 21H2 un jaunākas versijas
- Windows 10 versija 1803 un jaunākas versijas
- Windows Server versija 1803
- Windows Server 2019
Ievads
Diagnostikas datu skatītājs PowerShell ir PowerShell modulis, kas ļauj pārskatīt diagnostikas datus, ko jūsu ierīce nosūta korporācijai Microsoft, grupējot informāciju vienkāršās kategorijās atbilstīgi tam, kā korporācija Microsoft šos datus izmanto.
Prasības
Lai varētu izmantot šo PowerShell moduli, ierīcē jums jābūt administratīvām privilēģijām. Šim modulis ir nepieciešama operētājsistēmas versija 1803 vai jaunāka versija.
Instalējiet un izmantojiet diagnostikas datu skatītāju PowerShell
Jums jāinstalē šis modulis, pirms varat izmantot PowerShell diagnostikas datu skatītāju.
Privileģētās PowerShell sesijas atvēršana
Lai izmantotu PowerShell diagnostikas datu skatītāju, ir nepieciešamas administratora (paaugstinātās) privilēģijas. Ir divi veidi, kā atvērt privileģēto PowerShell uzvedni. Varat izmantot jebkuru no metodēm.
- Dodieties uz Sākums>Windows PowerShell>Palaist kā administratoram
- Dodieties uz Sākums>Komandu uzvedne>Palaist kā administratoram un palaidiet komandu
C:\> powershell.exe
PowerShell diagnostikas datu skatītāja instalēšana
Svarīgi
Ir ieteicams apmeklēt dokumentāciju lapā darba sākšana ar PowerShell galeriju. Šajā lapā sniegta sīkāka informācija par PowerShell moduļa instalēšanu.
Lai instalētu jaunāko PowerShell diagnostikas datu skatītāja moduļa versiju, palaidiet tālāk norādīto komandu privileģētās PowerShell sesijas laikā.
PS C:\> Install-Module -Name Microsoft.DiagnosticDataViewer
Lai skatītu papildinformāciju par moduli, apmeklējiet vietni PowerShell galerija.
Datu skatīšanas ieslēgšana
Lai varētu lietot šo rīku, ir jāieslēdz datu skatīšana. Datu skatīšanas ieslēgšana ļauj Windows saglabāt jūsu ierīces diagnostikas datu lokālo vēsturi, lai jūs tos varētu apskatīt, līdz jūs to izslēdzat.
Ņemiet vērā, ka šis iestatījums nekontrolē, vai jūsu ierīce nosūta diagnostikas datus. Tā vietā tas kontrolē, vai jūsu Windows ierīce saglabā jūsu skatīšanai nosūtīto diagnostikas datu lokālu kopiju.
Datu skatīšanas ieslēgšana, izmantojot iestatījumu lapu
Dodieties uz Sākums, atlasiet Iestatījumi>Konfidencialitāte>Diagnostika un atsauksmes.
Sadaļā Diagnostikas dati, ieslēdziet opciju Ja datu skatīšana ir aktivizēta, jūs varat redzēt savus diagnostikas datus.
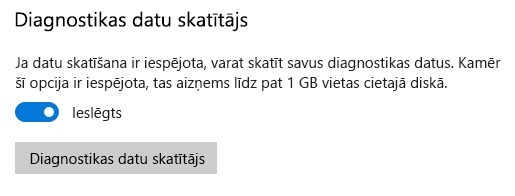
Datu skatīšanas ieslēgšana, izmantojot PowerShell
Palaidiet tālāk norādīto komandu privileģētajā PowerShell sesijā.
PS C:\> Enable-DiagnosticDataViewing
Kad datu skatīšana ir iespējota, Windows dators sāks saglabāt to diagnostikas datu vēsturi, kas no šā brīža tiks sūtīti korporācijai Microsoft.
Svarīgi
Datu skatīšana ieslēgšana var izmantot līdz 1GB (noklusējuma iestatījums) diska vietas jūsu sistēmas diskā. Iesakām izslēgt datu skatīšanu, kad esat to pabeidzis, izmantojot diagnostikas datu skatītāju. Papildinformāciju par datu skatīšanas izslēgšanu skatiet Datu skatīšanas izslēgšana.
Darba sākšana ar diagnostikas datu skatītāju PowerShell
Lai uzzinātu, kā izmantot cmdlet, parametrus, ko tas akceptē, un piemērus, privileģētajā PowerShell sesijā izpildiet tālāk norādīto komandu.
PS C:\> Get-Help Get-DiagnosticData
Diagnostikas datu skatīšanas sākšana
Privileģētajā PowerShell sesijā izpildiet tālāk norādīto komandu.
PS C:\> Get-DiagnosticData
Ja notikumu skaits ir liels un jūs vēlaties pārtraukt komandu, ievadiet Ctrl+C.
Svarīgi
Iepriekš minētajai komandai var būt maz rezultātu vai to nebūt vispār, ja datu skatīšanu esat iespējojis nesen. Var paiet vairākas minūtes, pirms jūsu Windows ierīce var parādīt diagnostikas datus, ko tā ir nosūtījusi. Tikmēr izmantojiet savu ierīci kā parasti un mēģiniet vēlreiz.
Papildu darbības, izmantojot diagnostikas datu skatītāju PowerShell
Diagnostikas datu skatītājs PowerShell nodrošina tālāk norādītos līdzekļus, lai skatītu un filtrētu jūsu ierīces diagnostikas datus. Ar šo moduli varat arī izmantot citu PowerShell rīku paplašināto komplektu.
Diagnostikas notikumu skatīšana. Palaižot
PS C:\> Get-DiagnosticData, jūs varat pārskatīt diagnostikas notikumus. Šie notikumi atspoguļo notikušās un korporācijai Microsoft nosūtītās darbības.Katrs notikums tiek parādīts kā PowerShell objekts. Pēc noklusējuma katrs notikums parāda notikuma nosaukumu, laiku, kad jūsu Windows ierīce to ir nosūtījusi to, vai notikums ir pamata, tā diagnostikas notikuma kategorijaun tajā ietvertās informācijas detalizētu JSON skatu, kas parāda notikumu tieši tā, kā tas tika nosūtīts korporācijai Microsoft. Microsoft izmanto šo informāciju, lai pastāvīgi uzlabotu operētājsistēmu Windows.
Diagnostikas notikumu kategoriju skatīšana. Katrs notikums rāda diagnostikas notikumu kategoriju, kurā tas ietilpst. Šīs kategorijas definē, kā Microsoft izmanto notikumus. Kategorijas tiek rādītas kā skaitliski identifikatori. Lai iegūtu papildinformāciju par šīm kategorijām, skatiet Windows diagnostikas dati.
Lai skatītu katra skaitliskā identifikatora pārstāvēto diagnostikas kategoriju un to, ko šī kategorija nozīmē, varat palaist tālāk norādīto komandu.
PS C:\> Get-DiagnosticDataTypesNotikumu filtrēšana pēc to nosūtīšanas laika. Varat skatīt notikumus konkrētā laika diapazonā, norādot katras komandas sākuma un beigu laiku. Piemēram, lai skatītu visus diagnostikas datus, kas nosūtīti laikposmā pirms 12 un 6 stundām, izpildiet tālāk norādīto komandu. Ņemiet vērā, ka vecākie dati tiek rādīti pirmie.
PS C:\> Get-DiagnosticData -StartTime (Get-Date).AddHours(-12) -EndTime (Get-Date).AddHours(-6)Katras komandas rezultātu eksportēšana. Varat eksportēt katras komandas rezultātus uz atsevišķu failu, piemēram, csv, izmantojot programmkanālu
|. Piemēram,PS C:\> Get-DiagnosticData | Export-Csv 'mydata.csv'
Datu skatīšanas izslēgšana
Kad esat beidzis pārskatīt diagnostikas datus, ieteicams izslēgt datu skatīšanu, lai tā neizmantotu vairāk atmiņas. Izslēdzot datu skatīšanu, Windows pārtrauc saglabāt diagnostikas datu vēsturi un notīra jūsu ierīcē esošo diagnostikas datu vēsturi.
Datu skatīšanas izslēgšana, izmantojot iestatījumu lapu
Dodieties uz Sākums, atlasiet Iestatījumi>Konfidencialitāte>Diagnostika un atsauksmes.
Sadaļā Diagnostikas dati, izslēdziet opciju Ja datu skatīšana ir aktivizēta, jūs varat redzēt savus diagnostikas datus.
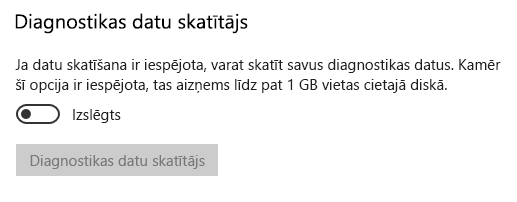
Datu skatīšanas izslēgšana, izmantojot PowerShell
Privileģētajā PowerShell sesijā palaidiet tālāk norādīto komandu.
PS C:\> Disable-DiagnosticDataViewing
Datu vēstures lieluma mainīšana
Pēc noklusējuma rīks parāda 1 GB vai 30 dienu datus (kurš nosacījums tiek izpildīts pirmais). Kad tiek sasniegts laika vai vietas ierobežojums, dati pakāpeniski tiek atmesti, vispirms atmetot vecāko datu punktus.
Modificējiet datu vēstures lielumu
Svarīgi
Maksimālā diagnostikas datu apjoma, kas rīkam ir skatāmi, modificēšana var ietekmēt jūsu datora veiktspēju.
Svarīgi
Modificējot maksimālo datu vēstures lielumu no lielākas vērtības uz mazāku vērtību, jums jāizslēdz datu skatīšana un atkal tā jāieslēdz, lai atgūtu vietu diskā.
Varat mainīt maksimālo datu vēstures lielumu (megabaitos), kuru varat skatīt. Piemēram, lai iestatītu maksimālo datu vēstures lielumu uz 2048 MB (2 GB), varat izpildīt tālāk norādīto komandu.
PS C:\> Set-DiagnosticStoreCapacity -Size 2048
Varat mainīt maksimālo datu vēstures laiku (stundās), kuru varat skatīt. Piemēram, lai iestatītu maksimālo datu vēstures laiku uz 24 stundām, varat izpildīt tālāk norādīto komandu.
PS C:\> Set-DiagnosticStoreCapacity -Time 24
Svarīgi
Iespējams, būs jārestartē dators, lai jaunie iestatījumi stātos spēkā.
Svarīgi
Ja jums ir Diagnostikas datu skatītājs veikala programma, kas instalēta tajā pašā ierīcē, modifikācijas jūsu datu vēstures lielumā, izmantojot PowerShell moduli, tiks atspoguļotas arī šajā programmā.
Datu vēstures lieluma atiestatīšana
Lai atiestatītu maksimālo datu vēstures lielumu uz sākotnējo noklusējuma vērtību 1 GB, izpildiet tālāk norādīto komandu privileģētajā PowerShell sesijā.
PS C:\> Set-DiagnosticStoreCapacity -Size 1024 -Time 720
Atiestatot datu vēstures lielumu uz mazāku vērtību, izslēdziet datu skatīšanu un atkal to ieslēdziet, lai atgūtu vietu diskā.
Saistītās saites
Atsauksmes
Drīzumā: 2024. gada laikā mēs pakāpeniski pārtrauksim izmantot “GitHub problēmas” kā atsauksmju par saturu mehānismu un aizstāsim to ar jaunu atsauksmju sistēmu. Papildinformāciju skatiet: https://aka.ms/ContentUserFeedback.
Iesniegt un skatīt atsauksmes par