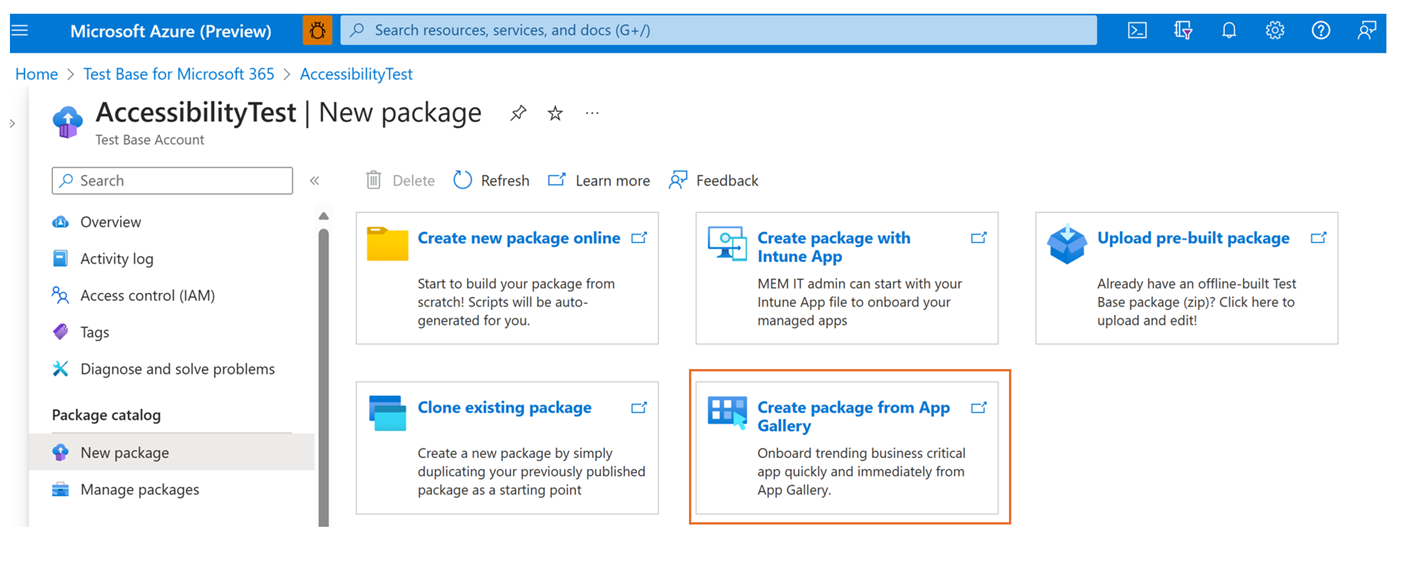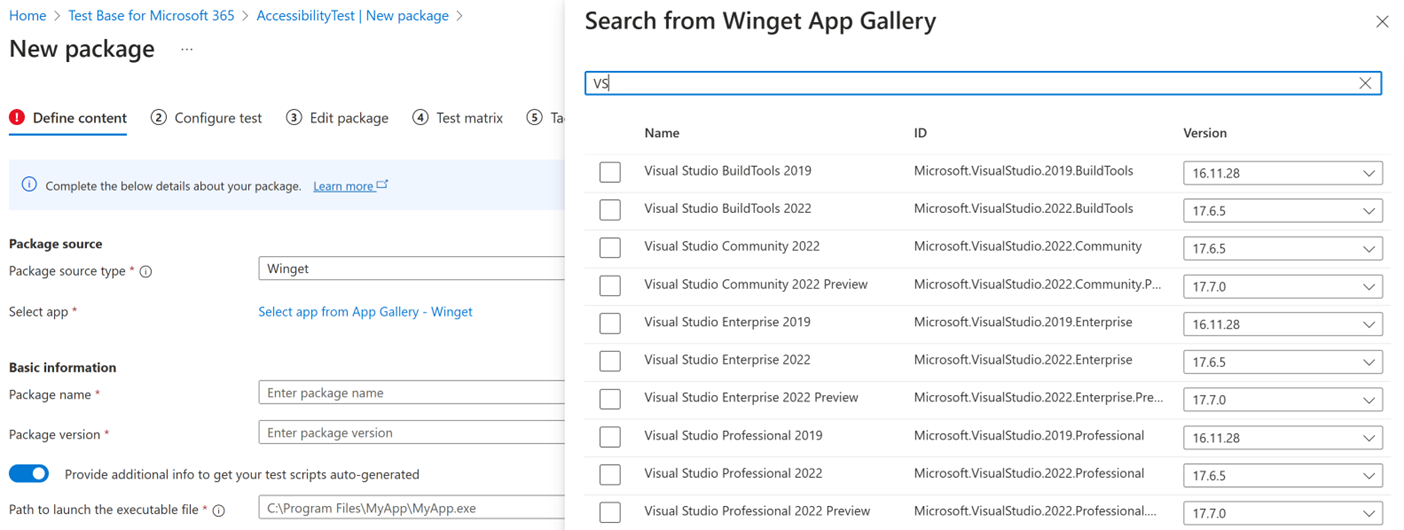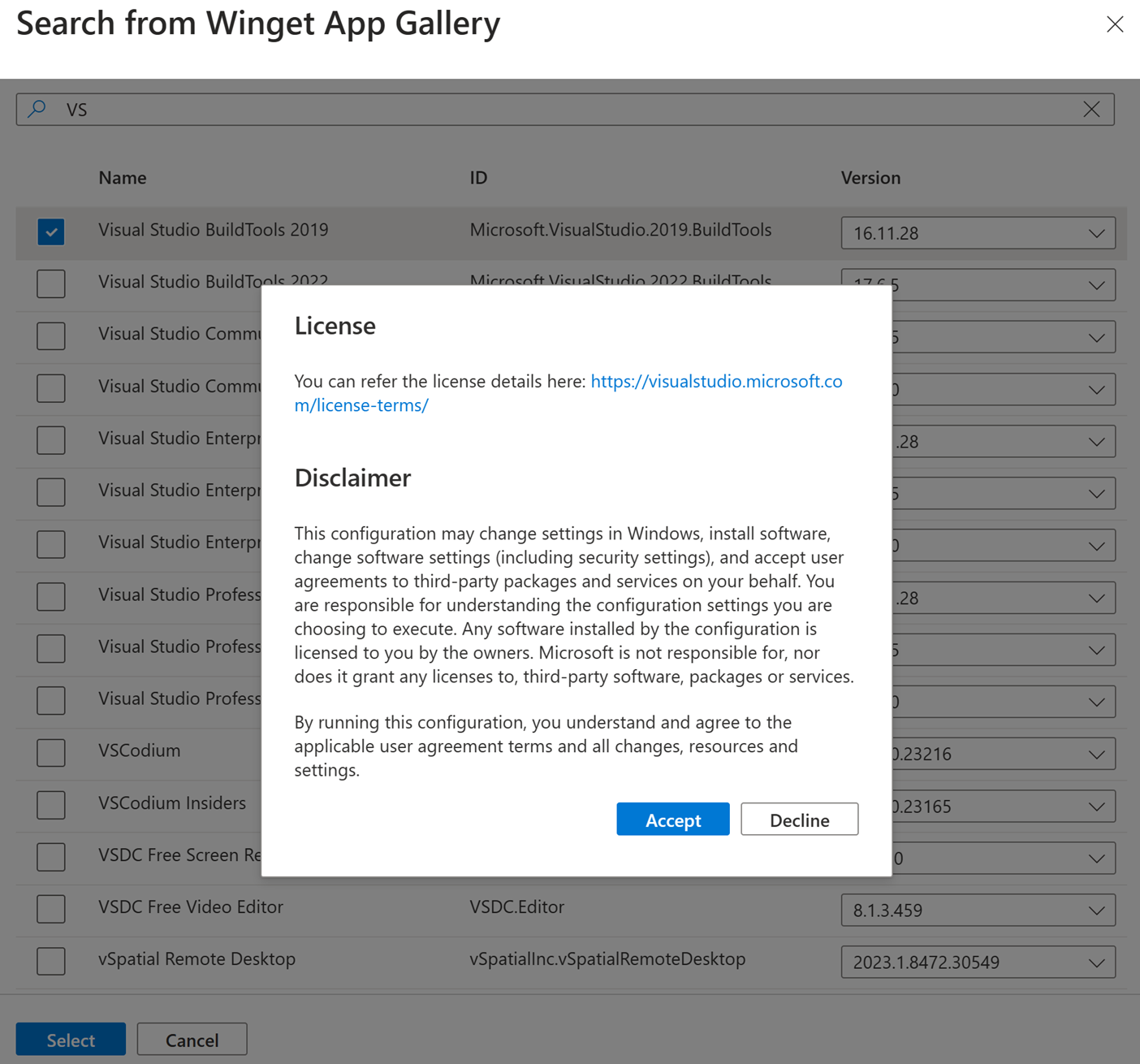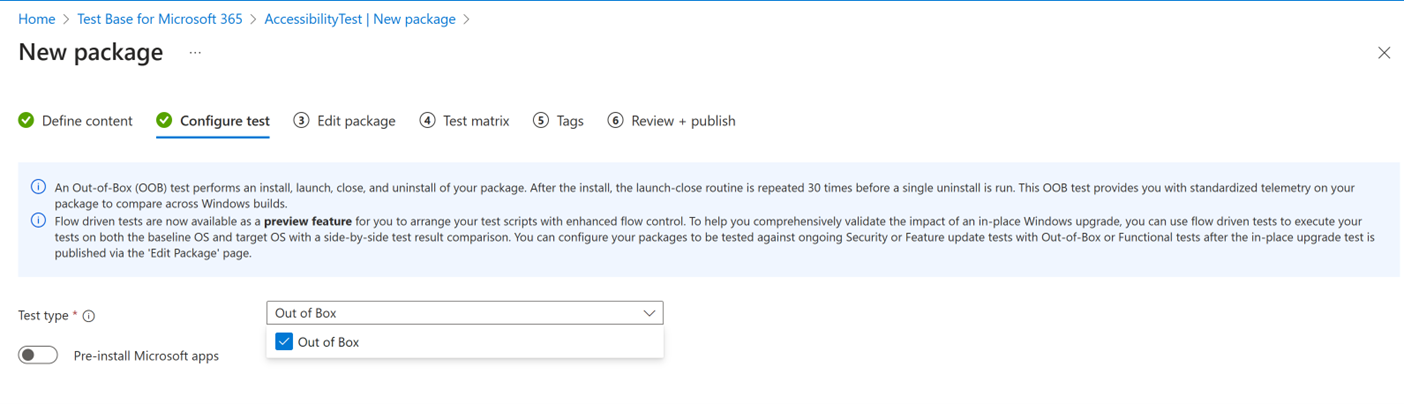Create Package from App Gallery
Important
Test Base for Microsoft 365 will transition to end-of-life (EOL) on May 31, 2024. We're committed to working closely with each customer to provide support and guidance to make the transition as smooth as possible. If you have any questions, concerns, or need assistance, submit a support request.
This section provides the steps necessary to onboard a package from App Gallery onto Test Base.
Important
If you do not have a Test Base account, you will need to create one before proceeding, as described in Creating a Test Base Account.
In the Azure portal, go to the Test Base account for which you will be creating and uploading your package and perform the steps that follow.
In the left-hand menu under Package catalog, select the New package. Then click the card 'Create package from App Gallery'.
Step 1. Define content
In the Package source section, click on 'Select app from App Gallery - Winget' then there will be a slide bar pop-up on the right hand side.
Then you can either scroll down or search for the applications which you'd like to test. You can also select the version of specific app in the Version drop down.
Once you select the app by checking the box and clicking on the select button, there's a pop-up notification displaying the app license and disclaimer.
By clicking on the 'Accept' button, the app will be auto uploaded while the package name and package version will be auto-populated. You can also modify the package name and version as needed.
Note
The combination of package name and version must be unique within your Test Base account.
After all the requested information is specified, you can proceed to the next phase by clicking the Next: Configure test button.
Step 2. Configure test
For now, only Out of Box (OOB) test is supported for the Winget package:
An Out of Box (OOB) test performs an install, launch, close, and uninstall of your package. After the install, the launch-close routine is repeated 30 times before a single uninstall is run. The OOB test provides you with standardized telemetry on your package to compare across Windows builds.
Once all required information is filled out, you can proceed to step 3 by clicking the Next button at the bottom.
For next steps, please refer to the Creating and Testing Binary Files on Test Base | Microsoft Learn.
Feedback
Coming soon: Throughout 2024 we will be phasing out GitHub Issues as the feedback mechanism for content and replacing it with a new feedback system. For more information see: https://aka.ms/ContentUserFeedback.
Submit and view feedback for