Query by titles, IDs, and rich-text fields in Azure Boards and Azure DevOps
Azure DevOps Services | Azure DevOps Server 2022 - Azure DevOps Server 2019
When you want to find work items based on a keyword or phrase or a null text field, you can do so by filtering on single-line text (String), multi-line text (PlainText), and rich-text (HTML) fields. If you find that your queries take too long to return results, see Create a query/Best practices.
Supported operators and macros
Query clauses that specify a text or rich-text field can use the operators and macros listed in the following table.
Data type
Supported operators and macros
Rich-text (HTML)
Multi-line text strings (PlainText)
Contains Words, Does Not Contain Words, Is Empty1, Is Not Empty1
Single text (String)
= , <> , > , < , >= , <= , =[Field], <>[Field], >[Field], <[Field], >=[Field], <=[Field], Contains, Does Not Contain, In, Not In, In Group, Not In Group, Was Ever
Macros: [Any], valid with the Work Item Type field and @Project2, valid with the Team Project field.
ID
= , <> , > , < , >= , <= , =[Field], <>[Field], >[Field], <[Field], >=[Field], <=[Field], In, Not In, Was Ever
Macros: @Follows, @MyRecentActivity, @RecentMentions, @RecentProjectActivity valid with the ID field and In and Not In operators
@Project2, valid with the Team Project field.
State and Work Item Type fields
= , <> , > , < , >= , <= , =[Field], <>[Field], >[Field], <[Field], >=[Field], <=[Field], Contains, Does Not Contain, In, Not In, In Group, Not In Group, Was Ever **Macros**:[Any]` valid with both fields.
Note
- The
Is EmptyandIs Not Emptyoperators are supported for Azure DevOps Server 2019 RC2 and later versions - The system automatically defaults to filtering based on the current project. For more information, see Query across projects.
Use Contains words for string matches
When you want to filter on a string match, try using the Contains Words operator instead of Contains. The Contains Words operator runs a full-text search on the specified field, which is faster in most cases. Text string is limited to 100 characters.
While the Contains operator runs a table scan, which isn't only slower, but also consumes more CPU cycles. These CPU cycles contribute towards your resource consuming rate limit.
Note
The Contains Words operator makes use of SQL's full-text search indexing. When a new value is saved to a long-text field, SQL Server will:
- Split the phrase into individual words
- Remove any common words that don't really add value to a search (like "a" or "is" in English)
- Convert words to their common stem (e.g. running, ran, and runner would get converted into "run", as they are all variations on that word)
- Store these unique keywords in an index.
When a user then runs a query on this field using the Contains Words operator, the search will be run against the unique keywords stored in the index. For long-text fields, this makes searching much more efficient and quicker than doing a substring search. By default, SQL defines a "word" as a set of characters between punctuation. For example, periods signify the end of a word, but the period is not considered to be part of the word. Because the full-text search index contains keywords instead of exact phrases, you'll end up getting all the results that contain the same keywords, as determined by the indexing.
Keyword or phrase query with wildcards
Use Contains or Contains Words to list items that partially or exactly match the words or phrase that you enter.
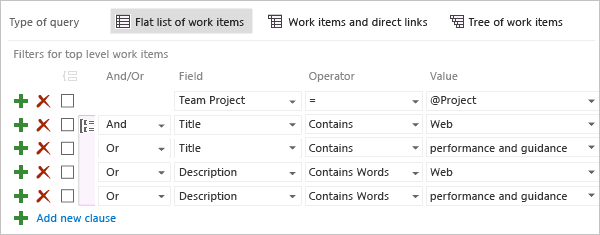
Choose Contains or Does Not Contain to search against exact or partial matches of a word or phrase. Choose Contains Words or Does Not Contain Words to search against an exact phrase or to use the wildcard character, *. These operators use the full-text search index.
For example, specify Contains Words and inform* to filter on a text field that contains inform or information or informational.
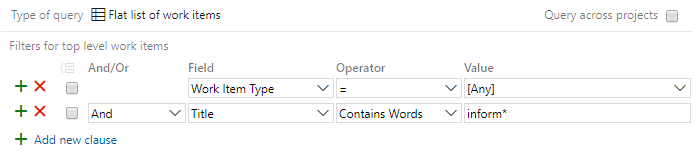
Tip
To understand how AND/OR clauses are grouped, see Create and save managed queries, Group clauses. To view the WIQL syntax for a query, install the WIQL query editor extension which allows you to see the WIQL version of any query editor entry.
Query for specific words and not others
Use Contains Words and Does Not Contain Words operators to list items that exactly match the words or phrase that you enter, and exclude other words or phrases. You can use these operators in combination and with the wildcard character (*).
In the following example, these operators filter work items for those items that contain the work Phase but not the word Phasor.

Undefined field value queries
You can find work items that have an undefined field value by using the equals operator = and leaving the Value for the field blank. For example, the following filters list all work items of type Task whose Activity field is blank.
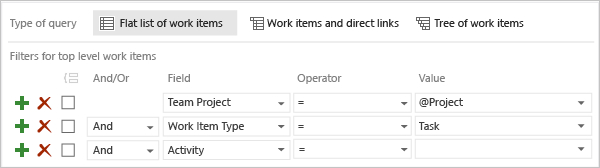
To list work items based on a field that isn't blank, use the not operator <> and leave the Value blank.
Empty or not empty HTML field queries
You can find work items with empty Descriptions. Using the Is Empty or Is Not Empty with an HTML field supports listing work items with empty or not empty rich text fields. You don't specify a value with this operator.
For example, the following query filters list all work items with some Description field entries.
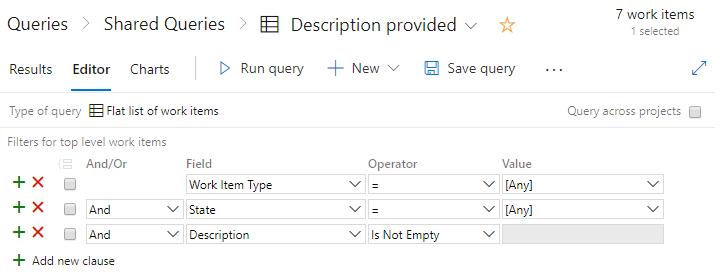
Filter for special characters
To filter for a URL or a phrase that contains special characters like / or -, use a backslash to escape these characters. The following examples show how to filter for a URL and for a phrase with a dash:
Filter for a URL: Search for a work item title that includes the phrase
https://example.com/path-to-resource.- Query:
Title ~ "https:\/\/example.com\/path-to-resource" - Results: Returns all work items with the exact URL in the specified field.
- Query:
Filter for a phrase with a dash: Search for a work item title that includes
"your-phrase-with-dash".- Query:
Title ~ "feature-update\-2023" - Results: Returns all work items that contain the exact phrase with dashes in the specified field.
- Query:
Note
You can't query for work items that don't have any tags attached to them. To up vote this feature request, do so on our Developer Community page, Be able to search for empty tags.
Category-based queries
To filter work items based on the category they belong to, use the In Group operator. For example, the following filter criteria return all work items that are in the current project, assigned to the team member, and defined as belonging to the Bug Category.
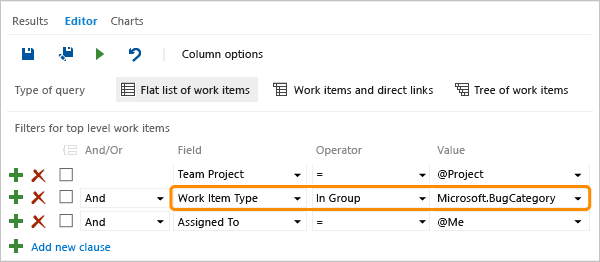
What items appear in the Requirement or Task categories?
The default assignments of work item types to each category are listed as follows for each process.
| Process | Requirement category | Task category |
|---|---|---|
| Basic | Issue | Task |
| Agile | User Story | Task |
| Scrum | Product Backlog Item, Bug | Task |
| CMMI | Requirement | Task |
Each team can determine if the Bug work item type appears in either the Requirement or Task category. See Show bugs on backlogs and boards. You can add custom work item types to a backlog. For more information, see Add or modify a work item type, Add a custom WIT to a backlog or board.
Query for work items that you're following
You can use the @Follows macro to filter a list based on work items you're following along with other query filters.
For example, the following query shows how to query across all projects for active work items that you're following. You use the ID field and the In operator with the @Follows macro.
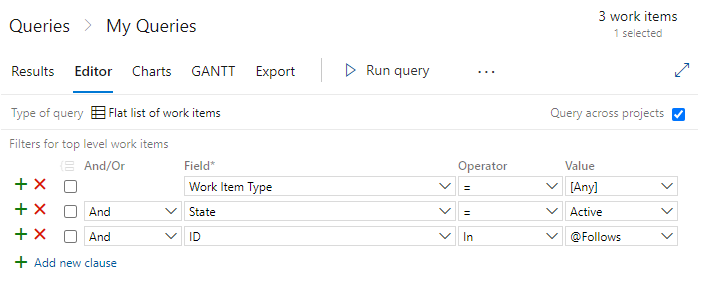
Query for recent work item activity
You can use the following macros to list work items based on recent activity:
- @MyRecentActivity: List items you recently viewed or modified.
- @RecentMentions: List items you were added to via an @mention in the last 30 days.
- @RecentProjectActivity: List items recently created or modified in your project.
Specify the ID field and either the In or Not In operators.
For example, the following query shows how to query for work items that you recently viewed or modified.
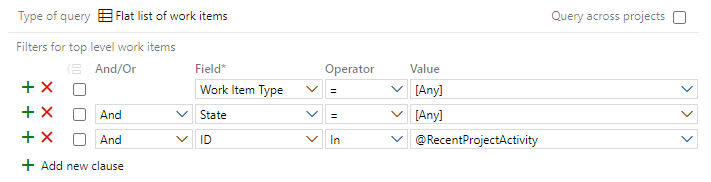
Common fields for most work item types
The following table describes common fields used to filter queries. The ID fields uniquely identify work items in a list. Use the Title field to distinguish the work item from all others of the same type. The Description and other rich-text (data type=HTML) fields provide additional information that is needed to implement work and track changes. After a work item is created, you can modify all fields except for the ID. When you add and save a work item, the ID gets assigned by the system and can't be changed.
Note
The system automatically indexes all long-text fields with a data type of PlainText and HTML fields for full-text search. This includes the Title, Description, and Steps to Repro fields. For more information and server and collation requirements applicable to on-premises Azure DevOps, see Query fields, operators, values, and variables - Full-text and partial word searches.
Field name
Description
Work item type
Acceptance Criteria 1
A description of the criteria to be met before the bug or product backlog item can be closed.
Before work begins on a bug or product backlog item, the criteria for customer acceptance should be described as clearly as possible. Conversations between the team and customers to define the acceptance criteria helps ensure that your team understands your customers' expectations. The acceptance criteria can be used as the basis for acceptance tests so that you can more effectively evaluate whether an item is satisfactorily completed.
Reference name=Microsoft.VSTS.Common.AcceptanceCriteria, Data type=HTML
Bug, Epic, Feature, Product backlog item (Scrum)
Description 1, 2
Use this field to provide in-depth information about a work item.
Reference name=System.Description, Data type=HTML
All
ID
The unique identifier that is assigned to a work item. Work item IDs are unique across all projects and within a project collection.
Reference name=System.Id, Data type=Integer
All
Repro Steps (or Steps to reproduce) 1
The steps that are required to reproduce unexpected behavior. Capture enough information so that other team members can understand the full effect of the problem and whether they fixed the bug. This entry includes actions taken to find or reproduce the bug and expected behavior.
Reference name=Microsoft.VSTS.TCM.ReproSteps, Data type=HTML
Bug
Resolution
Describes how an impediment was resolved.
Reference name=Microsoft.VSTS.Common.Resolution, Data type=HTML
Impediment (Scrum)
System Info1
Information about the software and system configuration that is relevant to the bug, code review, or feedback.
Reference name=Microsoft.VSTS.TCM.SystemInfo, Data type=HTML
Bug, Code Review Request, Feedback Request
Team Project
The project to which a work item belongs. Add this field to a query when you want to filter your list to items in one or more projects. For more information, see Example queries, query across projects.
Reference name=System.TeamProject, Data type=String
All
Title
A short description that summarizes what the work item is and helps team members distinguish it from other work items in a list.
Reference name=System.Title, Data type=String
All
Work Item Type
The name of the work item type. Work item types are defined based on the process used when you created your project. For more information, see About processes and process templates and Add or modify a work item type.
To filter work items based on their category assignment, you can use the In Group and Not In Group operators and select a category from the drop-down list.
Reference name=System.WorkItemType, Data type=String
All
Note
Upon upgrade to Team Foundation Server 2012, the Description field was changed from a field type of PlainText to HTML. Using the witadmin changefield command you can revert the data type for this field. See Manage work item fields (witadmin).
Related articles
REST API
To programmatically interact with queries, see one of these REST API resources: