Share your code with Git
Azure DevOps Services | Azure DevOps Server 2022 - Azure DevOps Server 2019
Share your code with others in Azure DevOps when you use a Git repository.
Prerequisites
| Category | Requirements |
|---|---|
| Project access | Project member. |
| Git command-line tool | One of the following Git command-line tools: - Git for Windows and Git Credential Manager. - Git for macOS or Linux. For macOS and Linux, we recommend that you configure SSH authentication. |
1. Clone the repo to your computer
To work with a Git repo, clone it to your computer, which creates a complete local copy of the repo. Your code might be in one of several places.
Complete the following step that's applicable to your scenario:
- If You don't have any code yet, first Create a new Git repo in your project, and then complete the next step.
- If the code is in another Git repo, such as a GitHub repo or a different Azure Repo instance, import it into a new or existing empty Git repo, and then complete the next step.
- If the code is on your local computer and not yet in version control, either create a new Git repo in your project or add your code to an existing repository.
From your web browser, open the team project for your organization and select Repos > Files.
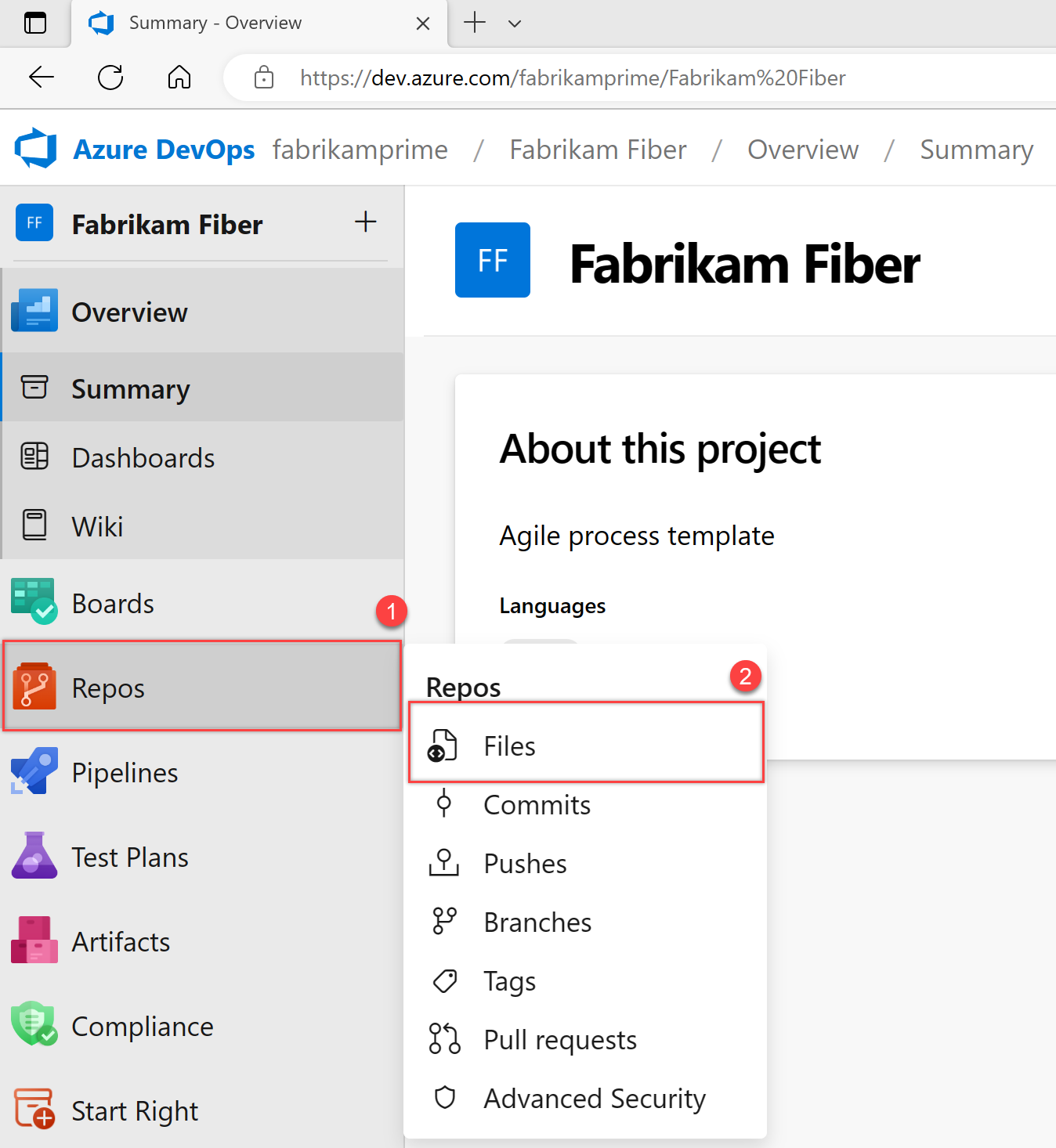
Select Clone.

Copy the URL.

Open the Git command window (Git Bash on Git for Windows). Go to the folder where you want the code from the repo stored on your computer, and run
git clone, followed by the path copied from Clone URL in the previous step. See the following example:git clone https://FabrikamFiber01@dev.azure.com/FabrikamFiber01/FabrikamFiber01-01/_git/FabrikamFiber01-01Git downloads a copy of the code, including all commits, and branches from the repo, into a new folder for you to work with.
Switch your directory to the repository that you cloned.
cd fabrikam-webKeep this command window open to work in a branch.
2. Work in a branch
Git branches isolate your changes from other work being done in the project. We recommend using the Git workflow, which uses a new branch for every feature or fix that you work on. For our examples, we use the branch, users/jamal/feature1.
Create a branch with the
branchcommand.git branch users/jamal/feature1This command creates a reference in Git for the new branch. It also creates a pointer back to the parent commit so Git can keep a history of changes as you add commits to the branch.
If you're working with a previously cloned repository, ensure you checked out the right branch (
git checkout main) and that it's up to date (git pull origin main) before you create your new branch.Use
checkoutto switch to that branch.git checkout users/jamal/feature1Git changes the files on your computer to match the latest commit on the checked-out branch.
Tip
When you create a branch from the command line, the branch is based on the currently checked-out branch. When you clone the repository, the default branch (typically
main) gets checked out. Because you cloned, your local copy ofmainhas the latest changes.git checkout main git pull origin main git branch users/jamal/feature1 git checkout users/jamal/feature1You can replace the first three commands in the previous example with the following command, which creates a new branch named
users/jamal/feature1based on the latestmainbranch.git pull origin main:users/jamal/feature1Switch back to the Git Bash window that you used in the previous section. Run the following commands to create and check out a new branch based on the main branch.
git pull origin main:users/jamal/feature1 git checkout feature1
3. Work with the code
In the following steps, we make a change to the files on your computer, commit the changes locally, and then push the commit to the repo stored on the server.
Browse to the folder on your computer where you cloned the repo, open the
README.mdfile in your editor of choice, and make some changes. Then, Save and close the file.In the Git command window, go to the
contoso-demodirectory by entering the following command:cd contoso-demoCommit your changes by entering the following commands in the Git command window:
git add . git commit -m "My first commit"The
git add .command stages any new or changed files, andgit commit -mcreates a commit with the specified commit message.Check which branch you're working on before you commit, so that you don't commit changes to the wrong branch. Git always adds new commits to the current local branch.
Push your changes to the Git repo on the server. Enter the following command into the Git command window:
git push origin users/jamal/feature1
Your code is now shared to the remote repository, in a branch named users/jamal/feature1. To merge the code from your working branch into the main branch, use a pull request.
4. Merge your changes with a pull request
Pull requests combine the review and merge of your code into a single collaborative process. After you’re done fixing a bug or new feature in a branch, create a new pull request. Add the members of the team to the pull request so they can review and vote on your changes. Use pull requests to review works in progress and get early feedback on changes. There’s no commitment to merge the changes because you can abandon the pull request at any time.
The following example shows the basic steps of creating and completing a pull request.
Open the team project for your organization in your web browser and select Repos > Files. If you kept your browser open after getting the clone URL, you can just switch back to it.
Select Create a pull request in the upper-right corner of the Files window. If you don't see a message like You updated users/jamal/feature1 just now, refresh your browser.
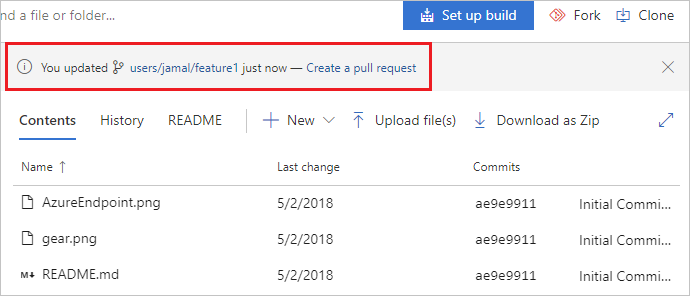
New pull requests are configured to merge your branch into the default branch, which in this example is
main. The title and description are prepopulated with your commit message.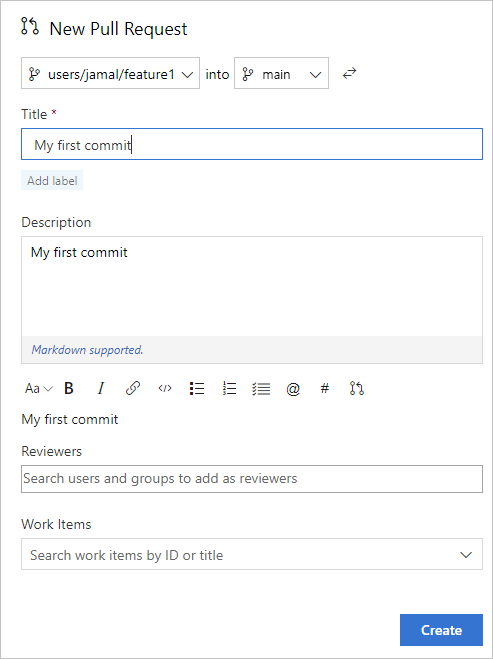
You can add reviewers and link work items to your pull request.
You can review the files included in the pull request at the bottom of the New Pull Request window.
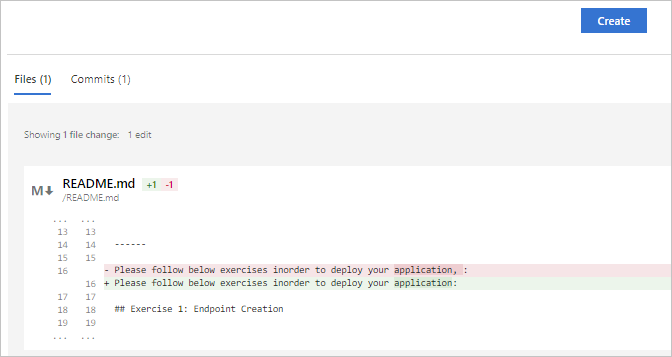
Select Create.
View the details of your pull request from the Overview tab. You can also view the changed files, updates, and commits in your pull request from the other tabs.
Select Complete to begin the process of completing the pull request.
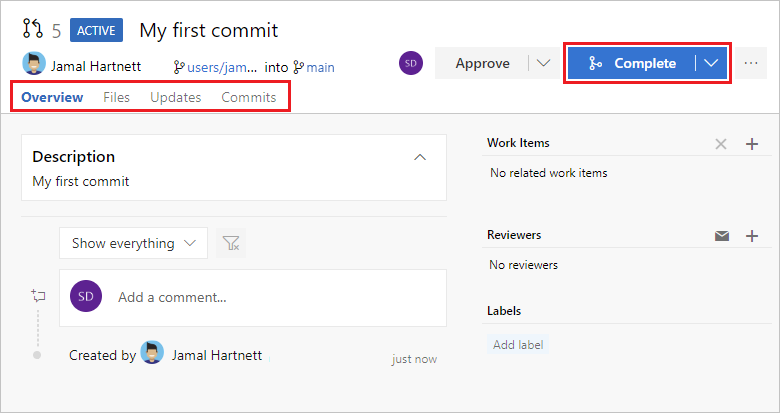
Select Complete merge to complete the pull request and merge your code into the
mainbranch.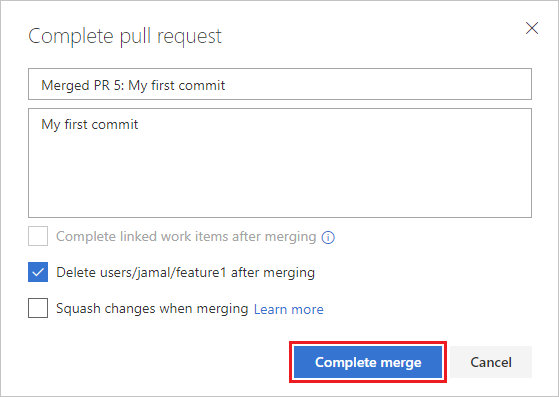
Note
This example shows the basic steps of creating and completing a pull request. For more information, see Create, view, and manage pull requests.
Your changes are now merged into the main branch, and your users/jamal/feature1 branch is deleted on the remote repository.
View history
Switch back to the web portal and select History from the Code page to view your new commit.
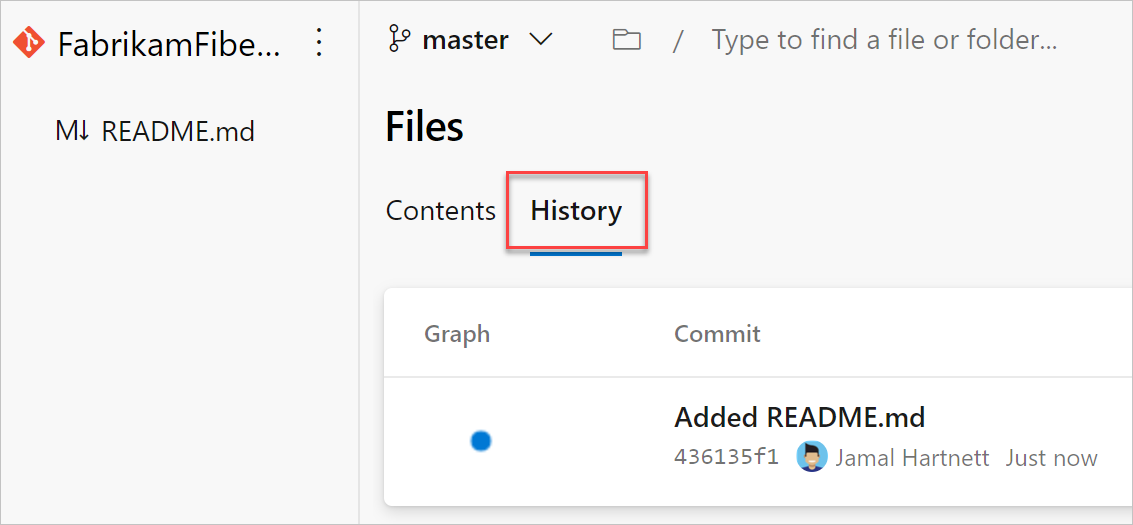
Switch to the Files tab, and select the README file to view your changes.
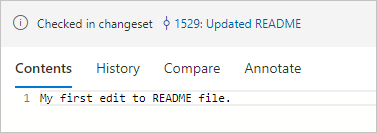
Clean up
To delete your local copy of the branch, switch back to your Git Bash command prompt and run the following command:
git checkout main
git pull origin main
git branch -d users/jamal/feature1
This action completes the following tasks:
- The
git checkout maincommand switches you to themainbranch. - The
git pull origin maincommand pulls down the latest version of the code in the main branch, including your changes and the fact thatusers/jamal/feature1was merged. - The
git branch -d users/jamal/feature1command deletes your local copy of that branch.