Menyambung ke jadual Model Data Biasa dalam Azure Data Lake Storage
Nota
Azure Active Directory kini merupakan Microsoft Entra ID. Ketahui lebih lanjut
Tertelan data ke dalam Dynamics 365 Customer Insights - Data menggunakan akaun anda Azure Data Lake Storage dengan jadual Model Data Biasa. Pengingesan data boleh penuh atau tambahan.
Prasyarat
Akaun mesti Azure Data Lake Storage mendayakan ruang nama hierarki. Data mesti disimpan dalam format folder hierarki yang mentakrifkan folder akar dan mempunyai subfolder untuk setiap jadual. Subfolder boleh mempunyai data penuh atau folder data tambahan.
Untuk mengesahkan dengan Microsoft Entra prinsipal perkhidmatan, pastikan ia dikonfigurasikan dalam penyewa anda. Untuk maklumat lanjut, lihat Menyambung kepada Azure Data Lake Storage akaun dengan Microsoft Entra prinsipal perkhidmatan.
Anda Azure Data Lake Storage ingin menyambung dan menelan data daripada perlu berada dalam rantau Azure yang sama seperti Dynamics 365 Customer Insights persekitaran dan langganan mesti berada dalam penyewa yang sama. Sambungan ke folder Common Data Model dari data lake dalam rantau Azure berbeza tidak disokong. Untuk mengetahui rantau Azure persekitaran, pergi ke Sistem>Seting>Tentang dalam Customer Insights - Data.
Data yang disimpan dalam perkhidmatan dalam talian boleh disimpan di lokasi yang berbeza daripada tempat data diproses atau disimpan. Dengan mengimport atau menyambung ke data yang disimpan dalam perkhidmatan dalam talian, anda bersetuju bahawa data boleh dipindahkan. Ketahui lebih lanjut di Pusat Amanah Microsoft.
Prinsipal Customer Insights - Data perkhidmatan mestilah dalam salah satu peranan berikut untuk mengakses akaun storan. Untuk maklumat lanjut, lihat Memberikan keizinan kepada prinsipal perkhidmatan untuk mengakses akaun storan.
- Pembaca Data Blob Storan
- Pemilik Data Blob Storan
- Penyumbang Blob Data Storan
Apabila menyambung ke storan Azure anda menggunakan opsyen langganan Azure, pengguna yang menyediakan sambungan sumber data memerlukan sekurang-kurangnya keizinan Penyumbang Data Blob Storan pada akaun storan.
Apabila menyambung ke storan Azure anda menggunakan opsyen sumber Azure, pengguna yang menyediakan sambungan sumber data memerlukan sekurang-kurangnya kebenaran untuk Microsoft.Storage/storageAccounts/read action pada akaun storan. Peranan terbina dalam Azure yang merangkumi tindakan ini ialah peranan Pembaca . Untuk mengehadkan akses kepada tindakan yang diperlukan sahaja, cipta peranan tersuai Azure yang hanya termasuk tindakan ini.
Untuk prestasi optimum, saiz partition hendaklah 1 GB atau kurang dan bilangan fail partition dalam folder tidak boleh melebihi 1000.
Data dalam Storan Tasik Data anda harus mengikut standard Model Data Biasa untuk penyimpanan data anda dan mempunyai manifes Model Data Biasa untuk mewakili skema fail data (*.csv atau *.parket). Manifes mesti menyediakan butiran jadual seperti lajur jadual dan jenis data serta lokasi fail data dan jenis fail. Untuk maklumat lanjut, lihat Model Data Biasa manifes. Jika manifes tidak hadir, pengguna Pentadbir dengan akses Pemilik Data Blob Storan atau Penyumbang Data Blob Storan boleh menentukan skema apabila meminum data.
Nota
Jika mana-mana medan dalam fail .parquet mempunyai jenis data Int96, data tidak boleh dipaparkan pada halaman Jadual . Kami mengesyorkan anda menggunakan jenis data standard, seperti format cap masa Unix (yang mewakili masa sebagai bilangan saat sejak 1 Januari 1970, pada tengah malam UTC).
Batasan
- Customer Insights - Data tidak menyokong lajur jenis perpuluhan dengan ketepatan lebih besar daripada 16.
Sambungkan ke Azure Data Lake Storage
Pergi ke Sumber> Data Data.
Pilih Tambah sumber data.
Pilih Jadual Azure Data Lake Common Data Model.
Masukkan nama sumber data dan Perihalan pilihan. Nama ini dirujuk dalam proses hiliran dan tidak mungkin untuk mengubahnya selepas mencipta sumber data.
Pilih salah satu daripada pilihan berikut untuk Sambungkan storan anda menggunakan. Untuk maklumat lanjut, lihat Menyambung kepada Azure Data Lake Storage akaun dengan Microsoft Entra prinsipal perkhidmatan.
- Azure resource: Enter the Resource Id . (private-link.md).
- Langganan Azure: Pilih Langganan kemudian kumpulan Sumber dan akaun Storan.
Nota
Anda memerlukan salah satu peranan berikut ke dalam bekas untuk membuat sumber data:
- Storage Blob Data Reader adalah mencukupi untuk membaca dari akaun storan dan menelan data Customer Insights - Data ke.
- Storan Penyumbang atau Pemilik Data Blob diperlukan jika anda ingin mengedit fail manifes secara Customer Insights - Data langsung.
Mempunyai peranan pada akaun storan akan memberikan peranan yang sama pada semua bekasnya.
Secara pilihan, jika anda ingin menelan data daripada akaun storan melalui Pautan Peribadi Azure, pilih Dayakan Pautan Peribadi. Untuk maklumat lanjut, lihat Pautan Peribadi.
Pilih nama Bekas yang mengandungi data dan skema (fail model.json atau manifest.json) untuk mengimport data dan pilih Berikut.
Nota
Sebarang fail model.json atau manifest.json yang berkaitan dengan sumber data lain dalam persekitaran tidak akan ditunjukkan dalam senarai. Walau bagaimanapun, fail model.json atau manifest.json boleh digunakan untuk sumber data dalam berbilang persekitaran.
Untuk mencipta skema baharu, pergi ke Cipta fail skema baharu.
Untuk menggunakan skema sedia ada, navigasi ke folder yang mengandungi fail model.json atau manifest.cdm.json. Anda boleh mencari dalam direktori untuk mencari fail.
Pilih fail json dan pilih Seterusnya. Senarai jadual yang tersedia dipaparkan.
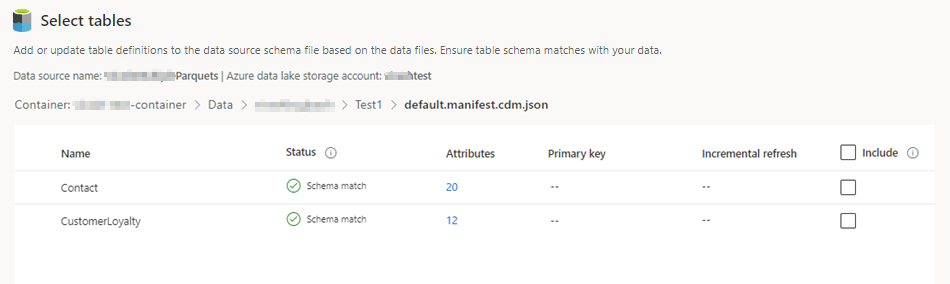
Pilih jadual yang anda ingin masukkan.
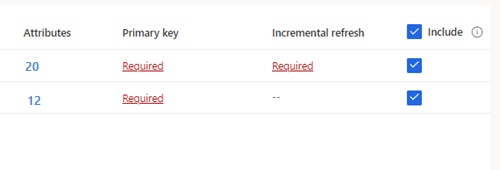
Tip
Untuk mengedit jadual dalam antara muka pengeditan JSON, pilih jadual kemudian Edit fail skema. Buat perubahan dan pilih Simpan.
Untuk jadual terpilih yang memerlukan pengingesan tambahan,Paparan yang diperlukan di bawah Segar semula tambahan. Untuk setiap jadual ini, lihat Mengkonfigurasikan segar semula tambahan untuk sumber data Azure Data Lake.
Untuk jadual terpilih yang kunci primer belum ditakrifkan,Paparan diperlukan di bawah Kekunci primer. Untuk setiap jadual ini:
- Pilih Diperlukan. Edit panel jadual dipaparkan.
- Pilih kekunci Utama. Kekunci utama ialah atribut yang unik pada jadual. Untuk atribut menjadi kekunci utama yang sah, ia tidak boleh mengandungi nilai pendua, nilai yang hilang atau nilai tak sah. Rentetan, integer dan atribut jenis data GUID disokong sebagai kekunci primer.
- Secara pilihan, tukar corak partition.
- Pilih Tutup untuk menyimpan dan menutup panel.
Pilih bilangan Lajur untuk setiap jadual yang disertakan. Halaman Urus atribut dipaparkan.
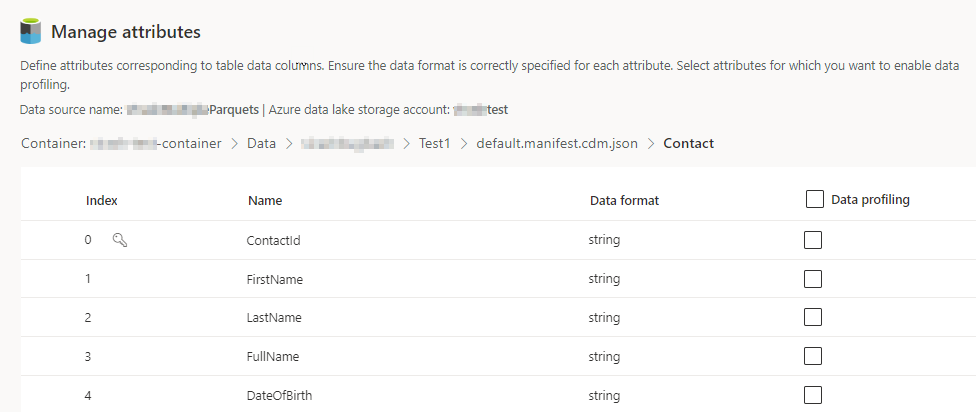
- Mencipta lajur baru, mengedit atau memadamkan lajur sedia ada. Anda boleh mengubah nama, format data atau menambah jenis semantik.
- Untuk mendayakan analisis dan keupayaan lain, pilih Pemprofilan data untuk seluruh jadual atau untuk lajur tertentu. Secara lalai, tiada jadual didayakan untuk pemprofilan data.
- Pilih Selesai.
Pilih Simpan. Halaman Sumber data terbuka menunjukkan sumber data baru dalam status Segar Semula.
Tip
Terdapat status untuk tugas dan proses. Kebanyakan proses bergantung pada proses huluan lain, seperti sumber data dan segar semula pemprofilandata.
Pilih status untuk membuka anak tetingkap butiran Kemajuan dan melihat kemajuan tugas. Untuk membatalkan kerja, pilih Batalkan kerja di bahagian bawah anak tetingkap.
Di bawah setiap tugas, anda boleh memilih Lihat butiran untuk maklumat kemajuan lanjut, seperti masa pemprosesan, tarikh pemprosesan terakhir dan sebarang ralat dan amaran berkenaan yang berkaitan dengan tugas atau proses. Pilih status sistem Lihat di bahagian bawah panel untuk melihat proses lain dalam sistem.
Memuatkan data boleh mengambil masa. Selepas segar semula berjaya, data tertelan boleh disemak semula daripada halaman Jadual .
Mencipta fail skema baru
Pilih Buat fail skema.
Masukkan nama untuk fail dan pilih Simpan.
Pilih Jadual baru. Panel Jadual Baru dipaparkan.
Masukkan nama jadual dan pilih lokasi Fail data.
- Berbilang fail .csv atau .parket: Semak lalu ke folder akar, pilih jenis corak dan masukkan ungkapan.
- Fail .csv atau .parket tunggal: Semak imbas ke fail .csv atau .parquet dan pilihnya.
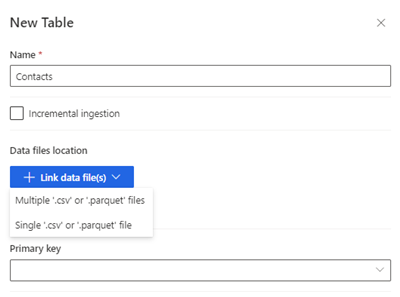
Pilih Simpan.
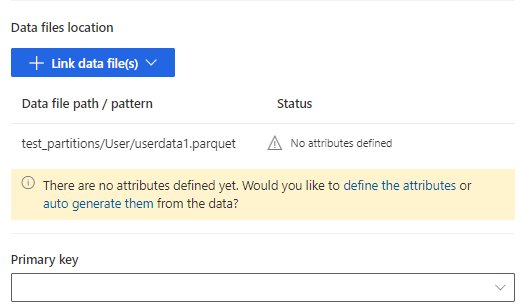
Pilih takrifkan atribut untuk menambah atribut secara manual atau pilih jana automatik. Untuk mentakrifkan atribut, masukkan nama, pilih format data dan jenis semantik pilihan. Untuk atribut yang dijana secara automatik:
Selepas atribut dijana secara automatik, pilih Semak atribut. Halaman Urus atribut dipaparkan.
Pastikan format data adalah betul untuk setiap atribut.
Untuk mendayakan analisis dan keupayaan lain, pilih Pemprofilan data untuk seluruh jadual atau untuk lajur tertentu. Secara lalai, tiada jadual didayakan untuk pemprofilan data.
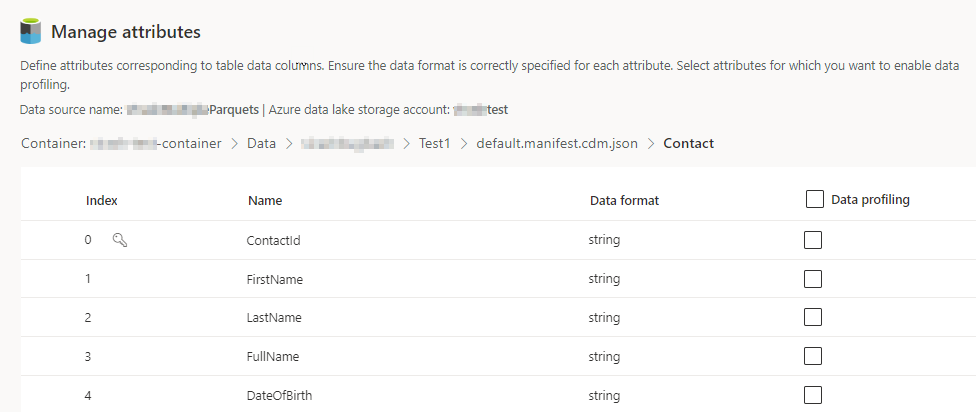
Pilih Selesai. Halaman Pilih jadual dipaparkan.
Teruskan menambah jadual dan lajur, jika berkenaan.
Selepas semua jadual telah ditambah, pilih Termasuk untuk memasukkan jadual dalam pengingesan sumber data.
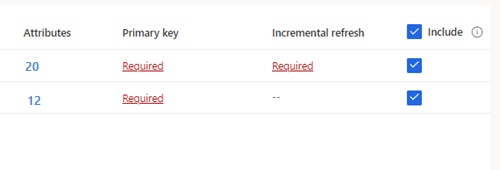
Untuk jadual terpilih yang memerlukan pengingesan tambahan,Paparan yang diperlukan di bawah Segar semula tambahan. Untuk setiap jadual ini, lihat Mengkonfigurasikan segar semula tambahan untuk sumber data Azure Data Lake.
Untuk jadual terpilih yang kunci primer belum ditakrifkan,Paparan diperlukan di bawah Kekunci primer. Untuk setiap jadual ini:
- Pilih Diperlukan. Edit panel jadual dipaparkan.
- Pilih kekunci Utama. Kekunci utama ialah atribut yang unik pada jadual. Untuk atribut menjadi kekunci utama yang sah, ia tidak boleh mengandungi nilai pendua, nilai yang hilang atau nilai tak sah. Rentetan, integer dan atribut jenis data GUID disokong sebagai kekunci primer.
- Secara pilihan, tukar corak partition.
- Pilih Tutup untuk menyimpan dan menutup panel.
Pilih Simpan. Halaman Sumber data terbuka menunjukkan sumber data baru dalam status Segar Semula.
Tip
Terdapat status untuk tugas dan proses. Kebanyakan proses bergantung pada proses huluan lain, seperti sumber data dan segar semula pemprofilandata.
Pilih status untuk membuka anak tetingkap butiran Kemajuan dan melihat kemajuan tugas. Untuk membatalkan kerja, pilih Batalkan kerja di bahagian bawah anak tetingkap.
Di bawah setiap tugas, anda boleh memilih Lihat butiran untuk maklumat kemajuan lanjut, seperti masa pemprosesan, tarikh pemprosesan terakhir dan sebarang ralat dan amaran berkenaan yang berkaitan dengan tugas atau proses. Pilih status sistem Lihat di bahagian bawah panel untuk melihat proses lain dalam sistem.
Memuatkan data boleh mengambil masa. Selepas segar semula berjaya, data yang ditelan boleh disemak semula daripada halaman Jadual>Data .
Edit an Azure Data Lake Storage sumber data
Anda boleh mengemas kini Sambung kepada akaun storan menggunakan pilihan. Untuk maklumat lanjut, lihat Menyambung kepada Azure Data Lake Storage akaun dengan Microsoft Entra prinsipal perkhidmatan. Untuk menyambung ke bekas yang berbeza daripada akaun storan anda atau tukar nama akaun, buat sambungan sumber data baharu.
Pergi ke Sumber> Data Data. Di sebelah sumber data yang ingin dikemas kini, pilih Edit.
Mengubah mana-mana maklumat berikut:
Penerangan
Sambungkan maklumat penggunaan dan sambungan storan anda. Anda tidak boleh mengubah maklumat Kontena apabila mengemas kini sambungan.
Nota
Salah satu peranan berikut mesti diberikan kepada akaun storan atau bekas:
- Pembaca Data Blob Storan
- Pemilik Data Blob Storan
- Penyumbang Blob Data Storan
Gunakan identiti terurus untuk Azure dengan anda Azure Data Lake Storage ???
Dayakan Pautan Peribadi jika anda ingin menelan data daripada akaun storan melalui Pautan Peribadi Azure. Untuk maklumat lanjut, lihat Pautan Peribadi.
Pilih Seterusnya.
Ubah mana-mana yang berikut:
Navigasi ke fail model.json atau manifest.json lain dengan set jadual yang berbeza daripada bekas.
Untuk menambah jadual tambahan untuk menelan, pilih Jadual baru.
Untuk mengalih keluar sebarang jadual yang telah dipilih jika tiada kebergantungan, pilih jadual dan Padam.
Penting
Jika terdapat kebergantungan pada fail model.json atau manifest.json sedia ada dan set jadual, anda akan melihat mesej ralat dan tidak dapat memilih fail model.json atau manifest.json yang lain. Keluarkan kebergantungan sebelum mengubah fail model.json atau manifest.json atau cipta sumber data baharu dengan fail model.json atau manifest.json yang anda mahu gunakan untuk mengelakkan daripada mengeluarkan kebergantungan.
Untuk mengubah lokasi fail data atau kekunci utama, pilih Edit.
Untuk mengubah data pengingesan tambahan, lihat Mengkonfigurasikan segar semula tambahan untuk sumber data Azure Data Lake.
Hanya ubah nama jadual agar sepadan dengan nama jadual dalam fail .json.
Nota
Sentiasa pastikan nama jadual sama seperti nama jadual dalam fail model.json atau manifest.json selepas pengingesan. Customer Insights - Data Mengesahkan semua nama jadual dengan model.json atau manifest.json semasa setiap segar semula sistem. Jika nama jadual berubah, ralat berlaku kerana Customer Insights - Data tidak dapat mencari nama jadual baru dalam fail .json. Jika nama jadual yang ditelan ditukar secara tidak sengaja, edit nama jadual agar sepadan dengan nama dalam fail .json.
Pilih Lajur untuk menambah atau mengubahnya atau untuk mendayakan pemprofilan data. Kemudian pilih Selesai.
PilihSimpan untuk menggunakan perubahan anda dan kembali ke halaman Sumber data.
Tip
Terdapat status untuk tugas dan proses. Kebanyakan proses bergantung pada proses huluan lain, seperti sumber data dan segar semula pemprofilandata.
Pilih status untuk membuka anak tetingkap butiran Kemajuan dan melihat kemajuan tugas. Untuk membatalkan kerja, pilih Batalkan kerja di bahagian bawah anak tetingkap.
Di bawah setiap tugas, anda boleh memilih Lihat butiran untuk maklumat kemajuan lanjut, seperti masa pemprosesan, tarikh pemprosesan terakhir dan sebarang ralat dan amaran berkenaan yang berkaitan dengan tugas atau proses. Pilih status sistem Lihat di bahagian bawah panel untuk melihat proses lain dalam sistem.